Registrazione
- 1. Game Registratore+
- 2. Video/Audio Registratore+
-
- 2.1 Tutti i Modi per Registrare Un Video
- 2.2 Il miglior convertitore per i video delle fotocamere sul mercato
- 2.3 Cos'è un registratore video ad alta qualità?
- 2.4 Come Utilizzare un Registratore MP4 Seguendo dei Semplici Passaggi
- 2.5 Le App di Registrazione Vocale Più Utili per PC e Mac
- 2.6 Come Registrare CD Audio con Semplici Passaggi
- 2.7 I 12 migliori strumenti per la registrazione MP3
- 2.8 Miglior Registratore di Canzoni nel 2021
- 2.9 Come Registrare WAV Online con Metodi Utili
- 2.10 10 I programmi online più utili per registrare il microfono nel 2021
- 2.11 Come registrare facilmente file WAV su Windows 10
- 3. Registra schermo+
-
- 3.1 Come registrare lo schermo, tutti i metodi
- 3.2 Come registrare schermate / video su Mac
- 3.3 6 Metodi per registrare te stesso e il tuo schermo allo stesso tempo
- 3.4 9 metodi per registrare la webcam e lo schermo allo stesso tempo
- 3.5 Come registrare una lezione o un gioco con l'effetto Picture-in-Picture
- 3.6 La guida definitiva per creare video PIP in Camtasia
- 3.7 Come registrare video Picture-in-Picture in 6 modi efficaci
- 3.8 Come realizzare un video Picture-in-Picture con Wondershare UniConverter
- 3.9 Picture-in-Picture funziona con lo zoom?
- 3.10 13 migliori registratori per webcam per tutte le piattaforme
- 3.11 Tutti i Modi per Registrare DVD su Computer
- 3.12 Come Registrare una Conversazione? Risolto.
- 3.13 Qual è il miglior programma per registrare la webcam online e come utilizzarlo
- 3.14 Come selezionare un registratore dello schermo gratuito per le tue esigenze
- 3.15 Sovrapposizione video: come creare un effetto Picture-in-Picture nel 2021
- 4. Social Media Registratore+
-
- 4.1 Come registrare le videochiamate di Facebook Messenger in tutti i modi
- 4.2 Come registrare video da YouTube su computer, tutti i metodi
- 4.3 Come Registrare Video su SnapChat Seguendo dei Semplici Passaggi
- 4.4 Tutti i modi per registrare storie SnapChat
- 4.5 Convertitore video Facebook
- 4.6 Qual È il Miglior Registratore di YouTube nel 2021
- 4.7 Qual è la Migliore App per Registrare su YouTube nel 2021
- 5. TV Registratore+
-
- 5.1 I modi migliori per registrare programmi TV su YouTube TV nel 2021
- 5.2 Come modificare i programmi TV registrati da Xfinity nel 2021
- 5.3 Semplici passaggi per acquisire video su Win/Mac nel 2020
- 5.4 Quali sono i migliori dispositivi di registrazione TV nel 2021
- 5.5 Miglior box di registrazione TV: i 9 modi migliori per godersi i programmi TV nel 2021
- 5.6 Come registrare programmi TV OTA nel 2021
- 5.7 Modi migliori per registrare programmi TV OTA con registratore DVR digitale nel 2021
- 5.8 Metodi semplici per registrare programmi TV su dispositivi di streaming OTA nel 2021
- 5.9 Tutto quello che c'è da sapere sui programmi TV registrati su Philo TV nel 2021
- 5.10 Semplici passaggi per registrare la TV via cavo nel 2021
- 5.11 Qual è il miglior registratore TV HD nel 2021
- 5.12 I 5 migliori registratori HD per la TV in diretta su PC nel 2021
- 5.13 L'alternativa al registratore TV HD per la registrazione di programmi TV nel 2021
- 5.14 Come registrare programmi TV su un disco rigido esterno nel 2021
- 5.15 I 12 migliori registratori TV gratuiti nel 2021
- 5.16 Come registrare la TV via cavo nel 2021
- 5.17 Come registrare uno spettacolo su 3 principali servizi di streaming TV in diretta nel 2021
- 5.18 Come registrare programmi dai servizi di streaming nel 2021
- 5.19 I migliori registratori di schermo TV per Mac/Windows nel 2021
- 5.20 I 5 migliori registratori PVR per programmi TV in diretta nel 2021
- 5.21 Come registrare facilmente programmi TV su registratore DVD nel 2021
- 5.22 Semplici modi per registrare programmi TV nel 2021
- 5.23 Semplici modi per registrare programmi su Roku nel 2021
- 5.24 Come scegliere i migliori videoregistratori digitali per TV nel 2021
- 6. Altri Suggerimenti+
-
- 6.1 Registrare una diretta con VLC e le migliori alternative a VLC.
- 6.2 Registrare con Fraps e le migliori alternative
- 6.3 10 migliori alternative ad Apowersoft Screen Recorder nel 2021
- 6.4 Registratori di schermate Facecam da non perdere nel 2021
- 6.5 Convertitori MKV Gratuiti
- 6.6 Suggerimenti per il tempo di Registrazione di GoPro
Tutti gli argomenti
- Converti Video
- Utenti di design creativo
- DVD Utenti
- Altri Soluzioni
- Vacanze
- Utenti FotoCamera
- Utenti Social Media
Come registrare programmi TV OTA nel 2025
La buona notizia è che esistono diversi modi per registrare programmi TV OTA e film purché si disponga di una connessione via cavo / abbonamento al canale o al servizio adeguati e altre risorse hardware che rendono possibile la registrazione. Tuttavia, a seconda del tipo di dispositivi a cui hai accesso o del budget per acquistare tali periferiche, in caso contrario, la complessità del processo su come registrare la TV OTA potrebbe variare.
Detto questo, qui imparerai cos'è la tecnologia OTA (nel caso in cui il termine sia nuovo per te), quali sono alcuni dei modi in cui puoi registrare la TV e qual è il metodo migliore per farlo entrambi tascabili ed è facile da configurare e utilizzare.
Per aiutarti lungo il percorso, abbiamo compilato una guida passo passo per modificare i programmi TV registrati dal tuo Xfinity X1 TV box.
- Parte 1. Che cos'è OTA
- Parte 2. Come registrare programmi TV OTA
- Parte 3. Il nuovo modo di registrare i programmi TV OTA
Parte 1: cos'è l'OTA
OTA sta per Over-The-Air.
Qualsiasi segnale o dato che viaggia nell'aria per raggiungere da un'estremità all'altra è chiamato OTA. In termini di radio e televisione, poiché i segnali vengono trasmessi e ricevuti in modalità wireless, l'intero processo di trasmissione viene definito OTA o Over-The-Air.
Parte 2: come registrare programmi TV OTA
Come spiegato sopra, ci sono un paio di modi per registrare OTA TV e il metodo che scegli può dipendere dal tipo di hardware a cui hai accesso. Alcune delle pratiche più comuni in questo contesto sono discusse di seguito:
Metodo 1: utilizzo di TV e unità disco rigido esterna/chiavetta USB
Requisiti:
● Smart TV
● Disco rigido esterno con USB (2,5 "consigliato) o unità USB da 8 GB a 64 GB
Se si dispone di una smart TV con una porta USB, configurare la TV per la registrazione utilizzando questo metodo è semplice. Tutto quello che devi fare è collegare il tuo dispositivo di archiviazione alla TV, formattare l'unità quando richiesto e programmare la registrazione o iniziare a catturare lo spettacolo o il film istantaneamente utilizzando Rec o Registra che ha il telecomando.
Avvertenze e considerazioni:
● Tutti i dati sul disco rigido esterno o USB verranno eliminati in modo permanente quando si formatta l'unità come richiesto dal televisore. Potresti considerare di eseguire il backup dei tuoi file prima di collegare la memoria al televisore per la registrazione.
● L'uso di un'unità USB può limitare la quantità/numero di programmi TV che possono essere salvati su di essa a causa della sua capacità di archiviazione limitata. Pertanto, potresti voler utilizzare un HDD esterno.
● Non tutte le unità USB sono compatibili con i televisori. Se la tua TV non riesce a riconoscere la chiavetta USB che hai, potrebbe essere necessario acquistarne una nuova. Puoi evitare tutta questa confusione utilizzando un HDD esterno.
Metodo 2: utilizzo di TV e DVR
Requisiti:
● TV
● Videoregistratore digitale (DVR) con disco rigido
Finché si dispone di una TV che supporta i collegamenti SCART, è semplice utilizzare un registratore video digitale (DVR) per registrare programmi TV. Tuttavia, è interessante notare che, a seconda del tipo di televisore e del DVR a cui si ha accesso, il processo di configurazione e il suo livello di complessità possono variare.
Avvertenze e considerazioni:
I DVR sono di diversi tipi e potresti voler controllare le loro specifiche tecniche e i dettagli prima di investire i tuoi fondi per ottenere il miglior rapporto qualità-prezzo.
Sei incoraggiato a configurare i tuoi dispositivi da solo solo se sei a tuo agio con il processo. In caso contrario, assicurati di ottenere assistenza da un tecnico professionista per evitare incongruenze o danni all'hardware
Metodo 3: utilizzo di un computer
Requisiti:
● PC desktop o laptop
● Scheda sintonizzatore TV
● Software
Al momento della stesura di questo articolo, questo è probabilmente il modo più semplice ed economico per registrare TV OTA. La ragione di ciò è che una scheda di sintonizzazione TV è meno costosa degli altri dispositivi hardware come un HDD esterno o un DVR spiegati nei due metodi precedenti. Inoltre, il software richiesto è già fornito insieme alla scheda del sintonizzatore TV e non è necessario cercarne uno per registrare i programmi.
Avvertenze e considerazioni:
Il software fornito con la scheda sintonizzatore TV potrebbe avere funzionalità limitate. Se ci sono attività avanzate che si desidera eseguire, come editing video, manipolazioni audio, ecc., Potrebbe essere necessario un software di registrazione dello schermo separato che è stato sviluppato appositamente per lo scopo.
Sebbene tutti i computer dispongano già di un disco rigido o di un SSD o di entrambi, se registri troppi programmi o film, potresti esaurire rapidamente lo spazio e potresti dover acquistare dispositivi di archiviazione aggiuntivi per ospitare le nuove acquisizioni.
Parte 3: il nuovo modo di registrare programmi TV OTA
Se prevedi di utilizzare il metodo 3 per registrare programmi TV OTA e desideri avere il pieno controllo su cosa catturare, come catturarli e come apportare modifiche da base ad avanzate ai video registrati. Questa sezione discute una delle migliori applicazioni di registrazione dello schermo nella tendenza oggi chiamata Wondershare UniConverter (originariamente Wondershare Video Converter Ultimate).
Sviluppato per computer Mac e Windows, Wondershare UniConverter non è semplicemente un registratore di schermo, ma è anche dotato di molte altre funzioni che ti aiutano a modificare i video, comprimerli, aggiungere effetti e filtri e persino convertirli in file audio . Oltre a questo, puoi masterizzare gli output finali su un disco DVD o Blu-ray per la tua raccolta video personale.
 Wondershare UniConverter- Multifunctional Video Converter
Wondershare UniConverter- Multifunctional Video Converter

- Converti video in oltre 1000 formati, come AVI, MKV, MOV, MP4, ecc.
- Converti video in un predefinito ottimizzato per quasi tutti i dispositivi.
- Velocità di conversione 30 volte più veloce rispetto ad altri convertitori comuni.
- Modifica, migliora, personalizza i tuoi video tagliando, ritagliando, aggiungendo sottotitoli e altro ancora.
- Masterizza video su DVD riproducibile o disco Blu-ray con un attraente modello DVD gratuito.
- Scarica o registra video da YouTube e altri 10.000 siti di condivisione video.
- Il toolbox versatile include la correzione dei metadati video, la creazione di GIF, la trasmissione di video alla TV, il compressore video e il registratore dello schermo.
- Sistema operativo supportato: Windows 10/8/7/XP/Vista, macOS 11 Big Sur, 10.15 (Catalina), 10.14, 10.13, 10.12, 10.11, 10.10, 10.9, 10.8, 10.7, 10.6.
Download Gratuito Download Gratuito
La procedura dettagliata su come registrare programmi TV e film OTA con Wondershare UniConverter è fornita di seguito:
Nota: prima di procedere, assicurati che la scheda del sintonizzatore TV sia correttamente installata sul tuo PC e che il canale da cui desideri registrare lo spettacolo sia impostato e visualizzato lo schermo.
Passaggio 1. Accedi al pannello Screen Recorder di Wondershare
Dopo l'installazione sul tuo Mac o PC Windows (Windows 10 qui), avvia Wondershare UniConverter, vai a Screen Recorder dall'interfaccia disponibile.

Passaggio 2. Rivela tutte le impostazioni
Clicca sull'icona Impostazioni nell'area in basso a destra per espandere il pannello e visualizzare tutte le opzioni di impostazione che puoi configurare per registrare lo schermo.
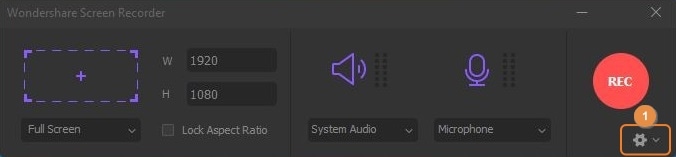
Passaggio 3. Imposta le preferenze di registrazione
Clicca sulla freccia verso il basso nella sezione Area di acquisizione e seleziona Schermo intero dalle opzioni disponibili. Seleziona la tua sorgente audio dall'elenco a discesa System Audio e assicurati anche che il microfono sia impostato su Disabilitato in modo che non possa registrare alcun suono esterno durante l'acquisizione dello schermo della TV.
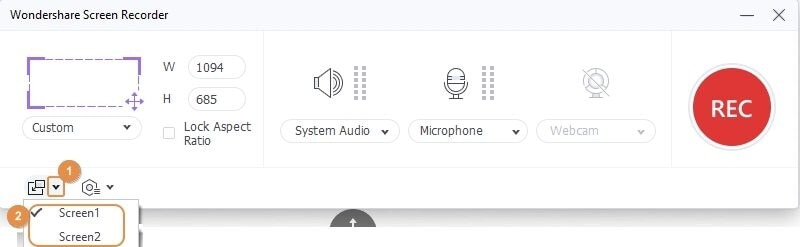
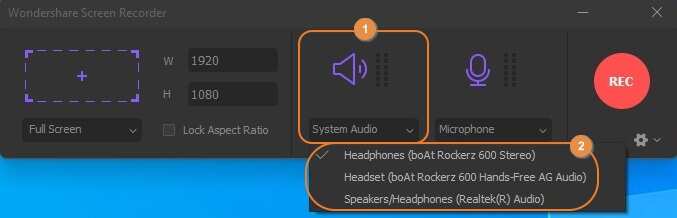
Passaggio 4. Configura altre opzioni e registra
Dalla sezione Generale, nel campo Salva in, scegli la directory preferita in cui salvare i file registrati, scegli un framerate appropriato (60fps per questo esempio) dall'elenco a discesa Frame rate e selezionare la qualità video (Alta per questo esempio) dall'elenco a discesa Qualità. Facoltativamente, utilizza le caselle di controllo presenti nella sezione Record Timer per programmare o impostare una registrazione manuale. Quindi, fai clic sul pulsante REC nella sezione in alto a destra per iniziare a catturare lo schermo.
Nota: puoi premere i tasti Ctrl + F6 su la tastiera per interrompere la registrazione.

Conclusioni
A seconda del metodo scelto per registrare programmi TV e film OTA, la configurazione e le configurazioni hardware possono variare. Tuttavia, l'utilizzo di un PC insieme a un'efficiente applicazione di registrazione dello schermo come Wondershare UniConverter è ancora un approccio più economico rispetto all'acquisto di un disco rigido esterno, all'utilizzo di un'unità USB con memoria limitata o all'acquisto di un costoso DVR.
Il tuo completo video toolbox
 Converti in batch MOV in MP4, AVI, 3GP e viceversa facilmente.
Converti in batch MOV in MP4, AVI, 3GP e viceversa facilmente. 


Nicola Massimo
Caporedattore
Comment(i)