Registrazione
- 1. Game Registratore+
- 2. Video/Audio Registratore+
-
- 2.1 Tutti i Modi per Registrare Un Video
- 2.2 Il miglior convertitore per i video delle fotocamere sul mercato
- 2.3 Cos'è un registratore video ad alta qualità?
- 2.4 Come Utilizzare un Registratore MP4 Seguendo dei Semplici Passaggi
- 2.5 Le App di Registrazione Vocale Più Utili per PC e Mac
- 2.6 Come Registrare CD Audio con Semplici Passaggi
- 2.7 I 12 migliori strumenti per la registrazione MP3
- 2.8 Miglior Registratore di Canzoni nel 2021
- 2.9 Come Registrare WAV Online con Metodi Utili
- 2.10 10 I programmi online più utili per registrare il microfono nel 2021
- 2.11 Come registrare facilmente file WAV su Windows 10
- 3. Registra schermo+
-
- 3.1 Come registrare lo schermo, tutti i metodi
- 3.2 Come registrare schermate / video su Mac
- 3.3 6 Metodi per registrare te stesso e il tuo schermo allo stesso tempo
- 3.4 9 metodi per registrare la webcam e lo schermo allo stesso tempo
- 3.5 Come registrare una lezione o un gioco con l'effetto Picture-in-Picture
- 3.6 La guida definitiva per creare video PIP in Camtasia
- 3.7 Come registrare video Picture-in-Picture in 6 modi efficaci
- 3.8 Come realizzare un video Picture-in-Picture con Wondershare UniConverter
- 3.9 Picture-in-Picture funziona con lo zoom?
- 3.10 13 migliori registratori per webcam per tutte le piattaforme
- 3.11 Tutti i Modi per Registrare DVD su Computer
- 3.12 Come Registrare una Conversazione? Risolto.
- 3.13 Qual è il miglior programma per registrare la webcam online e come utilizzarlo
- 3.14 Come selezionare un registratore dello schermo gratuito per le tue esigenze
- 3.15 Sovrapposizione video: come creare un effetto Picture-in-Picture nel 2021
- 4. Social Media Registratore+
-
- 4.1 Come registrare le videochiamate di Facebook Messenger in tutti i modi
- 4.2 Come registrare video da YouTube su computer, tutti i metodi
- 4.3 Come Registrare Video su SnapChat Seguendo dei Semplici Passaggi
- 4.4 Tutti i modi per registrare storie SnapChat
- 4.5 Convertitore video Facebook
- 4.6 Qual È il Miglior Registratore di YouTube nel 2021
- 4.7 Qual è la Migliore App per Registrare su YouTube nel 2021
- 5. TV Registratore+
-
- 5.1 I modi migliori per registrare programmi TV su YouTube TV nel 2021
- 5.2 Come modificare i programmi TV registrati da Xfinity nel 2021
- 5.3 Semplici passaggi per acquisire video su Win/Mac nel 2020
- 5.4 Quali sono i migliori dispositivi di registrazione TV nel 2021
- 5.5 Miglior box di registrazione TV: i 9 modi migliori per godersi i programmi TV nel 2021
- 5.6 Come registrare programmi TV OTA nel 2021
- 5.7 Modi migliori per registrare programmi TV OTA con registratore DVR digitale nel 2021
- 5.8 Metodi semplici per registrare programmi TV su dispositivi di streaming OTA nel 2021
- 5.9 Tutto quello che c'è da sapere sui programmi TV registrati su Philo TV nel 2021
- 5.10 Semplici passaggi per registrare la TV via cavo nel 2021
- 5.11 Qual è il miglior registratore TV HD nel 2021
- 5.12 I 5 migliori registratori HD per la TV in diretta su PC nel 2021
- 5.13 L'alternativa al registratore TV HD per la registrazione di programmi TV nel 2021
- 5.14 Come registrare programmi TV su un disco rigido esterno nel 2021
- 5.15 I 12 migliori registratori TV gratuiti nel 2021
- 5.16 Come registrare la TV via cavo nel 2021
- 5.17 Come registrare uno spettacolo su 3 principali servizi di streaming TV in diretta nel 2021
- 5.18 Come registrare programmi dai servizi di streaming nel 2021
- 5.19 I migliori registratori di schermo TV per Mac/Windows nel 2021
- 5.20 I 5 migliori registratori PVR per programmi TV in diretta nel 2021
- 5.21 Come registrare facilmente programmi TV su registratore DVD nel 2021
- 5.22 Semplici modi per registrare programmi TV nel 2021
- 5.23 Semplici modi per registrare programmi su Roku nel 2021
- 5.24 Come scegliere i migliori videoregistratori digitali per TV nel 2021
- 6. Altri Suggerimenti+
-
- 6.1 Registrare una diretta con VLC e le migliori alternative a VLC.
- 6.2 Registrare con Fraps e le migliori alternative
- 6.3 10 migliori alternative ad Apowersoft Screen Recorder nel 2021
- 6.4 Registratori di schermate Facecam da non perdere nel 2021
- 6.5 Convertitori MKV Gratuiti
- 6.6 Suggerimenti per il tempo di Registrazione di GoPro
Come registrare video da YouTube su computer, tutti i metodi
Se non sai come registrare i video di YouTube su PC, non c'è problema perché ci sono diversi strumenti sul mercato tra cui scegliere. Registrare video su YouTube è un'attività normale che chiunque potrebbe fare. Tutto dovrebbero sapere come registrare da YouTube da qualsiasi dispositivo accedano.
- Parte 1. Il modo più semplice per registrare video da YouTube
- Parte 2. Come registrare video di YouTube su Mac
- Parte 3. Come registrare vidoe di YouTube su iPhone
- Parte 4. Come registrare video da YouTube su Android.
Parte 1. Il modo più semplice per registrare video da YouTube
Indipendentemente dal dispositivo e dal sistema operativo, ci sono migliaia di strumenti che puoi utilizzare per registrare video da YouTube. La maggior parte dei dispositivi con sistemi operativi come Android, iOS, Windows e Mac hanno una funzionalità di registrazione schermo integrata. Gli strumenti di terze parti possono offrirti molte più funzioni per la modifica dei video e per la condivisione.
Se non sai come registrare video di YouTube su PC, assicurati di provare questo programma chiamato Wondershare UniConverter. È uno strumento semplice e utile, estremamente versatile, che può essere utilizzato per modificare video e immagini, creare registrazioni dello schermo, conversioni e molto altro. La qualità di queste registrazioni schermo create con questo strumento sono ottime, e puoi impostare ogni aspetto della registrazione come vuoi La cosa più bella è che puoi convertire istantaneamente e modificare le registrazioni dello schermo o addirittura comprimerle dallo stesso programma.
 Wondershare UniConverter - Il miglior registratore YouTube su Mac/Windows.
Wondershare UniConverter - Il miglior registratore YouTube su Mac/Windows.

- La registrazione dello schermo effettuata con questo strumento può essere anche in HD 1080p a 60 FPS.
- La semplice interfaccia può migliorare l'esperienza utente di questo strumento gratuito.
- Questo programma versatile supporta più di 1000 diversi formati per diversi tipi di file.
- Può essere utilizzato per diverse attività comunemente richieste, come registrare schermi, scaricare video, convertire video e addirittura modificarli.
- Supporta la conversione di video in 4K e la modifica.
- Masterizza video su DVD con bellissimi modelli DVD.
- Sistemi operativi supportati: Windows 10/8/7/XP/Vista, macOS 11 Big Sur, 10.15 (Catalina), 10.14, 10.13, 10.12, 10.11, 10.10, 10.9, 10.8, 10.7, 10.6.
Con i seguenti passi puoi imparare a registrare da YouTube sul tuo computer utilizzando Wondershare UniConverter
Passo 1 Avvia Wondershare UniConverter sul tuo PC
Scarica, isntalla e avvia Wondershare UniConverter sul tuo computer. Ora, clicca sulla scheda Registratore schermo e seleziona l'opzione di registrazione schermo per continuare.

Passo 2 Configura le impostazioni come desideri
Dopo aver cliccato l'opzione Registrazione schermo, otterrai la seguente intefaccia. Ora prenditi del tempo e configura tutte le impostazioni come desideri.
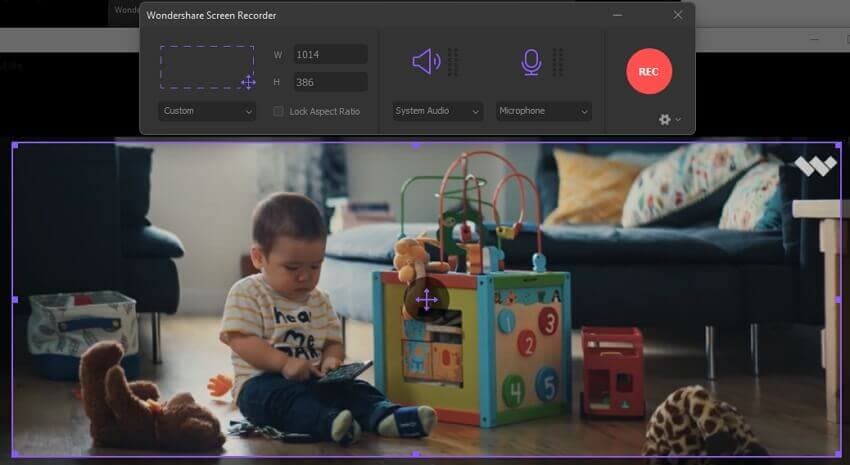
Puoi impostare l'area che vuoi registrare trascinando e impostando la finestra come desideri. Puoi anche inserire l'altezza e la larghezza manualmente.
A seconda di ciò che desideri, questo strumento ti permette di registrare o un'area o tutto lo schermo.
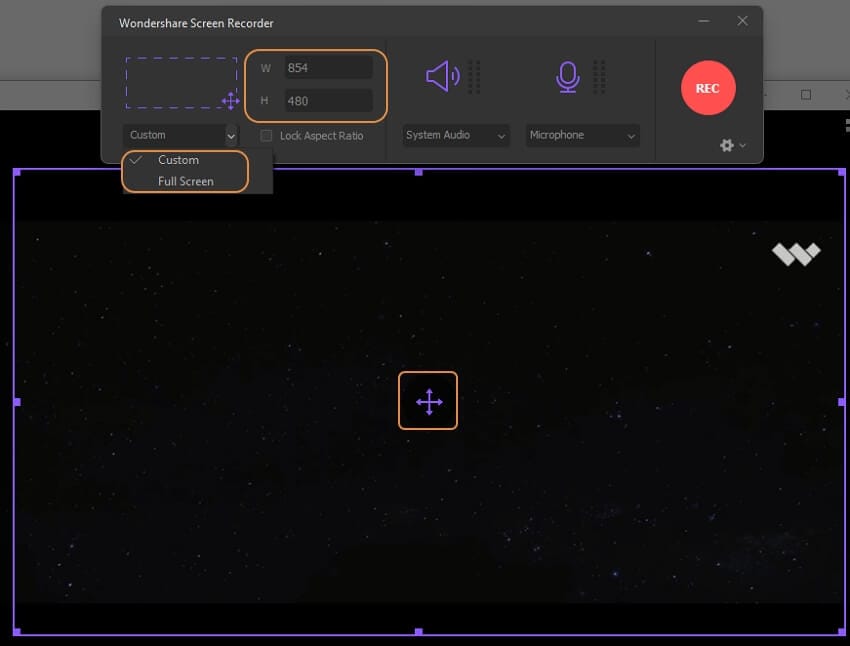
Clicca sul menù a tendina per accedere a dettagli sulla qualità e il frame rate che puoi regolare come vuoi.
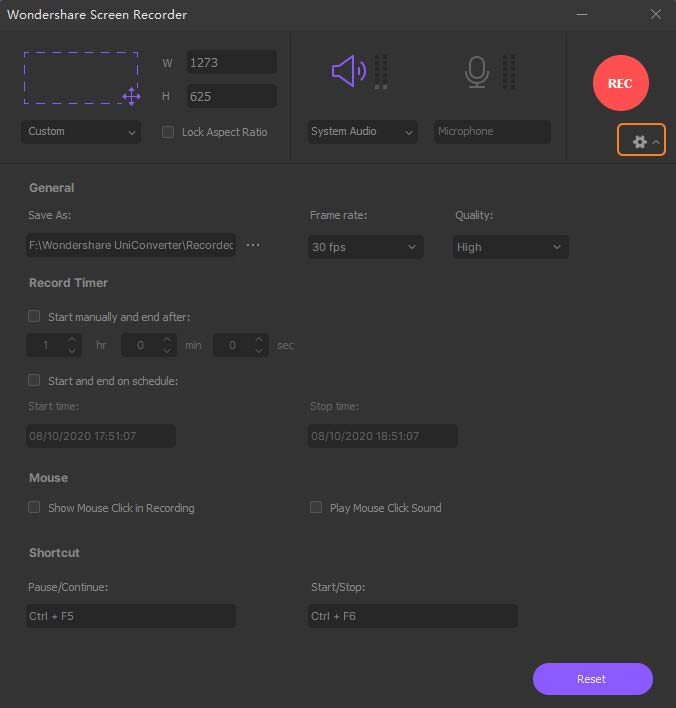
Passo 3 Inizia a registrare il video YouTube
Apri YouTube e cerca il video che vuoi registrare, aprilo e torna al registratore dello schermo. Ora, clicca sul pulsante rosso circolare sullo schermo per avviare la registrazione dello schermo.
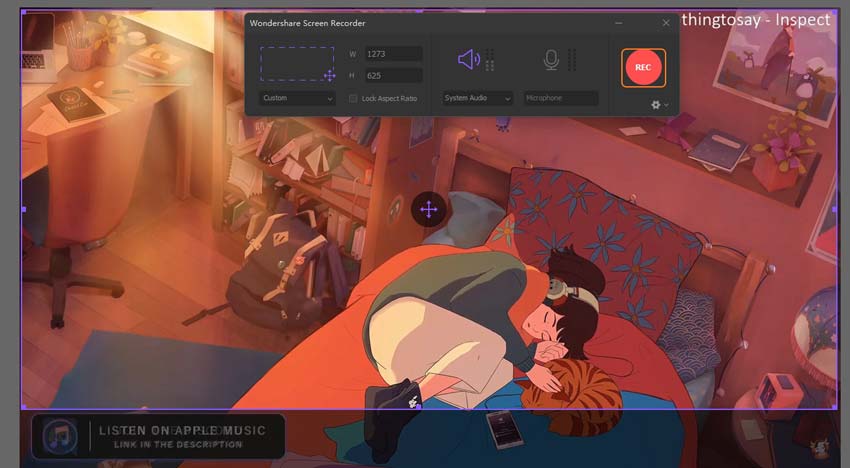
Dopo aver premuto sul pulsante REC, dovrai attendere 5 secondi e potrai usarla per impostare il video alla durata che vuoi registrare.
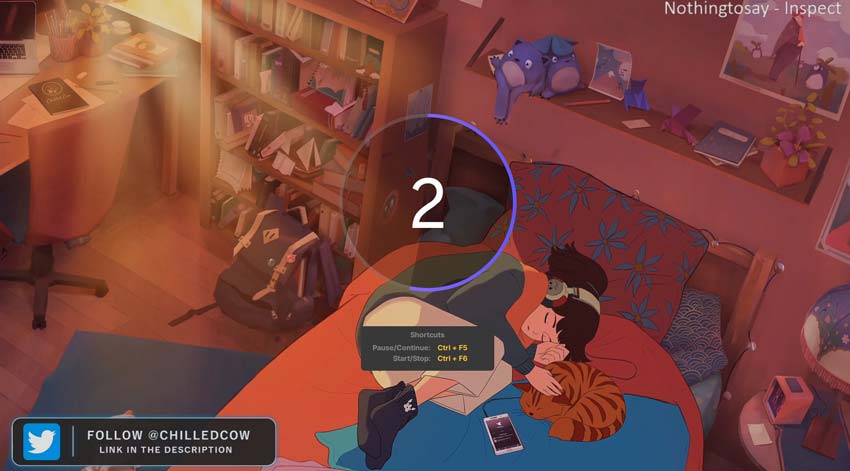
Passo 4 Termina la registrazione.
Dopo aver registrato il video di YouTube, utilizza il widget fluttuante del registratore e clicca sul pulsante rosso. La tua registrazione verrà messa in pausa. Se vuoi fermare la registrazione, premi il pulsante Esc o clicca sul pulsante quadrato sul widget.
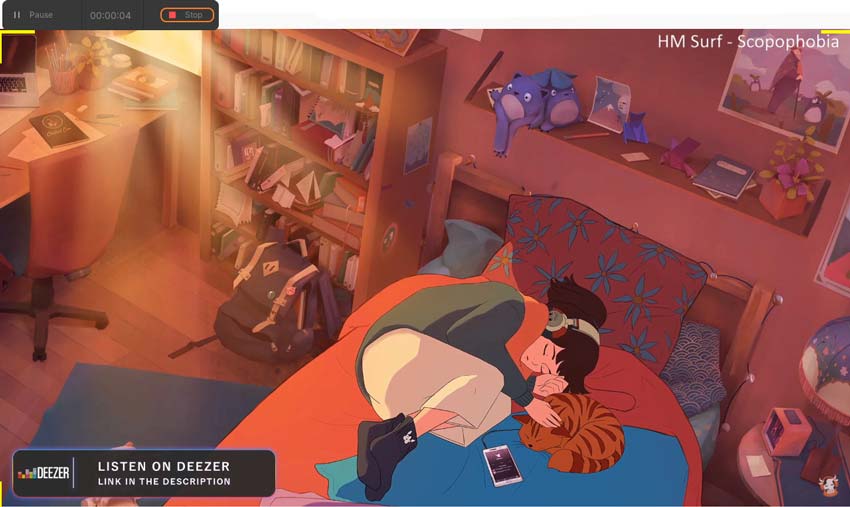
Parte 2. Come registrare video di YouTube su Mac
Il Mac è uno dei sistemi operativi più popolari al mondo. Se anche tu hai un Mac e vuoi registrare i video da YouTube, ci sono molte opzioni. Una delle migliori è utilizzare la funzione preinstallata di registrazione che offre il Mac. Questo strumento di registrazione è ottimo e può registrare in alta qualità con suono da fonti interne ed esterne in qualità HD, ad esempio a 1080p 60 frame al secondo. Puoi ottenere molte impostazioni aggiuntive per il registratore, che puoi utilizzare per migliorare la qualità di registrazione.
Ecco i passi per registrare i video di YouTube su Mac OS Mojave.
Passo 1 Premmi CTRL+5 sulla tastiera, apparirà un piccolo widget, con diversi bottoni per registrare e per le impostazioni della registrazione. Potrai o registrare lo schemo intero o aree multiple dello schermo come schermate separate. Scegli tutto e potrai iniziare a registrare il video YouTube.
Passo 2 Ora, clicca sul pulsante Registra sul widget e il tuo video YouTube inizierà a essere registrato. Puoi mettere in pausa e riprodurre la registrazione se vuoi modificare qualcosa o aggiungere altre clip.
Passo 3 Una volta registrata la porzione, clicca sul pulsante Ferma nel widget fluttuante e la tua registrazione verrà salvata nella memoria.
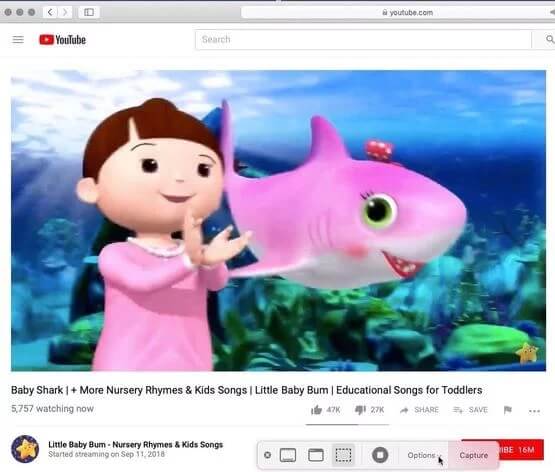
Parte 3. Come registrare vidoe di YouTube su iPhone
Se non sai coe registrare un video YouTube su iPhone, non c'è da preoccuparsi. Perché come sui dispositivi Mac, quelli iOS hanno anch'essi uno strumento di registazione integrato che puoi utilizzare per registrare video ad alta qualità di dirette o sessioni di gioco. Inoltre, è facile da usare perché è accessibile dal centro di controllo di iOS. È conveniente da utilizzare ed è uno degli strumenti video che può registrare suoni di giochi con facilità.
I seguenti sono alcuni semplici passi per aiutarti a comprendere come registrare video di YouTube su iPhone.
Passo 1 Apri YouTube e apri i video che vuoi registrare.
Passo 2 Tira su il centro di controllo del tuo iPhone dal basso e cerca l'icona di registrazione. Cliccaci sopra e il tuo video verrà registrato.

Passo 3 Dopo aver registrato il video di YouTube, clicca sul pulsante rosso nel pannello di controllo fluttuante, e la tua registrazione verrà salvata in memoria.

Parte 4. Come registrare video da YouTube su Android.
Come altri dispositivi, i telefono Android di oggi hanno anch'essi un registratore schermo pre-installato che è molto buono e leggero sul processore. Il registratore incluso sono disponibili sulla maggior parte dei dispositivi android registra ad alta qualità (1080p 60 FPS). Si può registrare sia il suono interno che quello del microfono. Ci sono anche molti programmi per registrare lo schermo di terze parti, utilizzarli è simile a usare quello interno. Il registratore interno è facile da usare e può essere accesso dal pannello delle notifiche, rendendo la registrazione dello schermo molto veloce quando trovi qualcosa di interessante su YouTube.
I seguenti sono i passi per registrare lo schermo utilizzando il registratore interno ad Android.
Passo 1 Trascina il pannello delle notifiche scorrendo il tuo dito verso il basso dall'alto dello schermo, ora scorri e clicca sull'opzione Registratore schermo.

Passo 2 Apri il video YouTube che vuoi registrare e clicca sul pulsante rosso nel widget di controllo di registrazione fluttuante e la registrazione si avvierà.

Passo 3 Quando hai finito, clicca sull'icona quadrata e il tuo file verrà salvato nella galleria.
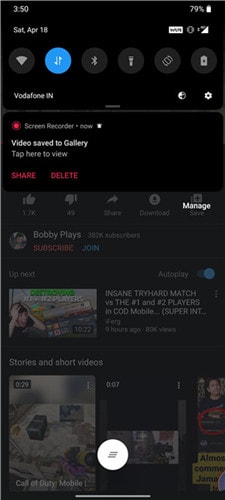
Conclusioni
Se stai cercando gli strumenti per registrare i video YouTube su vari dispositivi che utilizzi per navigare su YouTube, ci sono molte opzioni sul mercato. Molti sistemi operativi e dispositivi hanno un programma di registrazione preinstallato che è buono e completamente gratis. Alcune persone necessitano di funzioni più avanzate per registrare lo schermo e se sei una di queste assicurati di provare Wondershare UniConverter. È disponibile per Mac e anche per Windows.
