Registrazione
- 1. Game Registratore+
- 2. Video/Audio Registratore+
-
- 2.1 Tutti i Modi per Registrare Un Video
- 2.2 Il miglior convertitore per i video delle fotocamere sul mercato
- 2.3 Cos'è un registratore video ad alta qualità?
- 2.4 Come Utilizzare un Registratore MP4 Seguendo dei Semplici Passaggi
- 2.5 Le App di Registrazione Vocale Più Utili per PC e Mac
- 2.6 Come Registrare CD Audio con Semplici Passaggi
- 2.7 I 12 migliori strumenti per la registrazione MP3
- 2.8 Miglior Registratore di Canzoni nel 2021
- 2.9 Come Registrare WAV Online con Metodi Utili
- 2.10 10 I programmi online più utili per registrare il microfono nel 2021
- 2.11 Come registrare facilmente file WAV su Windows 10
- 3. Registra schermo+
-
- 3.1 Come registrare lo schermo, tutti i metodi
- 3.2 Come registrare schermate / video su Mac
- 3.3 6 Metodi per registrare te stesso e il tuo schermo allo stesso tempo
- 3.4 9 metodi per registrare la webcam e lo schermo allo stesso tempo
- 3.5 Come registrare una lezione o un gioco con l'effetto Picture-in-Picture
- 3.6 La guida definitiva per creare video PIP in Camtasia
- 3.7 Come registrare video Picture-in-Picture in 6 modi efficaci
- 3.8 Come realizzare un video Picture-in-Picture con Wondershare UniConverter
- 3.9 Picture-in-Picture funziona con lo zoom?
- 3.10 13 migliori registratori per webcam per tutte le piattaforme
- 3.11 Tutti i Modi per Registrare DVD su Computer
- 3.12 Come Registrare una Conversazione? Risolto.
- 3.13 Qual è il miglior programma per registrare la webcam online e come utilizzarlo
- 3.14 Come selezionare un registratore dello schermo gratuito per le tue esigenze
- 3.15 Sovrapposizione video: come creare un effetto Picture-in-Picture nel 2021
- 4. Social Media Registratore+
-
- 4.1 Come registrare le videochiamate di Facebook Messenger in tutti i modi
- 4.2 Come registrare video da YouTube su computer, tutti i metodi
- 4.3 Come Registrare Video su SnapChat Seguendo dei Semplici Passaggi
- 4.4 Tutti i modi per registrare storie SnapChat
- 4.5 Convertitore video Facebook
- 4.6 Qual È il Miglior Registratore di YouTube nel 2021
- 4.7 Qual è la Migliore App per Registrare su YouTube nel 2021
- 5. TV Registratore+
-
- 5.1 I modi migliori per registrare programmi TV su YouTube TV nel 2021
- 5.2 Come modificare i programmi TV registrati da Xfinity nel 2021
- 5.3 Semplici passaggi per acquisire video su Win/Mac nel 2020
- 5.4 Quali sono i migliori dispositivi di registrazione TV nel 2021
- 5.5 Miglior box di registrazione TV: i 9 modi migliori per godersi i programmi TV nel 2021
- 5.6 Come registrare programmi TV OTA nel 2021
- 5.7 Modi migliori per registrare programmi TV OTA con registratore DVR digitale nel 2021
- 5.8 Metodi semplici per registrare programmi TV su dispositivi di streaming OTA nel 2021
- 5.9 Tutto quello che c'è da sapere sui programmi TV registrati su Philo TV nel 2021
- 5.10 Semplici passaggi per registrare la TV via cavo nel 2021
- 5.11 Qual è il miglior registratore TV HD nel 2021
- 5.12 I 5 migliori registratori HD per la TV in diretta su PC nel 2021
- 5.13 L'alternativa al registratore TV HD per la registrazione di programmi TV nel 2021
- 5.14 Come registrare programmi TV su un disco rigido esterno nel 2021
- 5.15 I 12 migliori registratori TV gratuiti nel 2021
- 5.16 Come registrare la TV via cavo nel 2021
- 5.17 Come registrare uno spettacolo su 3 principali servizi di streaming TV in diretta nel 2021
- 5.18 Come registrare programmi dai servizi di streaming nel 2021
- 5.19 I migliori registratori di schermo TV per Mac/Windows nel 2021
- 5.20 I 5 migliori registratori PVR per programmi TV in diretta nel 2021
- 5.21 Come registrare facilmente programmi TV su registratore DVD nel 2021
- 5.22 Semplici modi per registrare programmi TV nel 2021
- 5.23 Semplici modi per registrare programmi su Roku nel 2021
- 5.24 Come scegliere i migliori videoregistratori digitali per TV nel 2021
- 6. Altri Suggerimenti+
-
- 6.1 Registrare una diretta con VLC e le migliori alternative a VLC.
- 6.2 Registrare con Fraps e le migliori alternative
- 6.3 10 migliori alternative ad Apowersoft Screen Recorder nel 2021
- 6.4 Registratori di schermate Facecam da non perdere nel 2021
- 6.5 Convertitori MKV Gratuiti
- 6.6 Suggerimenti per il tempo di Registrazione di GoPro
Tutti gli argomenti
- Converti Video
- Utenti di design creativo
- DVD Utenti
- Altri Soluzioni
- Vacanze
- Utenti FotoCamera
- Utenti Social Media
Come modificare i programmi TV registrati da Xfinity nel 2025
Se hai installato un TV box Xfinity X1 a casa tua, potresti già sapere che la registrazione Xfinity è una delle funzioni più utili di un TV box Xfinity X1. Grazie alle registrazioni Xfinity, hai il potere di registrare i tuoi programmi TV/film preferiti e guardarli ogni volta che vuoi.
Ora, sebbene la funzione di registrazione Xfinity sia estremamente utile, ci sono situazioni in cui potresti voler modificare il filmato prima di guardarlo. Ad esempio, se desideri condividere uno snippet di 2-3 minuti da una lunga clip di notizie, devi prima sapere come tagliare quella registrazione.
Per aiutarti lungo il percorso, abbiamo compilato una guida passo passo per modificare i programmi TV registrati dal tuo TV box Xfinity X1.
- Parte 1: come registrare un programma su Xfinity
- Parte 2: semplici passaggi per modificare i video registrati da Xfinity
- Parte 3: come registrare programmi TV con Wondershare UniConverter
Parte 1: come registrare un programma su Xfinity
La registrazione di un programma su Xfinity è un processo abbastanza semplice. Prima di immergerci nel processo di modifica, diamo prima un'occhiata a come configurare le registrazioni Xfinity per registrare i tuoi programmi TV e film preferiti.
Segui questi passaggi per registrare e programmare programmi TV con un TV box Xfinity X1.
Passaggio 1: premi il pulsante Guide sul tuo telecomando Xfinity e seleziona il programma che desideri registrare.
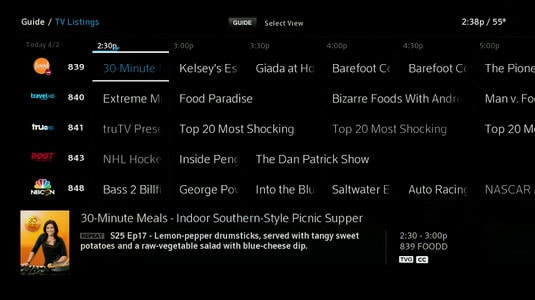
Passaggio 2: premi il pulsante Registra sul telecomando. Ti verrà chiesto di accedere al pannello informativo del programma. Tocca l'opzione "Registra" nel pannello delle informazioni per avviare la registrazione.
Passaggio 3: tocca Solo questo episodio per registrare solo l'episodio corrente. Puoi anche selezionare Tutti gli episodi futuri se desideri registrare ogni episodio da ora in poi.

Questo è tutto; verrà avviato il processo di registrazione e potrai guardare l'episodio in qualsiasi momento in futuro.
Parte 2: semplici passaggi per modificare i video registrati da Xfinity
Ora che hai registrato un programma TV, puoi passare al processo di editing. Per modificare le registrazioni Xfinity, avrai bisogno di un software di editing di terze parti. Sebbene ci siano troppe opzioni tra cui scegliere, ti consigliamo di utilizzare Wondershare UniConverter (originariamente Wondershare Video Converter Ultimate).
Wondershare UniConverter è un software di editing video ricco di funzionalità e completo che ti permetterà di modificare le tue registrazioni Xfinity in pochi minuti. Sia che tu voglia ritagliare diversi video per compilare un cortometraggio o applicare effetti speciali a una registrazione, Wondershare UniConverter ti aiuterà.
A differenza di altri strumenti di editing, UniConverter ha un'interfaccia user-friendly e una serie di funzioni che renderanno l'intero processo di editing un gioco da ragazzi. Significa che anche se hai poca conoscenza di editing, sarai in grado di modificare le registrazioni in Wondershare UniConverter senza problemi.
 Wondershare UniConverter- Multifunctional Video Converter
Wondershare UniConverter- Multifunctional Video Converter

- Registrazione dello schermo per tutte le attività desktop con la voce
- Converti video in un predefinito ottimizzato per quasi tutti i dispositivi.
- Velocità di conversione 30 volte maggiore.
- Modifica, migliora, personalizza i tuoi video tagliando, ritagliando, aggiungendo sottotitoli e altro ancora.
- Masterizza i video su DVD o dischi Blu-ray riproducibili con un attraente modello DVD gratuito.
- Scarica o registra video da YouTube e altri 10.000 siti di condivisione video.
- Il toolbox versatile include la correzione di metadati video, GIF maker, compressore video e registratore schermo.
- Sistema operativo supportato: Windows 10/8/7/XP/Vista, macOS 11 Big Sur, 10.15 (Catalina), 10.14, 10.13, 10.12, 10.11, 10.10, 10.9, 10.8, 10.7, 10.6.
Download Gratuito Download Gratuito
Impariamo come utilizzare Wonshare UniConverter per modificare i tuoi programmi TV preferiti da Xfinity.
Passaggio 1. Avvia Wondershare UniConverter e aggiungi il file.
Avvia UniConverter sul desktop e aggiungi la registrazione TV che desideri modificare. Per farlo, tocca il file  e scegli i file video dalla tua directory locale.
e scegli i file video dalla tua directory locale.
![]()
Passaggio 2. Taglia il video.
Dopo aver aggiunto il file video, tocca il pulsante Ritaglia per avviare il processo di ritaglio. Ti verrà richiesto di accedere alla finestra di ritaglio. Ora trascina il cursore sul file video per impostare un punto iniziale della parte indesiderata. Tocca il pulsante Taglia per creare un taglio qui. Ora sposta l'altra estremità della diapositiva per scegliere il punto finale e tocca di nuovo taglia. Dopo aver tagliato completamente il clip indesiderato, tocca il pulsante Elimina per eliminarlo dal resto del metraggio.
![]()
È così che puoi eliminare segmenti indesiderati dal filmato utilizzando WonderShare UniConverter. Tocca il pulsante Salva per salvare la modifica finale delle tue registrazioni Xfinity.
Passaggio 3. Seleziona il pulsante Ritaglia.
Per ritagliare un video, tocca il pulsante Ritaglia dopo aver aggiunto il file video che desideri modificare. Apparirà una nuova finestra sullo schermo del tuo computer. Qui puoi anche ruotare il fotogramma del video in senso orario e antiorario prima di iniziare il processo di ritaglio.
![]()
Passaggio 4.Ritaglia e salva il video.
Puoi trascinare gli angoli del fotogramma video o inserire un'altezza e una larghezza specifiche nella barra degli strumenti di destra per ritagliare il video. Sarai in grado di vedere l'anteprima delle modifiche che apporti simultaneamente.
![]()
Passaggio 5. Salva le modifiche.
Dopo aver ritagliato il video, tocca OK per implementare le modifiche.
Passaggio 6. Aggiungi il file video e apri la finestra degli effetti.
Puoi anche utilizzare Wondershare Uniconverter per applicare effetti speciali alle tue registrazioni Xfinity per migliorarne la qualità video.
Aggiungi il file video che desideri modificare. Tocca il pulsante Effetti per avviare la finestra Effetti speciali.
![]()
Passaggio 7. Applica effetti e filtri.
Una volta nella finestra Effetti, puoi regolare la luminosità, il contrasto, la saturazione e così via per migliorare la qualità del video. Puoi anche scegliere uno dei filtri disponibili per aggiungere un nuovo look al video.
![]()
Dopo aver applicato gli effetti, tocca il pulsante OK per salvare le modifiche.
Parte 3: come registrare programmi TV con Wondershare UniConverter
Oltre a modificare le registrazioni Xfinity, puoi anche utilizzare Wondershare UniConverter per registrare programmi TV, soprattutto se li guardi su un'app di streaming come Netflix sul tuo desktop. Wondershare UniConverter ha una funzione di registrazione dello schermo dedicata che ti permetterà di registrare lo schermo del tuo computer mentre guardi i tuoi programmi TV preferiti.
Segui questi passaggi per utilizzare la funzione Screen Recorder in Uniconverter.
Passaggio 1. Avvia Screen Recorder.
Apri il software e tocca il pulsante Screen Recorder. Clicca su ![]() per avviare il processo di registrazione.
per avviare il processo di registrazione.

Passaggio 2. Imposta le impostazioni di registrazione.
La finestra di registrazione dello schermo apparirà sullo schermo del computer. Qui puoi impostare le preferenze prima di registrare lo schermo.
Imposta area di cattura:
Puoi aggiungere direttamente l'altezza e la larghezza del riquadro o trascinare l'icona a forma di croce per impostare il riquadro che desideri registrare.
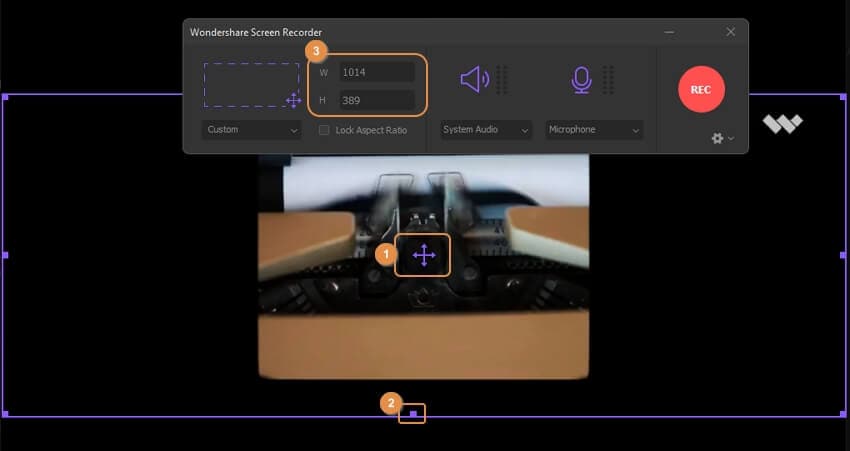
Imposta il timer di registrazione
Tocca l'icona menu a discesa per avviare le impostazioni avanzate. Qui puoi impostare il timer di registrazione per il registratore dello schermo. Imposta la durata per la quale desideri registrare lo schermo.
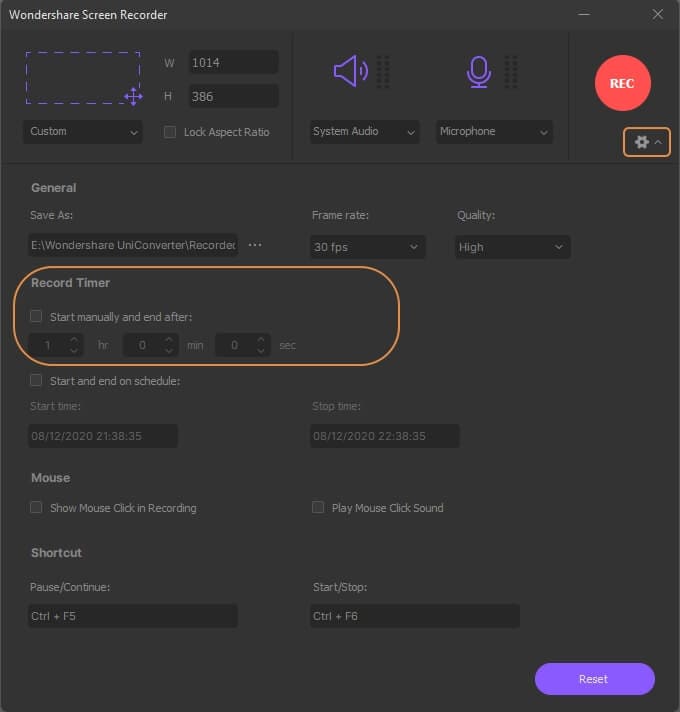
Passaggio 3. Avvia la registrazione.
Dopo aver impostato le preferenze, tocca il pulsante REC per avviare il processo di registrazione. Un timer di tre secondi si avvierà sullo schermo, dandoti abbastanza tempo per chiudere qualsiasi finestra indesiderata.
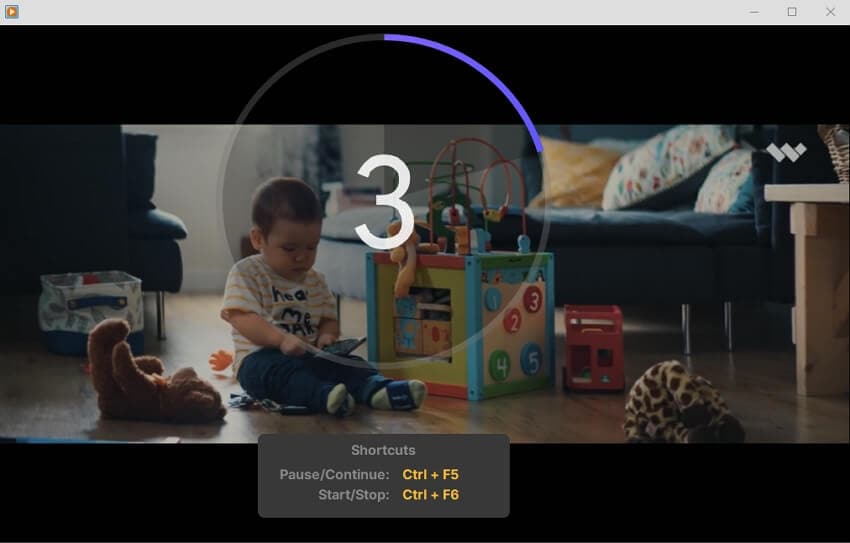
Passaggio 4. Interrompi la registrazione.
Se non hai impostato un timer per la registrazione, puoi anche interromperla manualmente. Premi semplicemente il tasto ESC per interrompere la registrazione.
Ecco come puoi utilizzare Wondershare UniConverter per registrare programmi TV e film in riproduzione sullo schermo del tuo computer.
Conclusioni
Dato che viviamo in un mondo frenetico, spesso perdiamo la possibilità di guardare la trasmissione in diretta dei loro programmi TV preferiti. Tuttavia, grazie a strumenti come Wondershare UniConverter e registrazioni Xfinity, hai il potere di programmare le registrazioni per tutti i programmi TV. Una volta che gli spettacoli sono stati registrati con successo, puoi guardarli senza sosta ogni volta che vuoi.
Il tuo completo video toolbox
 Converti in batch MOV in MP4, AVI, 3GP e viceversa facilmente.
Converti in batch MOV in MP4, AVI, 3GP e viceversa facilmente. 


Nicola Massimo
Caporedattore
Comment(i)