Registrazione
- 1. Game Registratore+
- 2. Video/Audio Registratore+
-
- 2.1 Tutti i Modi per Registrare Un Video
- 2.2 Il miglior convertitore per i video delle fotocamere sul mercato
- 2.3 Cos'è un registratore video ad alta qualità?
- 2.4 Come Utilizzare un Registratore MP4 Seguendo dei Semplici Passaggi
- 2.5 Le App di Registrazione Vocale Più Utili per PC e Mac
- 2.6 Come Registrare CD Audio con Semplici Passaggi
- 2.7 I 12 migliori strumenti per la registrazione MP3
- 2.8 Miglior Registratore di Canzoni nel 2021
- 2.9 Come Registrare WAV Online con Metodi Utili
- 2.10 10 I programmi online più utili per registrare il microfono nel 2021
- 2.11 Come registrare facilmente file WAV su Windows 10
- 3. Registra schermo+
-
- 3.1 Come registrare lo schermo, tutti i metodi
- 3.2 Come registrare schermate / video su Mac
- 3.3 6 Metodi per registrare te stesso e il tuo schermo allo stesso tempo
- 3.4 9 metodi per registrare la webcam e lo schermo allo stesso tempo
- 3.5 Come registrare una lezione o un gioco con l'effetto Picture-in-Picture
- 3.6 La guida definitiva per creare video PIP in Camtasia
- 3.7 Come registrare video Picture-in-Picture in 6 modi efficaci
- 3.8 Come realizzare un video Picture-in-Picture con Wondershare UniConverter
- 3.9 Picture-in-Picture funziona con lo zoom?
- 3.10 13 migliori registratori per webcam per tutte le piattaforme
- 3.11 Tutti i Modi per Registrare DVD su Computer
- 3.12 Come Registrare una Conversazione? Risolto.
- 3.13 Qual è il miglior programma per registrare la webcam online e come utilizzarlo
- 3.14 Come selezionare un registratore dello schermo gratuito per le tue esigenze
- 3.15 Sovrapposizione video: come creare un effetto Picture-in-Picture nel 2021
- 4. Social Media Registratore+
-
- 4.1 Come registrare le videochiamate di Facebook Messenger in tutti i modi
- 4.2 Come registrare video da YouTube su computer, tutti i metodi
- 4.3 Come Registrare Video su SnapChat Seguendo dei Semplici Passaggi
- 4.4 Tutti i modi per registrare storie SnapChat
- 4.5 Convertitore video Facebook
- 4.6 Qual È il Miglior Registratore di YouTube nel 2021
- 4.7 Qual è la Migliore App per Registrare su YouTube nel 2021
- 5. TV Registratore+
-
- 5.1 I modi migliori per registrare programmi TV su YouTube TV nel 2021
- 5.2 Come modificare i programmi TV registrati da Xfinity nel 2021
- 5.3 Semplici passaggi per acquisire video su Win/Mac nel 2020
- 5.4 Quali sono i migliori dispositivi di registrazione TV nel 2021
- 5.5 Miglior box di registrazione TV: i 9 modi migliori per godersi i programmi TV nel 2021
- 5.6 Come registrare programmi TV OTA nel 2021
- 5.7 Modi migliori per registrare programmi TV OTA con registratore DVR digitale nel 2021
- 5.8 Metodi semplici per registrare programmi TV su dispositivi di streaming OTA nel 2021
- 5.9 Tutto quello che c'è da sapere sui programmi TV registrati su Philo TV nel 2021
- 5.10 Semplici passaggi per registrare la TV via cavo nel 2021
- 5.11 Qual è il miglior registratore TV HD nel 2021
- 5.12 I 5 migliori registratori HD per la TV in diretta su PC nel 2021
- 5.13 L'alternativa al registratore TV HD per la registrazione di programmi TV nel 2021
- 5.14 Come registrare programmi TV su un disco rigido esterno nel 2021
- 5.15 I 12 migliori registratori TV gratuiti nel 2021
- 5.16 Come registrare la TV via cavo nel 2021
- 5.17 Come registrare uno spettacolo su 3 principali servizi di streaming TV in diretta nel 2021
- 5.18 Come registrare programmi dai servizi di streaming nel 2021
- 5.19 I migliori registratori di schermo TV per Mac/Windows nel 2021
- 5.20 I 5 migliori registratori PVR per programmi TV in diretta nel 2021
- 5.21 Come registrare facilmente programmi TV su registratore DVD nel 2021
- 5.22 Semplici modi per registrare programmi TV nel 2021
- 5.23 Semplici modi per registrare programmi su Roku nel 2021
- 5.24 Come scegliere i migliori videoregistratori digitali per TV nel 2021
- 6. Altri Suggerimenti+
-
- 6.1 Registrare una diretta con VLC e le migliori alternative a VLC.
- 6.2 Registrare con Fraps e le migliori alternative
- 6.3 10 migliori alternative ad Apowersoft Screen Recorder nel 2021
- 6.4 Registratori di schermate Facecam da non perdere nel 2021
- 6.5 Convertitori MKV Gratuiti
- 6.6 Suggerimenti per il tempo di Registrazione di GoPro
Tutti gli argomenti
- Converti Video
- Utenti di design creativo
- DVD Utenti
- Altri Soluzioni
- Vacanze
- Utenti FotoCamera
- Utenti Social Media
Come registrare video Picture-in-Picture in 6 modi efficaci
Imparare come registrare video Picture in Picture è fondamentale, soprattutto se gestisci un corso online. La ricodifica di una sovrapposizione video ti consente di dimostrare al tuo pubblico come funziona un'app desktop o impostazioni specifiche con gesti precisi di te stesso. Ma anche se sembra facile, trovare il perfetto registratore Picture in Picture (PIP) può essere una sfida. Ecco perché questo elenco ti presenterà sei eccellenti app per aiutarti a registrare un video picture in picture con alta qualità.
- Parte 1. Il modo più semplice per registrare video Picture-in-Picture su Windows e Mac
- Parte 2. Altri 5 modi consigliati per registrare video Picture-in-Picture
Parte 1. Il modo più semplice per registrare video Picture-in-Picture su Windows e Mac
Wondershare UniConverter è la migliore app per catturare un video picture in picture su computer Mac o Windows. È semplice da capire e da usare e offre molteplici funzioni interessanti. Gli utenti possono registrare video, acquisire audio, convertire file multimediali, masterizzare DVD, ecc. È possibile aggiungere un effetto immagine nell'immagine durante la sessione di registrazione video utilizzando una webcam integrata o collegata. Gli utenti possono anche applicare narrazioni vocali con il microfono di sistema e acquisire l'audio del sistema con il sistema di altoparlanti integrato. E, cosa più importante, gli utenti possono utilizzare annotazioni come testi, forme, frecce e disegni durante la registrazione di un video PIP.
Wondershare UniConverter - Miglior registratore di schermate desktop
Download Gratuito Download Gratuito
-
Registra un video Picture-in-Picture utilizzando la webcam del sistema o una fotocamera collegata.
-
Modifica i video con funzioni di ritaglio, ritaglio, rotazione, aggiunta di filigrane, applicazione di effetti e altro.
-
Modifica, migliora e personalizza il tuo file video.
-
La compressione e la conversione audio / video in batch sono consentite.
-
Toolbox con funzioni aggiuntive come Screen Recorder, VR Converter, GIF Maker, Fixing Media Metadata e altro.
-
Sistema operativo supportato: Windows 10/8/7 / XP / Vista, macOS 11 Big Sur, 10.15 (Catalina), 10.14, 10.13, 10.12, 10.11, 10.10, 10.9, 10.8, 10.7.
Di seguito sono riportati i passaggi per registrare video Picture in Picture utilizzando Wondershare UniConverter:
Passaggio 1 Apri lo strumento Screen Recorder.
Dopo aver installato con successo Wondershare UniConverter, fai clic sulla scheda Screen Recorder situata nel riquadro di sinistra. Ora procedi a premere il pulsante Camcorder al centro per avviare Screen Recorder.

Passaggio 2 Scegli un'area o una regione di registrazione.
Vuoi catturare il video in modalità a schermo intero o semplicemente prendere una sezione dello schermo? Usa il cropper per regolarlo trascinandolo verso l'interno o verso l'esterno. Puoi anche impostare la dimensione di registrazione personalizzata e bloccare le proporzioni per avere un aspetto più professionale.

Passaggio 3 Seleziona una webcam e un microfono per l'ingresso audio.
Abilita la fotocamera facendo clic sul pulsante Webcam . La tua webcam di sistema dovrebbe avviarsi automaticamente. Ora seleziona un microfono di ingresso nell'elenco a discesa Microfono , quindi scegli un sistema di altoparlanti che utilizzerai per registrare l'audio del sistema.

Passaggio 4 Imposta le impostazioni di output per il video registrato.
Ora sei pronto per iniziare la registrazione. Ma prima, fai clic sull'icona Impostazioni sotto il pulsante Registra per regolare alcune cose. Procedi come segue:
- Apri l'elenco a discesa Formato e imposta il formato di destinazione come MP4, AVI o FLV.
- Accedi al menu Frequenza fotogrammi e imposta una frequenza fotogrammi di output. Puoi scegliere tra 15 e 60.
- Imposta la qualità o le risoluzioni di output come alta, media o bassa nel menu Qualità . Se il tuo computer ha esaurito lo spazio di archiviazione, scegli basso o medio, anche se dovrai sacrificare la qualità.
- A volte potresti voler impostare un timer di registrazione specifico. In tal caso, inserisci manualmente l'ora di inizio e l'ora di fine.
- Puoi anche impostare scorciatoie da tastiera per rendere il tuo lavoro molto più semplice.

Passaggio 5 Inizia la registrazione con le annotazioni.
Fai clic su REC e attendi il conto alla rovescia di tre secondi per acquisire la schermata del desktop. Tocca la freccia sul lato destro dello schermo per visualizzare la barra delle applicazioni di registrazione. Qui puoi fare clic sul pulsante Annotazione per aggiungere caratteristiche uniche come testi, linee, forme e frecce durante la registrazione. Ora fai clic sul pulsante Webcam per aprire la schermata di sovrapposizione video. Puoi anche abilitare o disabilitare le narrazioni vocali. Se sei soddisfatto, premi il pulsante Stop . È così facile!




Download Gratuito Download Gratuito
Parte 2. Altri 5 modi consigliati per registrare video Picture-in-Picture
Oltre a Wondershare UniConverter, puoi anche aggiungere queste eccellenti app alla tua libreria di creazione video:
1. Wondershare DemoCreator
Caratteristiche principali:
- Garanzia di rimborso di 30 giorni dopo una prova gratuita.
- Compatibile con tutti i sistemi operativi Mac e Windows.
- Consente agli utenti di registrare in modalità a schermo intero o personalizzata.
- Aggiungi annotazioni come testi, adesivi, frecce, forme e altro.
- Modifica i video registrati tagliando, applicando effetti visivi, ritagliando, ecc.
Wondershare DemoCreator è un eccellente prodotto Wondershare che semplifica le attività di registrazione e modifica dei video. Con esso, puoi catturare un video PIP con narrazioni vocali e annotazioni su Mac o Windows. Dopo la registrazione, ti consente di tagliare, aggiungere effetti, ritagliare e svolgere altre attività di editing video.
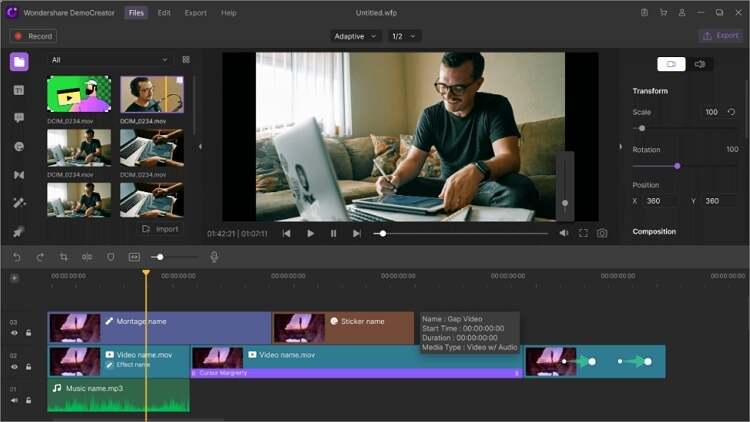
2. OBS Studio
Caratteristiche principali:
- Un'app gratuita e open source.
- Funziona su computer Windows, Mac e Linux.
- Supporta un numero illimitato di scene intercambiabili.
- Supporta tutte le app desktop e le webcam esterne.
- Offre un mixer audio intuitivo.
OBS Studio è qualcosa che tutti gli amanti dei freebie dovrebbero guardare. Sebbene inizialmente l'interfaccia utente possa essere un po 'intimidatoria, questa app è semplice da imparare. Con esso, puoi acquisire e mixare video, creare più scene intercambiabili, riprodurre video in streaming e molto altro ancora.
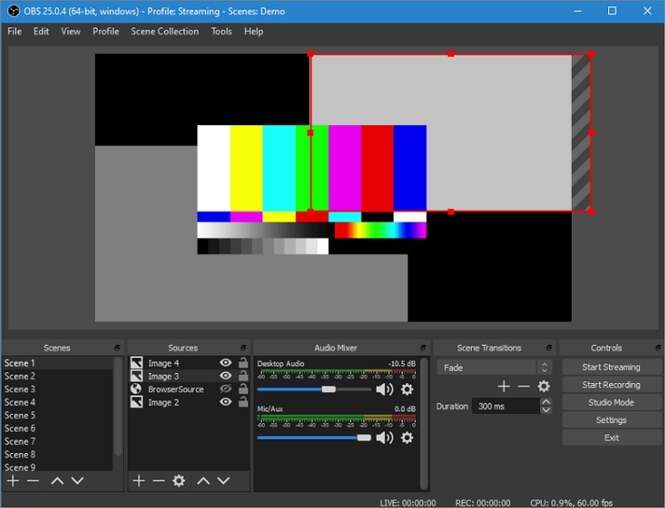
3. CloudApp
Caratteristiche principali:
- Compatibile con Linux, Chrome, Windows, Mac e iOS.
- Salva automaticamente la registrazione dello schermo nel cloud o negli appunti.
- Registra video HD dal vivo di alta qualità.
- Aggiungi annotazioni come linee ed emoji a immagini, GIF e video.
- Scorciatoie da tastiera personalizzabili.
CloudApp è un altro bellissimo strumento di cattura dello schermo per desktop. Può registrare un video in modalità a schermo intero o parziale e copiarlo automaticamente negli appunti o nell'archivio cloud. Per rendere la tua clip più attraente, puoi aggiungere adesivi, forme, testi, linee, ecc.
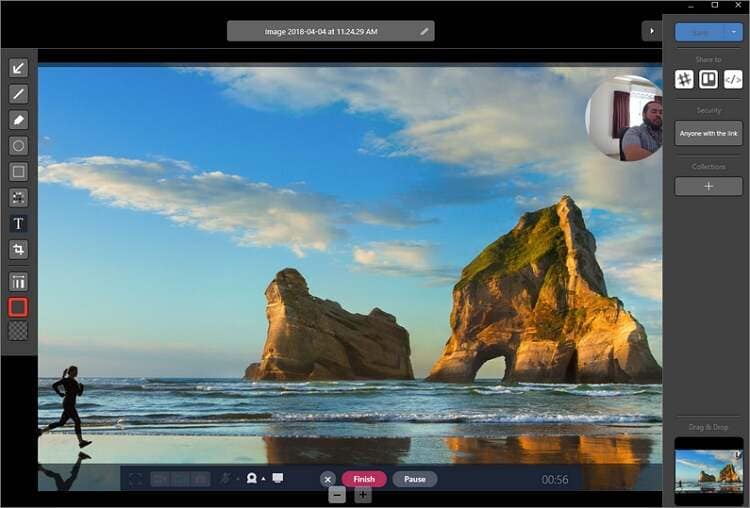
4. Camtasia
Caratteristiche principali:
- Eccellenti capacità di editing video.
- Registra schermo intero o schermo desktop personalizzato con effetto PIP e narrazioni vocali.
- Interessante periodo di prova gratuito di 30 giorni.
- Aggiungi testi, effetti, transizioni e altro al tuo video.
- Carica direttamente il video registrato su Vimeo, YouTube, Screencast, Dropbox, ecc.
Onestamente, pochi in questa lista possono eguagliare Camtasia. Sebbene l'app abbia una dimensione di file significativa, compensa con più pacchetti potenti. Oltre a registrare qualsiasi cosa sullo schermo, può anche modificare l'eventuale video tagliando, ritagliando, spostando sezioni video e altro. Puoi anche caricare e modificare video locali.

5. QuickTime Player
Caratteristiche principali:
- Interfaccia facile da usare.
- È preinstallato su macOS.
- Funziona con i file di iTunes.
- Streaming di video online tramite URL.
- Offre un visualizzatore di immagini intuitivo per BMP, JPG e PNG.
QuickTime Players offre agli utenti Mac un modo semplice e gratuito per aprire file video e audio. Ma sapevi che questa app può anche registrare video? Bene, ora, lo sai! Inoltre, puoi anche apportare modifiche veloci come la divisione e il taglio.
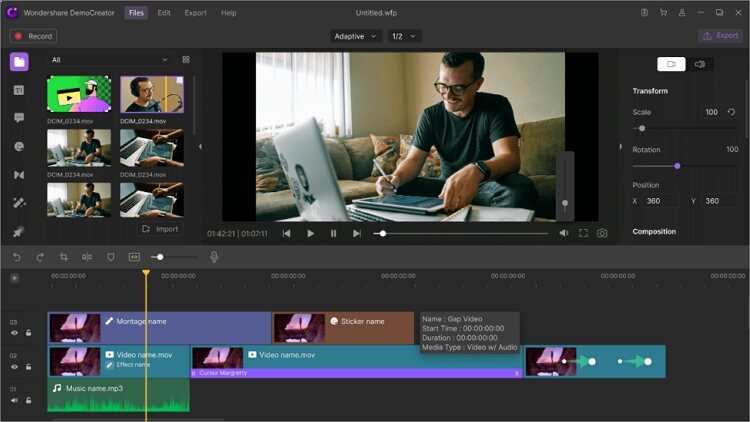
Conclusione
La scelta tra le app sopra può essere un test difficile. Quindi, per aiutarti, ti consigliamo Wondershare UniConverter. Questo perché offre la maggior parte delle funzionalità di registrazione video. Soprattutto, ci sono altri strumenti come l'editor video e il convertitore video per aiutarti a mettere a punto il tuo video registrato.
Il tuo completo video toolbox
 Converti in batch MOV in MP4, AVI, 3GP e viceversa facilmente.
Converti in batch MOV in MP4, AVI, 3GP e viceversa facilmente. 


Nicola Massimo
Caporedattore
Comment(i)