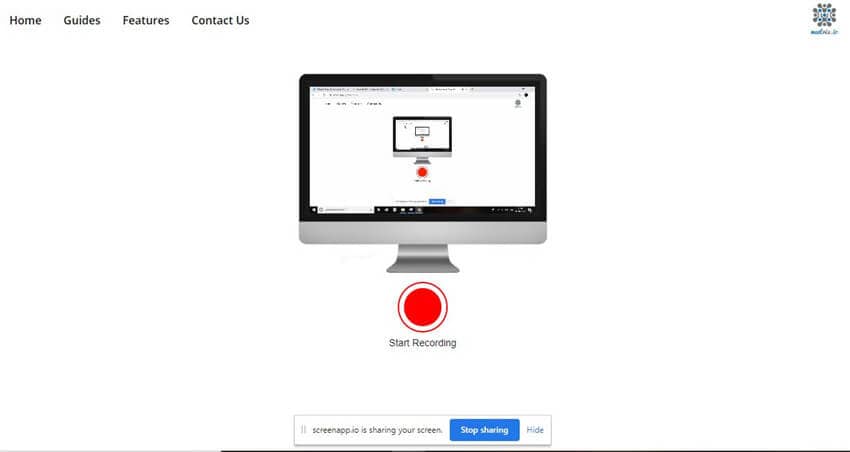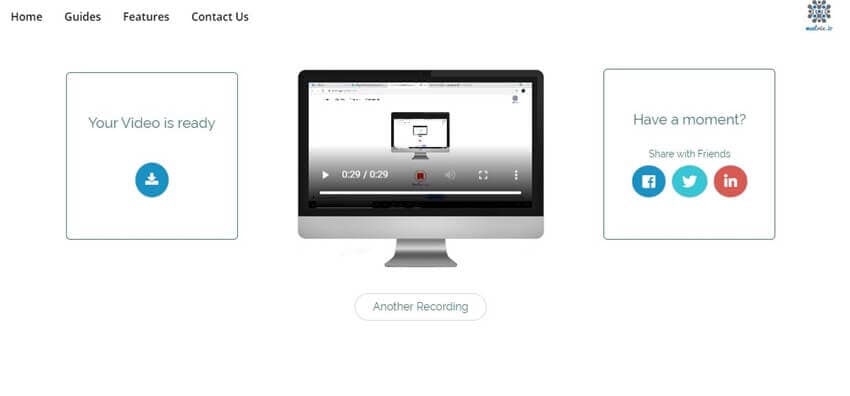Registrazione
- 1. Game Registratore+
- 2. Video/Audio Registratore+
-
- 2.1 Tutti i Modi per Registrare Un Video
- 2.2 Il miglior convertitore per i video delle fotocamere sul mercato
- 2.3 Cos'è un registratore video ad alta qualità?
- 2.4 Come Utilizzare un Registratore MP4 Seguendo dei Semplici Passaggi
- 2.5 Le App di Registrazione Vocale Più Utili per PC e Mac
- 2.6 Come Registrare CD Audio con Semplici Passaggi
- 2.7 I 12 migliori strumenti per la registrazione MP3
- 2.8 Miglior Registratore di Canzoni nel 2021
- 2.9 Come Registrare WAV Online con Metodi Utili
- 2.10 10 I programmi online più utili per registrare il microfono nel 2021
- 2.11 Come registrare facilmente file WAV su Windows 10
- 3. Registra schermo+
-
- 3.1 Come registrare lo schermo, tutti i metodi
- 3.2 Come registrare schermate / video su Mac
- 3.3 6 Metodi per registrare te stesso e il tuo schermo allo stesso tempo
- 3.4 9 metodi per registrare la webcam e lo schermo allo stesso tempo
- 3.5 Come registrare una lezione o un gioco con l'effetto Picture-in-Picture
- 3.6 La guida definitiva per creare video PIP in Camtasia
- 3.7 Come registrare video Picture-in-Picture in 6 modi efficaci
- 3.8 Come realizzare un video Picture-in-Picture con Wondershare UniConverter
- 3.9 Picture-in-Picture funziona con lo zoom?
- 3.10 13 migliori registratori per webcam per tutte le piattaforme
- 3.11 Tutti i Modi per Registrare DVD su Computer
- 3.12 Come Registrare una Conversazione? Risolto.
- 3.13 Qual è il miglior programma per registrare la webcam online e come utilizzarlo
- 3.14 Come selezionare un registratore dello schermo gratuito per le tue esigenze
- 3.15 Sovrapposizione video: come creare un effetto Picture-in-Picture nel 2021
- 4. Social Media Registratore+
-
- 4.1 Come registrare le videochiamate di Facebook Messenger in tutti i modi
- 4.2 Come registrare video da YouTube su computer, tutti i metodi
- 4.3 Come Registrare Video su SnapChat Seguendo dei Semplici Passaggi
- 4.4 Tutti i modi per registrare storie SnapChat
- 4.5 Convertitore video Facebook
- 4.6 Qual È il Miglior Registratore di YouTube nel 2021
- 4.7 Qual è la Migliore App per Registrare su YouTube nel 2021
- 5. TV Registratore+
-
- 5.1 I modi migliori per registrare programmi TV su YouTube TV nel 2021
- 5.2 Come modificare i programmi TV registrati da Xfinity nel 2021
- 5.3 Semplici passaggi per acquisire video su Win/Mac nel 2020
- 5.4 Quali sono i migliori dispositivi di registrazione TV nel 2021
- 5.5 Miglior box di registrazione TV: i 9 modi migliori per godersi i programmi TV nel 2021
- 5.6 Come registrare programmi TV OTA nel 2021
- 5.7 Modi migliori per registrare programmi TV OTA con registratore DVR digitale nel 2021
- 5.8 Metodi semplici per registrare programmi TV su dispositivi di streaming OTA nel 2021
- 5.9 Tutto quello che c'è da sapere sui programmi TV registrati su Philo TV nel 2021
- 5.10 Semplici passaggi per registrare la TV via cavo nel 2021
- 5.11 Qual è il miglior registratore TV HD nel 2021
- 5.12 I 5 migliori registratori HD per la TV in diretta su PC nel 2021
- 5.13 L'alternativa al registratore TV HD per la registrazione di programmi TV nel 2021
- 5.14 Come registrare programmi TV su un disco rigido esterno nel 2021
- 5.15 I 12 migliori registratori TV gratuiti nel 2021
- 5.16 Come registrare la TV via cavo nel 2021
- 5.17 Come registrare uno spettacolo su 3 principali servizi di streaming TV in diretta nel 2021
- 5.18 Come registrare programmi dai servizi di streaming nel 2021
- 5.19 I migliori registratori di schermo TV per Mac/Windows nel 2021
- 5.20 I 5 migliori registratori PVR per programmi TV in diretta nel 2021
- 5.21 Come registrare facilmente programmi TV su registratore DVD nel 2021
- 5.22 Semplici modi per registrare programmi TV nel 2021
- 5.23 Semplici modi per registrare programmi su Roku nel 2021
- 5.24 Come scegliere i migliori videoregistratori digitali per TV nel 2021
- 6. Altri Suggerimenti+
-
- 6.1 Registrare una diretta con VLC e le migliori alternative a VLC.
- 6.2 Registrare con Fraps e le migliori alternative
- 6.3 10 migliori alternative ad Apowersoft Screen Recorder nel 2021
- 6.4 Registratori di schermate Facecam da non perdere nel 2021
- 6.5 Convertitori MKV Gratuiti
- 6.6 Suggerimenti per il tempo di Registrazione di GoPro
Migliori 5 Convertitori MKV Gratuiti
Se ti chiedi spesso come registrare video su Windows 10, non devi preoccuparti. Ci sono molti strumenti utilizzabili per registrare video di alta qualità. Questi registratori dello schermo possono registrare aree specifiche o lo schermo intero, a seconda delle tue preferenze. Puoi impostare i frame rate, le risoluzioni e tutto il resto in modo da ottenere il miglior output possibile da questi strumenti.
I sistemi operativi Windows supportano strumenti online e offline, e possiede anche un registratore integrato ugualmente capace. Puoi utilizzarlo per registrare con facilità processi dello schermo, sessioni di gioco, tutorial e chat Skype, così come i suoni interni. A causa di queste caratteristiche, tali strumenti sono molto comuni tra i creatori di contenuti di tutto il mondo.
- Parte 1. Come Registrare Video Direttamente su Windows 10
- Parte 2. Registrare Video su Windows 10 Facilmente
- Parte 3. Come Registrare Video su Windows 10 con Registratore Video Online
Parte 1. Come Registrare Video Direttamente su Windows 10
Una delle modalità migliori registrare lo schermo su computer abilitati per Windows 10 è quella utilizzare lo strumento di registrazione integrato presente nel sistema operativo. Può effettuare registrazioni dello schermo di alta qualità e, dato che si tratta di uno strumento installato in modo nativo, non dovrai preoccuparti della privacy per i tuoi file. Per utilizzare tale strumento, non dovrai installare sul computer software troppo ingombranti e creare disordine. Puoi accedere facilmente a questo strumento utilizzando le scorciatoie da tastiera, così da non dover interrompere il lavoro per avviare la registrazione.
Se vuoi sapere come registrare video su laptop Windows 10, leggi i passaggi riportati di seguito.
Passo 1 Premi contemporaneamente CTRL+G sulla tastiera e tienili premuti. Accetta quindi la notifica popup.

Passo 2 Clicca sul pulsante rosso di registrazione presente sul widget mobile e inizierà la registrazione.

Passo 3 Al termine della registrazione premi nuovamente il pulsante rosso e la registrazione si interromperà e verrà salvata automaticamente.
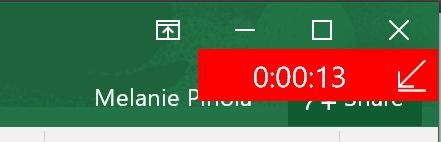
Parte 2. Registrare Video su Windows 10 Facilmente
Se lo strumento di registrazione integrato del tuo PC non soddisfa le tue aspettative e non sai come registrare video su Windows 10 tramite strumenti di terze parti, prova Wondershare UniConverter (in origine Wondershare Video Converter Ultimate). È uno strumento semplice e versatile che puoi utilizzare per comprimere video, modificarli, registrare schermi, convertire file e molto altro. Inoltre è gratuito, e questo lo rende uno strumento indispensabile per i neofiti nella creazione di contenuti e che non possono quindi investire in strumenti sofisticati.
 Wondershare UniConverter - Miglior Registratore Video per Schermo per Windows 10 e Mac
Wondershare UniConverter - Miglior Registratore Video per Schermo per Windows 10 e Mac

- Puoi utilizzare questo strumento a costo zero.
- Può modificare, convertire e comprimere file, oltre ad effettuare registrazioni dello schermo di alta qualità.
- Supporta molti formati di file per effettuare la registrazione di output e l'editing generale.
- L'interfaccia utente è abbastanza lineare e attraente, oltre ed facile da utilizzare.
- Lo strumento supporta le funzionalità di modifica e conversione di video 4K.
I seguenti passaggi ti aiuteranno a capire come utilizzare questo strumento.
Passo 1 Avvia lo strumento sul tuo computer.
Avvia Wondershare UniConverter sul tuo computer. Clicca su Screen Recorder che trovi a sinistra dello schermo, poi sull'icona della freccia verso il basso accanto, ![]() , puoi scegliere l'opzione Screen Recorder per avviare la registrazione dello schermo del tuo computer.
, puoi scegliere l'opzione Screen Recorder per avviare la registrazione dello schermo del tuo computer.
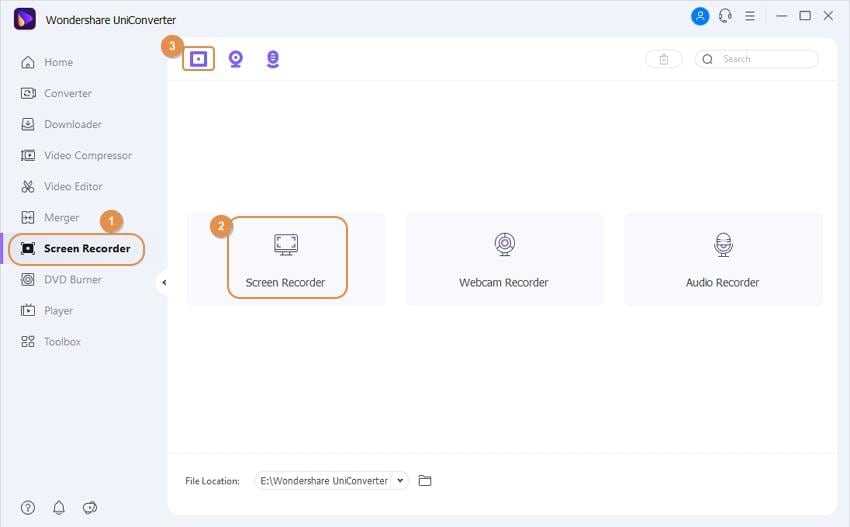
Passo 2 Imposta la preferenza di registrazione.
Dopo averci cliccato sopra ![]() , sul tuo dispositivo apparirà la seguente schermata.
, sul tuo dispositivo apparirà la seguente schermata.
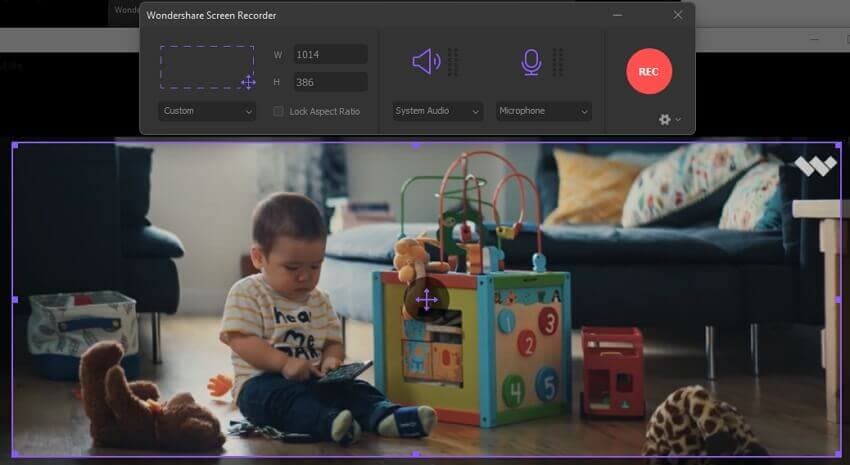
Imposta l'area da registrare trascinando e impostando la casella in base alle tue esigenze. Puoi anche inserire altezza e larghezza manualmente.
Oltre a poter scegliere la registrazione personalizzata o a schermo intero in base alle esigenze.
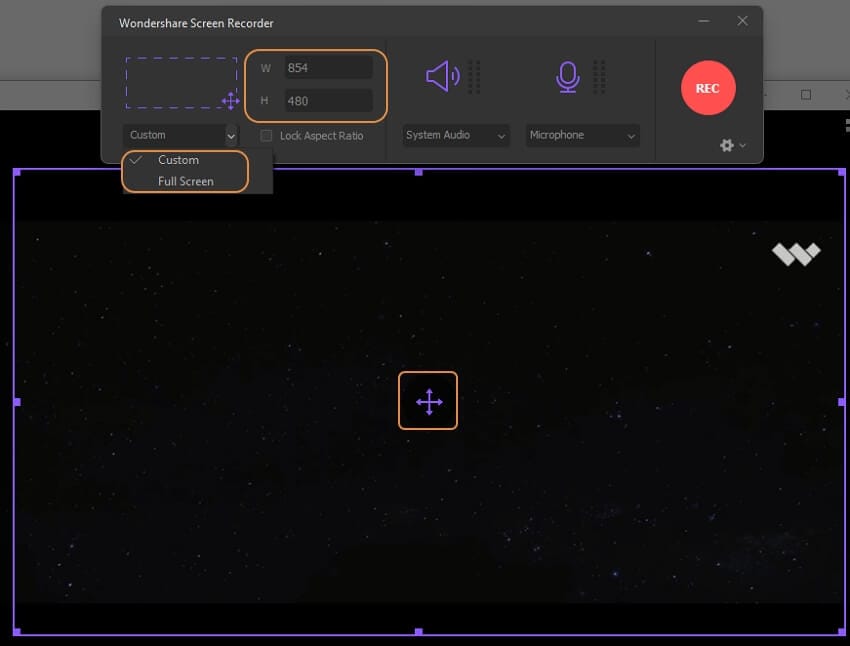
Dal menu a discesa, potrai accedere a cose più approfondite come il frame rate di qualità, ecc. che è possibile modificare in base alle proprie esigenze.
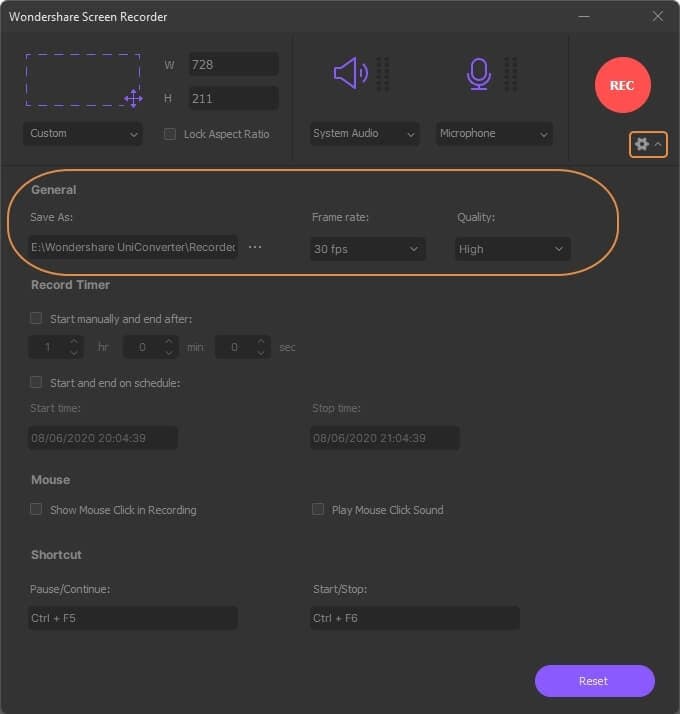
Passo 3 Avvia la registrazione.
Per avviare la registrazione dello schermo clicca sul pulsante rosso a forma circolare chiamato REC presente sullo schermo.
![]()
Prima che la registrazione inizi effettivamente partirà un conto alla rovescia di 3 secondi.
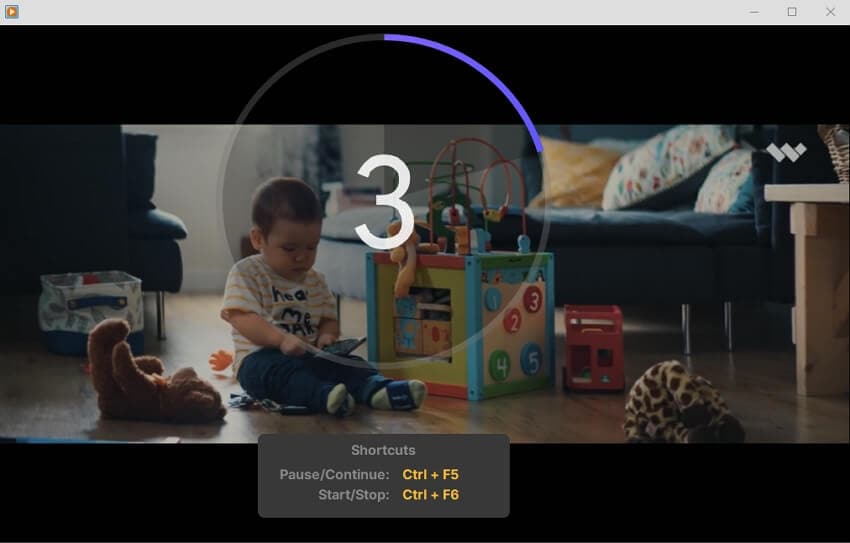
Passo 4 Interrompi la registrazione.
Arrivato alla durata del filmato che ti serve, clicca sul pulsante di interruzione della registrazione che trovi come widget mobile sullo schermo, nella barra delle applicazioni di registrazione. Oppure premi il tasto Esc per interrompere e salvare la registrazione.
![]()
Parte 3. Come Registrare Video su Windows 10 con Registratore Video Online
Oggi vi sono molti registratori online che possono rispondere alla tua domanda su come sia possibile registrare video su Windows 10. Questi strumenti possono essere utilizzati facilmente per registrare lo schermo in alta qualità, senza la necessità di scaricare strumenti ingombranti sul proprio dispositivo. Uno dei migliori strumenti online per registrare video di alta qualità è ScreenApp.io. Si tratta di un registratore online gratuito che può registrare video HD in modo semplice e seguendo le impostazioni che preferisci in merito alla qualità video. Si tratta di uno strumento online, questo significa che per la sua elaborazione si basa su server cloud ad alte prestazioni.
Se vuoi capire come registrare video su PC Windows 10, assicurati di seguire i passaggi indicati di seguito.
Passo 1 Apri il sito web dello strumento e clicca sul pulsante rosso al centro dello schermo per iniziare la registrazione.
Passo 2 Fornisci le autorizzazioni necessarie.
Passo 3 a questo punto clicca sul pulsante rosso di forma circolare e fai partire la registrazione.
Passo 4 Al termine della registrazione, premi nuovamente il pulsante rosso a cerchio. Scarica il file registrato sul dispositivo
Conclusioni
Se non sai come registrare video sul laptop Windows 10, accertati di capire come farlo; inoltre i vari strumenti che possono aiutarti in questo ambito sono un qualcosa che potresti utilizzare spesso. Esistono registratori integrati, strumenti online e offline davvero efficienti, come nel caso di Wondershare UniConverter, che possono portare a termine il lavoro al tuo posto e in breve tempo. Se non sai come fare per registrare video su Windows 10, prova questo strumento; è davvero semplice da utilizzare.