Registrazione
- 1. Game Registratore+
- 2. Video/Audio Registratore+
-
- 2.1 Tutti i Modi per Registrare Un Video
- 2.2 Il miglior convertitore per i video delle fotocamere sul mercato
- 2.3 Cos'è un registratore video ad alta qualità?
- 2.4 Come Utilizzare un Registratore MP4 Seguendo dei Semplici Passaggi
- 2.5 Le App di Registrazione Vocale Più Utili per PC e Mac
- 2.6 Come Registrare CD Audio con Semplici Passaggi
- 2.7 I 12 migliori strumenti per la registrazione MP3
- 2.8 Miglior Registratore di Canzoni nel 2021
- 2.9 Come Registrare WAV Online con Metodi Utili
- 2.10 10 I programmi online più utili per registrare il microfono nel 2021
- 2.11 Come registrare facilmente file WAV su Windows 10
- 3. Registra schermo+
-
- 3.1 Come registrare lo schermo, tutti i metodi
- 3.2 Come registrare schermate / video su Mac
- 3.3 6 Metodi per registrare te stesso e il tuo schermo allo stesso tempo
- 3.4 9 metodi per registrare la webcam e lo schermo allo stesso tempo
- 3.5 Come registrare una lezione o un gioco con l'effetto Picture-in-Picture
- 3.6 La guida definitiva per creare video PIP in Camtasia
- 3.7 Come registrare video Picture-in-Picture in 6 modi efficaci
- 3.8 Come realizzare un video Picture-in-Picture con Wondershare UniConverter
- 3.9 Picture-in-Picture funziona con lo zoom?
- 3.10 13 migliori registratori per webcam per tutte le piattaforme
- 3.11 Tutti i Modi per Registrare DVD su Computer
- 3.12 Come Registrare una Conversazione? Risolto.
- 3.13 Qual è il miglior programma per registrare la webcam online e come utilizzarlo
- 3.14 Come selezionare un registratore dello schermo gratuito per le tue esigenze
- 3.15 Sovrapposizione video: come creare un effetto Picture-in-Picture nel 2021
- 4. Social Media Registratore+
-
- 4.1 Come registrare le videochiamate di Facebook Messenger in tutti i modi
- 4.2 Come registrare video da YouTube su computer, tutti i metodi
- 4.3 Come Registrare Video su SnapChat Seguendo dei Semplici Passaggi
- 4.4 Tutti i modi per registrare storie SnapChat
- 4.5 Convertitore video Facebook
- 4.6 Qual È il Miglior Registratore di YouTube nel 2021
- 4.7 Qual è la Migliore App per Registrare su YouTube nel 2021
- 5. TV Registratore+
-
- 5.1 I modi migliori per registrare programmi TV su YouTube TV nel 2021
- 5.2 Come modificare i programmi TV registrati da Xfinity nel 2021
- 5.3 Semplici passaggi per acquisire video su Win/Mac nel 2020
- 5.4 Quali sono i migliori dispositivi di registrazione TV nel 2021
- 5.5 Miglior box di registrazione TV: i 9 modi migliori per godersi i programmi TV nel 2021
- 5.6 Come registrare programmi TV OTA nel 2021
- 5.7 Modi migliori per registrare programmi TV OTA con registratore DVR digitale nel 2021
- 5.8 Metodi semplici per registrare programmi TV su dispositivi di streaming OTA nel 2021
- 5.9 Tutto quello che c'è da sapere sui programmi TV registrati su Philo TV nel 2021
- 5.10 Semplici passaggi per registrare la TV via cavo nel 2021
- 5.11 Qual è il miglior registratore TV HD nel 2021
- 5.12 I 5 migliori registratori HD per la TV in diretta su PC nel 2021
- 5.13 L'alternativa al registratore TV HD per la registrazione di programmi TV nel 2021
- 5.14 Come registrare programmi TV su un disco rigido esterno nel 2021
- 5.15 I 12 migliori registratori TV gratuiti nel 2021
- 5.16 Come registrare la TV via cavo nel 2021
- 5.17 Come registrare uno spettacolo su 3 principali servizi di streaming TV in diretta nel 2021
- 5.18 Come registrare programmi dai servizi di streaming nel 2021
- 5.19 I migliori registratori di schermo TV per Mac/Windows nel 2021
- 5.20 I 5 migliori registratori PVR per programmi TV in diretta nel 2021
- 5.21 Come registrare facilmente programmi TV su registratore DVD nel 2021
- 5.22 Semplici modi per registrare programmi TV nel 2021
- 5.23 Semplici modi per registrare programmi su Roku nel 2021
- 5.24 Come scegliere i migliori videoregistratori digitali per TV nel 2021
- 6. Altri Suggerimenti+
-
- 6.1 Registrare una diretta con VLC e le migliori alternative a VLC.
- 6.2 Registrare con Fraps e le migliori alternative
- 6.3 10 migliori alternative ad Apowersoft Screen Recorder nel 2021
- 6.4 Registratori di schermate Facecam da non perdere nel 2021
- 6.5 Convertitori MKV Gratuiti
- 6.6 Suggerimenti per il tempo di Registrazione di GoPro
Tutti gli argomenti
- Converti Video
- Utenti di design creativo
- DVD Utenti
- Altri Soluzioni
- Vacanze
- Utenti FotoCamera
- Utenti Social Media
10 migliori alternative ad Apowersoft Screen Recorder nel 2025
Apowersoft Screen Recorder non è all'altezza? O forse vuoi provare altri registratori prima di sceglierne uno? Be', allora sei fortunato. Ci sono dozzine di diverse alternative ad Apowersoft Screen Recorder nel 2020. Quindi non devi per forza sceglierne uno o un altro. Potresti anche scoprire che un registratore dello schermo è meglio a registrare dei contenuti rispetto ad altri - o addirittura meglio di quel che pensassi.
Per tua fortuna, abbiamo creato una lista delle migliori alternative ad Apowersoft nel 2021. Quindi, se vuoi scoprirle tutte, allora tutto ciò che ti resta da fare è continuare a leggere.
- Parte 1. Miglior alternativa ad Apowersoft Screen Recorder
- Parte 2. Altre 9 migliori alternative ad Apowersoft Screen Recorder
Parte 1. Miglior alternativa ad Apowersoft Screen Recorder
Come prima alternativa consigliata ad Apowersoft Screen Recorder (che noi consideriamo anche come il miglior programma per registrare lo schermo) abbiamo Wondershare UniConverter (ex Wondershare Video Converter Ultimate). Questo potente programma per convertire e scaricare video può essere utilizzato anche per registrare lo schermo.
 Wondershare UniConverter - il miglior programma per registrare lo schermo
Wondershare UniConverter - il miglior programma per registrare lo schermo

- Ci sono modalità per catturare lo schermo (personalizzata, schermo intero, ecc.)
- Include impostazioni di qualità video avanzate per registrare video fino al 4K.
- Ci sono mixer audio e per la voce per registrare simultaneamente schermo, audio e voce.
- Funzione di registrazione con un click con conto alla rovescia e tempo di registrazione.
- Interfaccia utente semplice per principianti e utenti esperti.
- Velocità di conversione 30 volte maggiore rispetto ad altri convertitori.
- Modifica video con taglio, ritaglio, unione, aggiunta di sottotitoli e altro.
- Masterizza video per riprodurli su DVD con bellissimi modelli per DVD gratuiti.
Download Gratuito Download Gratuito
Passo 1 Prova UniConverter gratuitamente.
Puoi provare Wondershare UniConverter gratis prima di scaricarlo ed installarlo dalla pagina di Wondershare UniConverter (come mostrato nell'immagine qui sotto).
Disponibile per Windows 10/8/7/Vista/XP e macOS 10.10 o successivi.
![]()
Passo 2 Seleziona Registratore schermo
Subito dopo aver avviato il programma, accederai al convertitore video. Puoi cliccare la sezione Registratore schermo per andare alla funzione di registrazione dello schermo. Poi clicca sull'icona ![]() per avviare la registrazione.
per avviare la registrazione.
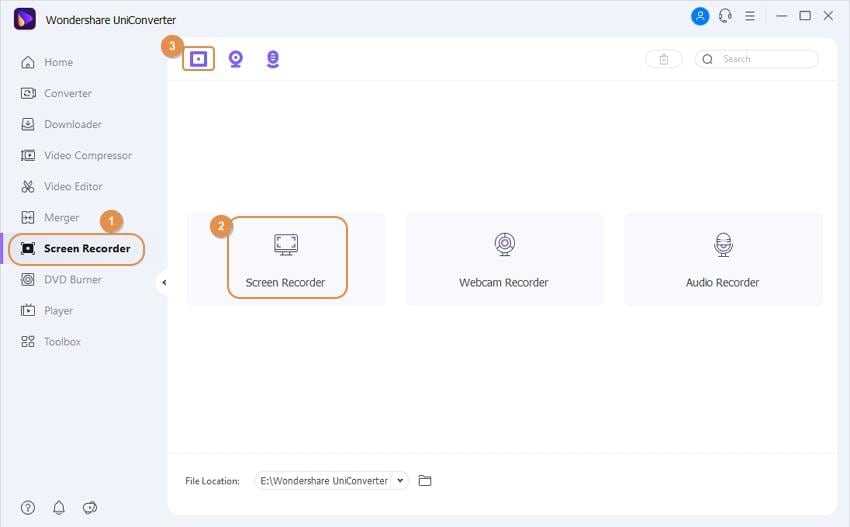
Passo 4 Personalizza l'area di cattura.
Ci sono diverse opzioni di personalizzazione che puoi utilizzare per personalizzare la tua area di cattura, l'audio, la voce e la qualità (clicca sull'icona Impostazioni in basso a destra della finestra per aprire il menù avanzate).
La maggior parte di queste opzioni sono già selezionate per impostazione predefinita, ma una delle opzioni più importanti è l'area di cattura. Puoi utilizzarla per definire un'area di cattura personalizzata o puoi catturare l'intero schermo.
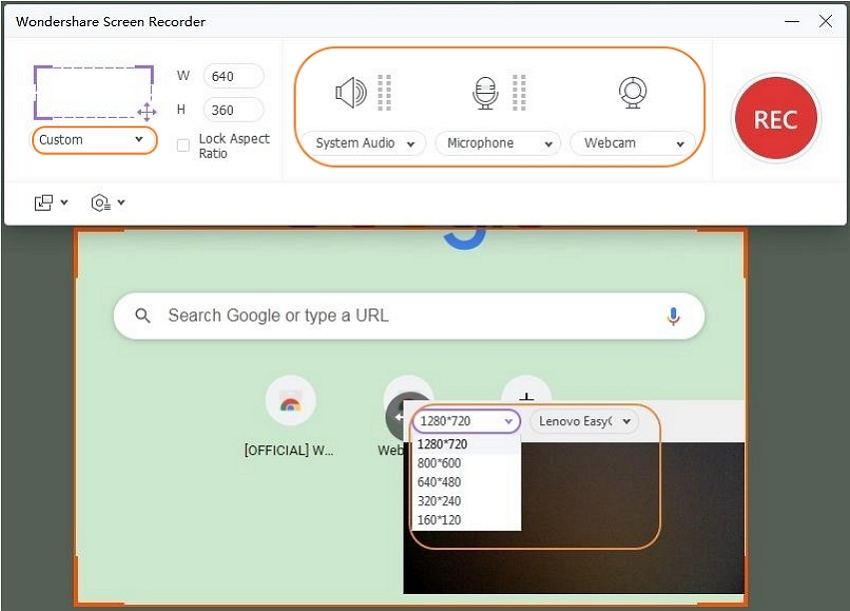
Passo 5 Avvia la registrazione del video.
Una volta aver finito di provare le impostazioni per personalizzare la tua esperienza, puoi avviare la registrazione dello schermo cliccando il pulsante rosso REC. Lo strumento effettuerà un conto alla rovescia da cinque prima di avviare la registrazione, il che dovrebbe darti abbastanza tempo per prepararti.
![]()
Parte 2. Altre 9 migliori alternative ad Apowersoft Screen Recorder
Ancora non hai ottenuto ciò che volevi? Bene, allora abbiamo altre 9 utili alternative tra cui scegliere. Non andremo nel dettaglio con queste alternative ad Apowersoft Screen Recorder, ma avrai una panoramica di tutto ciò che hai bisogno di sapere. Inclusi URL del prodotto, come funziona, i pro e i contro e come si presenta.
1. Loom
Loom è un'applicazione per browser e desktop che viene venduta come applicazione per la creazione di video informativi. La sua estensione per browser è una tra le più popolari nel suo campo ed è quella che ti suggeriamo di provare. L'unico difetto è che l'app desktop di Loom potrebbe migliorare.
Pro
● Estensione per browser per la registrazione dello schermo, della webcam e del microfono.
● Può salvare catture di video HD a schermo intero dell'attività del browser.
● L'app per desktop è ottima per la registrazione della attività al di fuori del browser.
Contro:
● L'app desktop è un po' buggata e non buona quanto quella per browser.
● La sua versione gratuita è limitata per quanto riguarda il numero di registrazioni.
● Se vuoi pubblicare dei tutorial, non c'è modo di censurare informazioni private.

2. OBS Studio
L'applicazione open source OBS è un'altra eccellente scelta come alternativa ad Apowersoft. È gratuita, ciò che potrebbe attirare molte persone, e non ha alcuna delle limitazioni che abbiamo invece visto negli altri programmi gratuiti. È molto popolare nella scena gaming su YouTube e Twitch. Molti influencer hanno spesso iniziato con questo programma o lo utilizzano tuttora per le sue funzionalità avanzate.
Pro
● Cattura schermo, webcam, audio e voce simultaneamente.
● Compatibile con la maggior parte delle piattaforme più popolari.
● Produce video HD illimitati sia per il live streaming che per il caricamento
Contro:
● L'interfaccia potrebbe essere un po' complessa per alcune persone.
● Ci sono utenti che riscontrano bug quando utilizzano le scorciatoie da tastiera.
● Non è supportata la registrazione video avanzata.
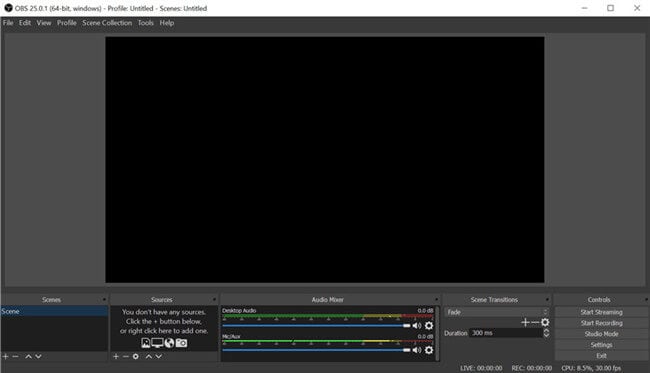
3. Bandicam
URL: https://www.bandicam.com/
Bandicam è uno strumento per registrare lo schermo molto utilizzato da YouTuber e influencer. Se hai partecipato all'enorme sviluppo dei gameplay del 2012, probabilmente lo hai già sentito. E ha solo continuato ad evolversi da allora. Con questo strumento di cattura, puoi registrare lo schermo, la webcam il microfono e l'audio simultaneamente Supporta anche la registrazione dei dispositivi mobili e una selezione di console da gioco. Inoltre puoi utilizzarlo per registrare video in 4K ultra HD (fino alla risoluzione di 3840x2160).
Pro
● Supporta la registrazione simultanea di diversi sistemi.
● Supporta la registrazione di video Ultra HD (fino a 24 ore alla volta).
● Utilizza poca CPU per un'efficienza massima.
Contro:
● Alcune funzioni sono disponibili solo nella versione premium.
● Precedentemente era conosciuto per come corrompeva i dati o li perdeva, il che poteva causare la perdita del tuo lavoro in un istante.

4. Screen Recorder Studio
Screen Recorder Studio è quello che chiamiamo programma gratuito per registrare, ma non è open source. Se vuoi utilizzare questo strumento, dovrai prepararti a fare i conti con alcune pubblicità qui e lì (a meno che non lo sblocchi pagando la versione premium), In ogni caso, fa un lavoro molto buono nel catturare gli screenshot e ivideo - con opzioni di caricamento diretto che rendono il collegamento alle piattaforme di streaming ancora più semplice.
Pro
● Strumento per la cattura dello schermo facile da usare (per screenshot e video).
● I video possono essere caricati direttamente su YouTube una volta registrati.
● Può mostrare più webcam simultaneamente.
Contro:
● La versione gratuita è piena di pubblicità.
● Dovrai oagare la versione premium per un'esperienza senza pubblicità.
● L'interfaccia utente non è pulita come le altere alternative.

5. AceThinker
URL: https://acethinker.com/desktop-recorder
AceThinker è un altro programma di registrazione dello schermo di ottima qualità che puoi usare se stai cercando un programma che catturi lo schermo senza limiti. Le sue modalità multiple di registrazione possono rendere la tua esperienza personalizzabile, offredno funzioni avanzate di modifica o effetti che potrebbero servirti.
Pro
● Possiede diverse modalità per la cattura dello schermo.
● Funzione di rilevazione per rilevare automaticamente lo schermo da registrare.
● Include un convertitore per il caricamento veloce su varie piattaforme.
Contro:
● La versione gratuita possiede dei limiti.
● Dovrai pagare un prezzo extra per accedere alle funzioni a pagamento.
● Le sue funzioni di modifica video non sono perfette.
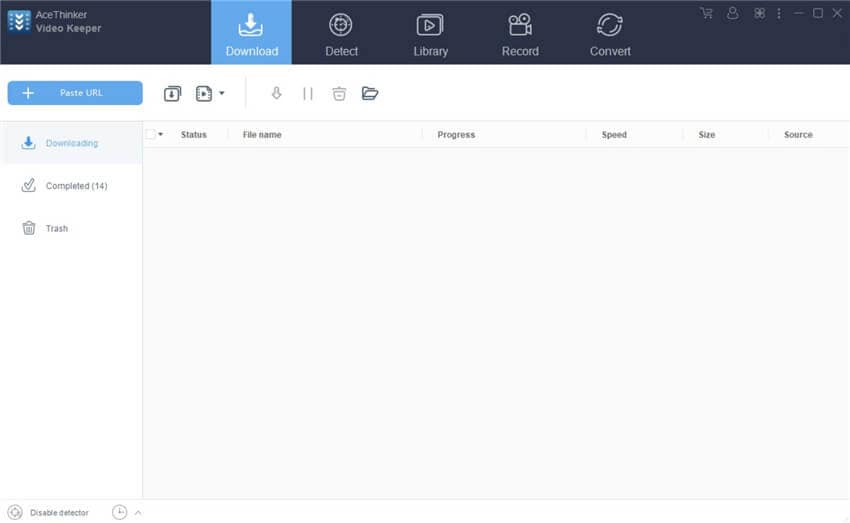
6. CamStudio
CamStudio è uno dei programmi dei registrazione della webcam più famosi che può registrare simultaneamente sia voce che schermo. Non ha la migliore delle reputazioni, ma fa il suo lavoro bene così come la maggior parte dei programmi di registrazione ed è anche open source. Quindi, è completamente gratis da utilizzare e riesce a registrare video in HD.
Pro
● Permette di creare video in HD e ad alta qualità.
● È compatibile sia con YouTube Gaming che con Twitch.
È efficace e non utilizza molta CPU.
Contro:
● L'interfaccia è un po' primitiva.
● I formati di esportazione sono pochi.
● Esportare e importare video richiede del tempo e la dimensione dei file in uscita sono abbastanza pesanti.
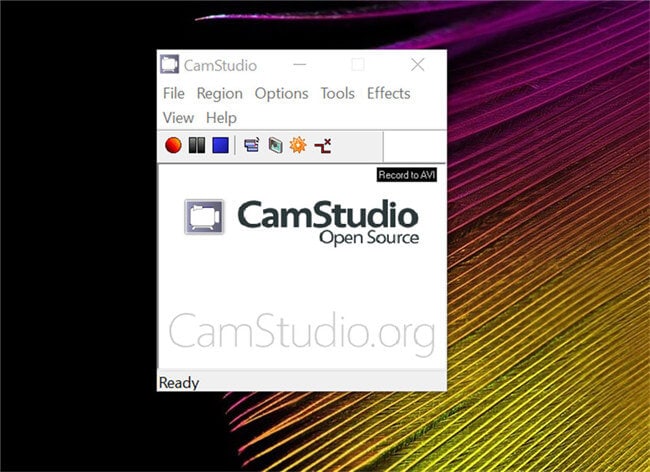
7. Movavi Screen Recorder
URL: https://www.movavi.com/screen-recorder/
Movavi Screen Recorder è un ottimo programma per PC che può produrre risultati davvero strabilianti. Può anche registrare video in Full HD fino a 60 frame per secondo - una funzionalità che molti streamer, soprattutto quelli che trasmettono gameplay, utilizzano per registrare i loro giochi senza sprecare troppa CPU. Possiede anche una vasta gamma di strumenti di modifica che puoi utilizzare in alcune occasioni.
Pro
● Possiede un'interfaccia utente semplice per registrare facilmente lo schermo.
● Include una libreria di filtri ed effetti insieme ad un programma per modificare video.
● Produce video in Full HD (1080p).
Contro:
● È un programma per registrare a pagamento.
● La versione gratuita è limitata.
● Non possiede funzionalità di caricamento diretto.
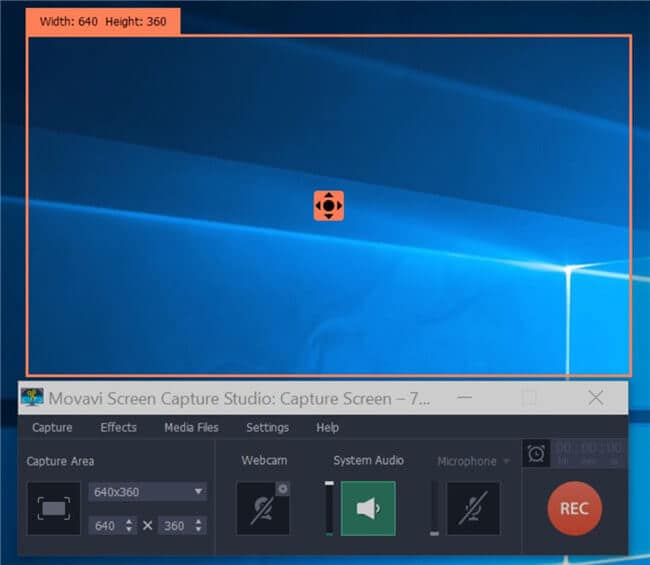
8. Screencast-O-Matic
URL: https://screencast-o-matic.com/
Prossimo nella lista alle alternative migliori a Apowersoft è Screencast-O-Matic. Ha un nome molto accattivante per essere un programma di registrazione, non si può non dire che cattura l'attenzione. Il programma è disponibile sia in versione gratuita che premium, con alcune limitazioni che crediamo renda la versione gratuita poco utile (ecco perché è così in basso nella lista). Ma se non sei interessato a tutto ciò che offre e non hai paura di spenderci dei soldi, allora ecco cosa puoi trovare tra vantaggi e svantaggi.
Pro
● Può registrare schermo, voce e webcam simultaneamente.
● È già pronto per l'utilizzo con le maggiori piattaforme di streaming sul mercato.
● Ha un'interfaccia utente adatta ai principianti o per chi non ha molta esperienza con la tecnologia.
Contro:
● La versione gratuita del prodotto non permette la registrazione dell'audio.
● Non permette nemmeno la registrazione dello schermo intero.
● Deve restare collegata a internet durante l'utilizzo

9. Icecream Screen Recorder
URL: https://icecreamapps.com/Screen-Recorder/
La nostra ultima scelta è Icecreamer Screen Recorder. Questo strumento di registrazione è disponibile sia in versione gratuita che premium. E, come i registratori precedenti, possiede delle limitazioni sulla versione gratuita per cui dovrai pagare per sbloccare.
Pro
● La versione gratuita ti permette di registrare video di lunga durata.
● Diverse modalità di registrazione (personalizzata, schermo intero, ecc.)
● Può catturare lo schermo del PC, di una console, audio e altro.
Contro:
● La versione gratuita può registrare solo video.
● Le sue funzioni di modifica video sono abbastanza limitate.
● È abbastanza costoso per essere un prodotto così semplice.
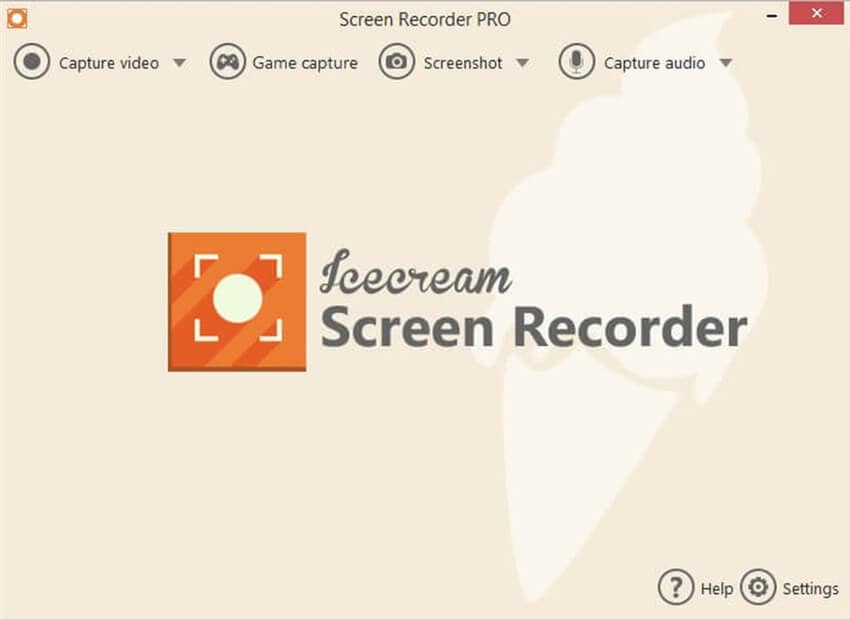
Conclusione
Ora hai tutte le armi per decidere quale programma per registrare lo schermo utilizzare nel 2021. Apowersoft è un ottimo programma, ma il fatto che stai cercando delle alternative significa senza dubbio che non credi sia quello adatto a te, Quindi, ti consigliamo di provare una delle dieci alternative che ti abbiamo mostrato qui. Se non sei ancora sicuro della tua decisione, allora utilizza la prima alternativa che ti abbiamo consigliato - Wondershare UniConverter. Nella maggior parte delle situazioni, è tutto ciò che ti serve.
Il tuo completo video toolbox
 Converti in batch MOV in MP4, AVI, 3GP e viceversa facilmente.
Converti in batch MOV in MP4, AVI, 3GP e viceversa facilmente. 


Nicola Massimo
Caporedattore
Comment(i)