Registrazione
- 1. Game Registratore+
- 2. Video/Audio Registratore+
-
- 2.1 Tutti i Modi per Registrare Un Video
- 2.2 Il miglior convertitore per i video delle fotocamere sul mercato
- 2.3 Cos'è un registratore video ad alta qualità?
- 2.4 Come Utilizzare un Registratore MP4 Seguendo dei Semplici Passaggi
- 2.5 Le App di Registrazione Vocale Più Utili per PC e Mac
- 2.6 Come Registrare CD Audio con Semplici Passaggi
- 2.7 I 12 migliori strumenti per la registrazione MP3
- 2.8 Miglior Registratore di Canzoni nel 2021
- 2.9 Come Registrare WAV Online con Metodi Utili
- 2.10 10 I programmi online più utili per registrare il microfono nel 2021
- 2.11 Come registrare facilmente file WAV su Windows 10
- 3. Registra schermo+
-
- 3.1 Come registrare lo schermo, tutti i metodi
- 3.2 Come registrare schermate / video su Mac
- 3.3 6 Metodi per registrare te stesso e il tuo schermo allo stesso tempo
- 3.4 9 metodi per registrare la webcam e lo schermo allo stesso tempo
- 3.5 Come registrare una lezione o un gioco con l'effetto Picture-in-Picture
- 3.6 La guida definitiva per creare video PIP in Camtasia
- 3.7 Come registrare video Picture-in-Picture in 6 modi efficaci
- 3.8 Come realizzare un video Picture-in-Picture con Wondershare UniConverter
- 3.9 Picture-in-Picture funziona con lo zoom?
- 3.10 13 migliori registratori per webcam per tutte le piattaforme
- 3.11 Tutti i Modi per Registrare DVD su Computer
- 3.12 Come Registrare una Conversazione? Risolto.
- 3.13 Qual è il miglior programma per registrare la webcam online e come utilizzarlo
- 3.14 Come selezionare un registratore dello schermo gratuito per le tue esigenze
- 3.15 Sovrapposizione video: come creare un effetto Picture-in-Picture nel 2021
- 4. Social Media Registratore+
-
- 4.1 Come registrare le videochiamate di Facebook Messenger in tutti i modi
- 4.2 Come registrare video da YouTube su computer, tutti i metodi
- 4.3 Come Registrare Video su SnapChat Seguendo dei Semplici Passaggi
- 4.4 Tutti i modi per registrare storie SnapChat
- 4.5 Convertitore video Facebook
- 4.6 Qual È il Miglior Registratore di YouTube nel 2021
- 4.7 Qual è la Migliore App per Registrare su YouTube nel 2021
- 5. TV Registratore+
-
- 5.1 I modi migliori per registrare programmi TV su YouTube TV nel 2021
- 5.2 Come modificare i programmi TV registrati da Xfinity nel 2021
- 5.3 Semplici passaggi per acquisire video su Win/Mac nel 2020
- 5.4 Quali sono i migliori dispositivi di registrazione TV nel 2021
- 5.5 Miglior box di registrazione TV: i 9 modi migliori per godersi i programmi TV nel 2021
- 5.6 Come registrare programmi TV OTA nel 2021
- 5.7 Modi migliori per registrare programmi TV OTA con registratore DVR digitale nel 2021
- 5.8 Metodi semplici per registrare programmi TV su dispositivi di streaming OTA nel 2021
- 5.9 Tutto quello che c'è da sapere sui programmi TV registrati su Philo TV nel 2021
- 5.10 Semplici passaggi per registrare la TV via cavo nel 2021
- 5.11 Qual è il miglior registratore TV HD nel 2021
- 5.12 I 5 migliori registratori HD per la TV in diretta su PC nel 2021
- 5.13 L'alternativa al registratore TV HD per la registrazione di programmi TV nel 2021
- 5.14 Come registrare programmi TV su un disco rigido esterno nel 2021
- 5.15 I 12 migliori registratori TV gratuiti nel 2021
- 5.16 Come registrare la TV via cavo nel 2021
- 5.17 Come registrare uno spettacolo su 3 principali servizi di streaming TV in diretta nel 2021
- 5.18 Come registrare programmi dai servizi di streaming nel 2021
- 5.19 I migliori registratori di schermo TV per Mac/Windows nel 2021
- 5.20 I 5 migliori registratori PVR per programmi TV in diretta nel 2021
- 5.21 Come registrare facilmente programmi TV su registratore DVD nel 2021
- 5.22 Semplici modi per registrare programmi TV nel 2021
- 5.23 Semplici modi per registrare programmi su Roku nel 2021
- 5.24 Come scegliere i migliori videoregistratori digitali per TV nel 2021
- 6. Altri Suggerimenti+
-
- 6.1 Registrare una diretta con VLC e le migliori alternative a VLC.
- 6.2 Registrare con Fraps e le migliori alternative
- 6.3 10 migliori alternative ad Apowersoft Screen Recorder nel 2021
- 6.4 Registratori di schermate Facecam da non perdere nel 2021
- 6.5 Convertitori MKV Gratuiti
- 6.6 Suggerimenti per il tempo di Registrazione di GoPro
Tutti gli argomenti
- Converti Video
- Utenti di design creativo
- DVD Utenti
- Altri Soluzioni
- Vacanze
- Utenti FotoCamera
- Utenti Social Media
Sovrapposizione video: come creare un effetto Picture-in-Picture nel 2025
Overlay video è un termine molto comune tra i vlogger e gli editor video. Nel complesso mondo dell'editing video, si riferisce all'aggiunta di un effetto immagine nell'immagine su un video. In altre parole, gli utenti possono inserire un video aggiuntivo sopra il fotogramma video attualmente in riproduzione. Quindi, non grattarti la testa così tanto chiedendoti di cosa si tratta, poiché questo articolo ti insegnerà questo e come sovrapporre i video senza sforzo nel 2021. Impariamo!
- Parte 1. Che cosa significa overlay video?
- Parte 2. I 2 modi principali per creare gratuitamente un effetto Picture-in-Picture online
- Parte 3. 3 app desktop per creare un effetto Picture-in-Picture nel 2021
- Parte 4. Come creare un video PIP con Wondershare UniConverter [consigliato]
Parte 1. Che cosa significa overlay video?
Una sovrapposizione video, a volte chiamata effetto Picture-in-Picture (PIP), è un video introdotto sopra un altro schermo di visualizzazione. Tuttavia, una sovrapposizione video è molto più piccola e sembra più una miniatura del video. Detto questo, questa funzione ti consente di divertirti a guardare il tuo video mentre esegui altre attività come giocare a un videogioco, navigare in Internet e così via. Puoi anche aggiungere una sovrapposizione video durante la registrazione di una schermata del desktop, come vedremo più avanti in questo articolo.
Parte 2. I 2 modi principali per creare gratuitamente un effetto Picture-in-Picture online
Ora che sai cos'è un overlay video, discutiamo di alcuni ottimi metodi di overlay video online.
1. Kapwing
Kapwing è un eccellente editor di video overlay per realizzare video PIP per Twitter, Facebook, Instagram e altri canali di social media. Prima di tutto, consente agli utenti di registrare video sovrapposti con narrazioni vocali utilizzando la webcam e il microfono integrati. Dopo aver registrato un video, Kapwing ti consente di tagliare, regolare gli effetti video, ritagliare, aggiungere testi e molto altro ancora. Inoltre, puoi esportare il video in formato GIF o MP4.
Pro:
- Editor video overlay semplice da usare.
- Registra video sovrapposti con narrazioni vocali.
Contro:
- Gli utenti devono acquistare un piano per sbloccare strumenti aggiuntivi.

2. Clipchamp
Se pensi che Kapwing sia la migliore app di sovrapposizione di video online per l'uso online, ripensaci perché Clipchamp la fa saltare fuori dall'acqua. Detto questo, Clipchamp è una semplice app per la creazione di video che ti consente di aggiungere tutti i video in sovrimpressione che desideri. Puoi aggiungere un video PIP ai tuoi video locali o registrare una schermata del desktop o una webcam. Dopo la registrazione, puoi aggiungere sovrapposizioni, transizioni, colori di sfondo, testi e altro. Ma come Kapwing, gli utenti devono aggiornare il piano per sbloccare più funzionalità.
Pro:
- Offre molteplici funzioni per la creazione di video.
- Gli utenti ricevono centinaia di modelli di video già pronti gratuiti.
Contro:
- Non per novellini.
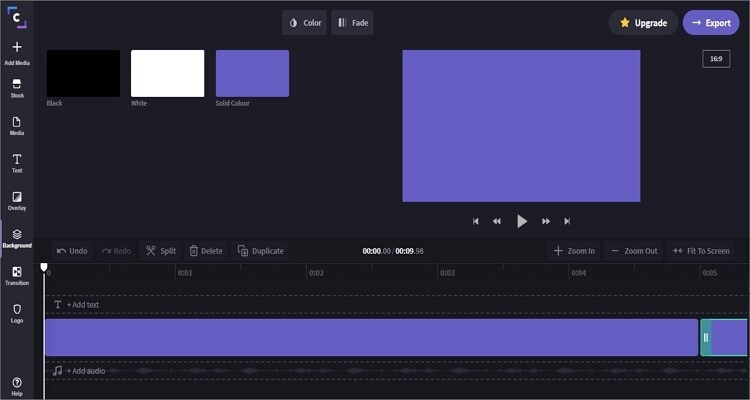
Parte 3. 3 app desktop per creare un effetto Picture-in-Picture nel 2021
Oltre agli strumenti online di cui sopra, puoi anche utilizzare queste app desktop dedicate per realizzare video sovrapposti.
1. Lightworks
Lightworks è un'eccellente app di editing video per Mac e Windows. Gli utenti possono accedere a strumenti di editing video avanzati e di base in questa app gratuita e completa. Troverai strumenti per la correzione del colore, la generazione di effetti VFX, la creazione di effetti di testo 2D / 3D e molto altro ancora. E, cosa più importante, gli utenti possono aggiungere video ed effetti PIP senza sforzo.
Pro:
- App veloce ed efficiente.
- La versione gratuita ha molte funzionalità.
Contro:
- Non è l'ideale per i principianti.

2. iMovie
Gli utenti Mac sanno una o sei cose su questa app gratuita per la creazione di video integrata. A differenza di altri programmi di editing video gratuiti in bundle con il sistema operativo, iMovie viene fornito con diversi strumenti di editing. L'interfaccia utente ben organizzata e semplice consente agli utenti di eseguire funzioni essenziali come ritaglio, ritaglio, rotazione e altro ancora. Sorprendentemente, iMovie consente agli utenti di aggiungere effetti PIP ai loro video e personalizzare la posizione e le dimensioni dell'effetto.
Pro:
- App gratuita e open source.
- Supporta video 4K UHD.
Contro:
- Solo per utenti Mac.
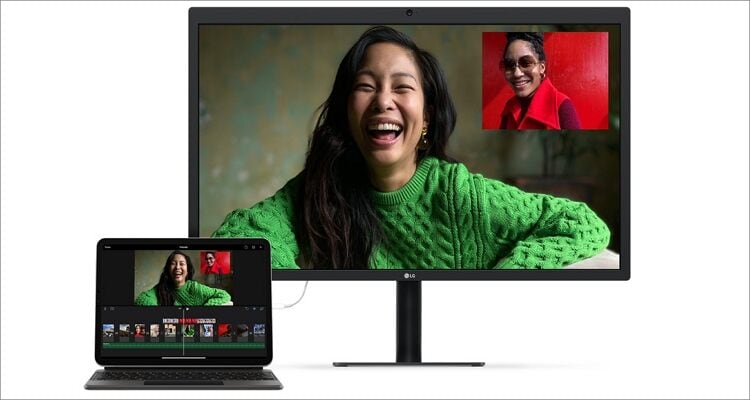
3. Adobe Premiere Pro
Premiere Pro è uno degli strumenti desktop di manipolazione video più popolari di sempre. Anche se potresti aver bisogno di un po 'di apprendimento per usarlo in modo efficace, è un'app ricca di funzionalità una volta che ne conosci i dettagli. Con Premiere Pro puoi importare qualsiasi formato video e aggiungere video, immagini, testi e audio in sovrimpressione. Ancora meglio, supporta l'editing multi-traccia senza problemi.
Pro:
- Supporta l'editing multitraccia.
- L'interfaccia utente è ricca di funzionalità.
Contro:
- Piano di abbonamento costoso.
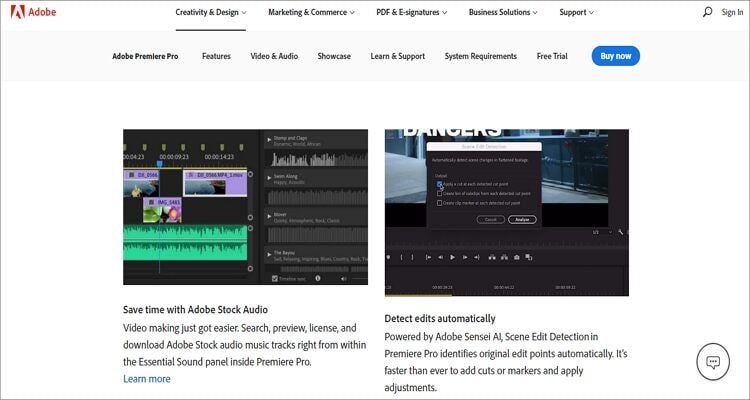
Parte 4. Come creare un video PIP con Wondershare UniConverter [consigliato]
Se stai cercando un ibrido di Adobe Premier Pro e iMovie, scegli Wondershare UniConverter . Questo perché questa app desktop professionale è perfetta sia per i professionisti che per i principianti. Comprende strumenti per la modifica di video, la registrazione di video, il download di video, la masterizzazione di dischi DVD / Blu-ray e altro ancora. Durante la registrazione della schermata del desktop, questo strumento consente di scegliere rapidamente una regione di registrazione, il microfono di ingresso, la webcam di registrazione PIP e l'altoparlante di uscita. Inoltre, gli utenti possono aggiungere annotazioni, come testi, frecce, forme, disegni e altro.
Wondershare UniConverter: la migliore app per overlay video
Download Gratuito Download Gratuito
-
Imposta il formato di output, la frequenza dei fotogrammi, la qualità, la durata della registrazione e il percorso della cartella prima della registrazione.
-
Modifica i video con funzioni di ritaglio, ritaglio, rotazione, aggiunta di filigrane, applicazione di effetti e altro.
-
Modifica, migliora e personalizza il tuo file video.
-
La compressione e la conversione audio / video in batch sono consentite.
-
Toolbox con funzioni aggiuntive come Screen Recorder, VR Converter, GIF Maker, Fixing Media Metadata e altro.
-
Sistema operativo supportato: Windows 10/8/7 / XP / Vista, macOS 11 Big Sur, 10.15 (Catalina), 10.14, 10.13, 10.12, 10.11, 10.10, 10.9, 10.8, 10.7.
Passaggi per registrare una sovrapposizione video sul desktop utilizzando Wondershare UniConverter:
Passaggio 1 Apri la funzione Wondershare Screen Recorder.
Installa ed esegui Wondershare UniConverter sul tuo computer, quindi premi Screen Recorder nel riquadro di sinistra. Ora tocca il pulsante Camcorder al centro della finestra prima di avviare l'app o la finestra del browser che desideri registrare.
![]()
Passaggio 2 Scegli un'area di registrazione e altre impostazioni.
Utilizza il ritaglio per scegliere una regione che desideri registrare. È possibile impostare la modalità a schermo intero o personalizzata inserendo le dimensioni della cornice. Successivamente, scegli se desideri registrare l'audio del sistema, la narrazione vocale e la webcam (per la modalità PIP) facendo clic sui rispettivi pulsanti. Per le sezioni Webcam e Microfono , puoi selezionare un dispositivo esterno.
![]()

Passaggio 3 Personalizza le impostazioni di registrazione.
Successivamente, tocca l'icona Impostazioni sotto il pulsante REC , quindi completa le seguenti azioni:
- Formato : fai clic sul menu Formato per impostare il formato di destinazione. Puoi scegliere MP4, FL4 o AVI.
- Qualità : la qualità dell'output determina se vale la pena guardare il video o meno. Quindi, apri questo menu e seleziona una qualità di output appropriata.
- Frequenza fotogrammi - Puoi regolare la frequenza fotogrammi per rendere il file video di output più veloce o più lento. Per registrazioni veloci come i videogiochi, scegli una frequenza fotogrammi più alta.
- Record Timer - Infine, imposta il timer di registrazione per l'avvio e l'arresto automatico della registrazione una volta raggiunta la durata impostata.
![]()
Passaggio 4 Avvia la registrazione e aggiungi annotazioni.
Fai clic sul pulsante REC per iniziare a registrare il video. Toccare il pulsante / la freccia sul lato destro dello schermo per aprire la barra delle applicazioni di registrazione. Vedrai i seguenti controlli:

- Annotazione : questa è l'icona a forma di matita nell'angolo più a destra. Fare clic e iniziare ad aggiungere forme, caratteri, frecce, testi, colori e così via.
![]()

- Fotocamera - Facendo clic sull'icona della fotocamera, acquisirai lo screenshot della finestra registrata. Successivamente puoi utilizzarlo come miniatura dell'immagine di YouTube.
- Microfono : fai clic sull'icona del microfono per abilitare o disabilitare la narrazione vocale sulla registrazione dello schermo.
- Altoparlante : l'icona dell'altoparlante consente agli utenti di scegliere se disattivare o riattivare i suoni di sistema durante la sessione di registrazione.
- Webcam : fai clic sul pulsante della webcam per avviare la finestra Picture in Picture nell'angolo inferiore destro dello schermo. Puoi trascinare la schermata della sovrapposizione video in qualsiasi area di registrazione.
- Interrompi - Infine, tocca questo pulsante per terminare la registrazione di un video PIP con successo.

Conclusione
Queste sono le app di overlay video più affidabili per l'uso online e desktop. Ma come puoi vedere, Wondershare UniConverter è così facile da usare. Inoltre, gli utenti possono modificare il video registrato ritagliando, tagliando, comprimendo, aggiungendo sottotitoli e altro ancora. Quindi, sceglilo per un'esperienza di registrazione e editing video senza interruzioni.
Il tuo completo video toolbox
 Converti in batch MOV in MP4, AVI, 3GP e viceversa facilmente.
Converti in batch MOV in MP4, AVI, 3GP e viceversa facilmente. 


Nicola Massimo
Caporedattore
Comment(i)