Registrazione
- 1. Game Registratore+
- 2. Video/Audio Registratore+
-
- 2.1 Tutti i Modi per Registrare Un Video
- 2.2 Il miglior convertitore per i video delle fotocamere sul mercato
- 2.3 Cos'è un registratore video ad alta qualità?
- 2.4 Come Utilizzare un Registratore MP4 Seguendo dei Semplici Passaggi
- 2.5 Le App di Registrazione Vocale Più Utili per PC e Mac
- 2.6 Come Registrare CD Audio con Semplici Passaggi
- 2.7 I 12 migliori strumenti per la registrazione MP3
- 2.8 Miglior Registratore di Canzoni nel 2021
- 2.9 Come Registrare WAV Online con Metodi Utili
- 2.10 10 I programmi online più utili per registrare il microfono nel 2021
- 2.11 Come registrare facilmente file WAV su Windows 10
- 3. Registra schermo+
-
- 3.1 Come registrare lo schermo, tutti i metodi
- 3.2 Come registrare schermate / video su Mac
- 3.3 6 Metodi per registrare te stesso e il tuo schermo allo stesso tempo
- 3.4 9 metodi per registrare la webcam e lo schermo allo stesso tempo
- 3.5 Come registrare una lezione o un gioco con l'effetto Picture-in-Picture
- 3.6 La guida definitiva per creare video PIP in Camtasia
- 3.7 Come registrare video Picture-in-Picture in 6 modi efficaci
- 3.8 Come realizzare un video Picture-in-Picture con Wondershare UniConverter
- 3.9 Picture-in-Picture funziona con lo zoom?
- 3.10 13 migliori registratori per webcam per tutte le piattaforme
- 3.11 Tutti i Modi per Registrare DVD su Computer
- 3.12 Come Registrare una Conversazione? Risolto.
- 3.13 Qual è il miglior programma per registrare la webcam online e come utilizzarlo
- 3.14 Come selezionare un registratore dello schermo gratuito per le tue esigenze
- 3.15 Sovrapposizione video: come creare un effetto Picture-in-Picture nel 2021
- 4. Social Media Registratore+
-
- 4.1 Come registrare le videochiamate di Facebook Messenger in tutti i modi
- 4.2 Come registrare video da YouTube su computer, tutti i metodi
- 4.3 Come Registrare Video su SnapChat Seguendo dei Semplici Passaggi
- 4.4 Tutti i modi per registrare storie SnapChat
- 4.5 Convertitore video Facebook
- 4.6 Qual È il Miglior Registratore di YouTube nel 2021
- 4.7 Qual è la Migliore App per Registrare su YouTube nel 2021
- 5. TV Registratore+
-
- 5.1 I modi migliori per registrare programmi TV su YouTube TV nel 2021
- 5.2 Come modificare i programmi TV registrati da Xfinity nel 2021
- 5.3 Semplici passaggi per acquisire video su Win/Mac nel 2020
- 5.4 Quali sono i migliori dispositivi di registrazione TV nel 2021
- 5.5 Miglior box di registrazione TV: i 9 modi migliori per godersi i programmi TV nel 2021
- 5.6 Come registrare programmi TV OTA nel 2021
- 5.7 Modi migliori per registrare programmi TV OTA con registratore DVR digitale nel 2021
- 5.8 Metodi semplici per registrare programmi TV su dispositivi di streaming OTA nel 2021
- 5.9 Tutto quello che c'è da sapere sui programmi TV registrati su Philo TV nel 2021
- 5.10 Semplici passaggi per registrare la TV via cavo nel 2021
- 5.11 Qual è il miglior registratore TV HD nel 2021
- 5.12 I 5 migliori registratori HD per la TV in diretta su PC nel 2021
- 5.13 L'alternativa al registratore TV HD per la registrazione di programmi TV nel 2021
- 5.14 Come registrare programmi TV su un disco rigido esterno nel 2021
- 5.15 I 12 migliori registratori TV gratuiti nel 2021
- 5.16 Come registrare la TV via cavo nel 2021
- 5.17 Come registrare uno spettacolo su 3 principali servizi di streaming TV in diretta nel 2021
- 5.18 Come registrare programmi dai servizi di streaming nel 2021
- 5.19 I migliori registratori di schermo TV per Mac/Windows nel 2021
- 5.20 I 5 migliori registratori PVR per programmi TV in diretta nel 2021
- 5.21 Come registrare facilmente programmi TV su registratore DVD nel 2021
- 5.22 Semplici modi per registrare programmi TV nel 2021
- 5.23 Semplici modi per registrare programmi su Roku nel 2021
- 5.24 Come scegliere i migliori videoregistratori digitali per TV nel 2021
- 6. Altri Suggerimenti+
-
- 6.1 Registrare una diretta con VLC e le migliori alternative a VLC.
- 6.2 Registrare con Fraps e le migliori alternative
- 6.3 10 migliori alternative ad Apowersoft Screen Recorder nel 2021
- 6.4 Registratori di schermate Facecam da non perdere nel 2021
- 6.5 Convertitori MKV Gratuiti
- 6.6 Suggerimenti per il tempo di Registrazione di GoPro
Come Registrare una Conversazione? Risolto.
Prima d'ora hai mai ospitato una conferenza online? Si tratta di un modo conveniente per tenere riunioni importanti a distanza e offre l'opportunità di avere molta flessibilità nel lavoro, inclusa la possibilità di registrare le conversazioni. Sì, è davvero possibile e ti mostreremo tutti i diversi modi per farlo, con i dispositivi Windows, Mac, Android o iOS.
- Parte 1. Il Modo Migliore per Registrare una Conversazione su PC
- Parte 2. Come Registrare una Conversazione su Mac?
- Parte 3. Come Registrare una Conversazione su iPhone
- Parte 4. Come Registrare una Conversazione su Android
Parte 1. Il Modo Migliore per Registrare una Conversazione su PC
Per iniziare il tutto in modo semplice, esaminiamo prima il modo migliore per registrare una conversazione su PC. Utilizzeremo Wondershare UniConverter (in origine Wondershare Video Converter Ultimate) per registrare una chat video o audio Skype. Esiste un registratore integrato per la versione Mac di Skype, che mostreremo nella parte successiva, ma non è disponibile per Skype per Windows. Quindi, se sei utente Windows dovrai essere creativo. Fortunatamente, UniConverter è qui per aiutarti con le seguenti funzionalità: >
 Wondershare UniConverter - Il Miglior Registratore di Conversazione
Wondershare UniConverter - Il Miglior Registratore di Conversazione

- Registrazione Full HD di conversazioni video e audio tenute su un PC.
- Esistono diverse modalità di acquisizione video oltre alla registrazione simultanea di audio e microfono.
- È disponibile una registrazione di base utilizzabile con un clic per registrare rapidamente le conversazioni su PC.
- I file audio possono essere archiviati localmente su desktop o condivisi direttamente tramite piattaforme selezionate.
- Avrai a che fare con un'interfaccia utente intuitiva progettata per offrire un'efficienza e un'intuitività ottimali.
Passo 1 Installa il Software.
Come app desktop, per iniziare devi installare Wondershare UniConverter. È un processo abbastanza intuitivo, e piuttosto rapido. Sentiti quindi libero di fare lo stesso così da poter seguire il resto di questo tutorial in modo attivo.
Passo 2 Clicca su Screen Recorder.
Per oggi salteremo la maggior parte di queste opzioni e cliccheremo sull'opzione Registratore Schermo per continuare.
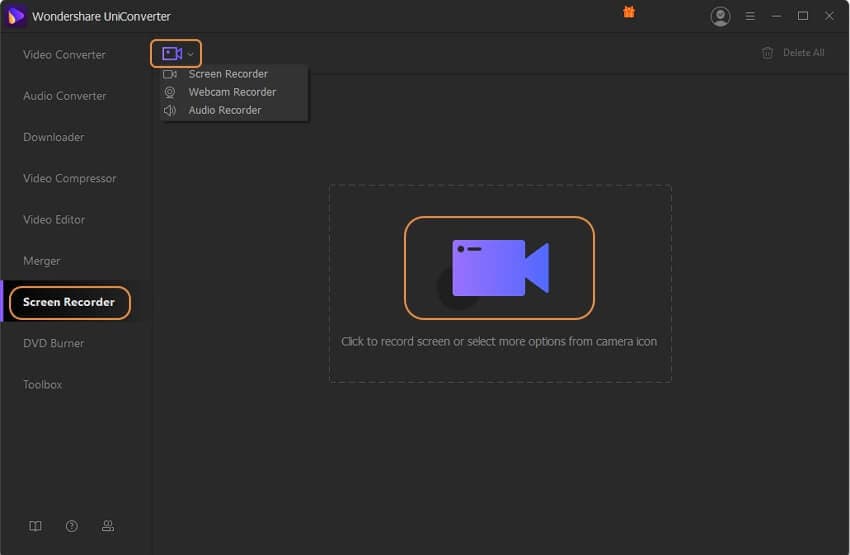
Passo 3 Prepara la Registrazione delle Conversazioni.
A questo punto dovresti avere Skype, o qualsiasi altra applicazione da usare la conversazione, pronto per la registrazione. Il Registratore dello Schermo UniConverter apparirà come una finestra mobile rettangolare con diverse opzioni di base. Le impostazioni di Area di Cattura, che abbiamo impostato su Personalizzata per specificare la parte dello schermo da registrare.
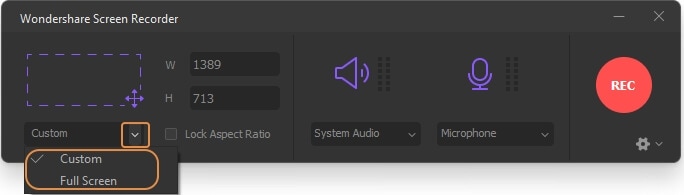
Passo 4 Regola l'Audio del Sistema.
Per assicurarti che Wondershare registri la conversazione audio giusta, assicurati che il tuo sistema abbia degli altoparlanti selezionati nelle impostazioni Audio del Sistema, come mostrato di seguito.
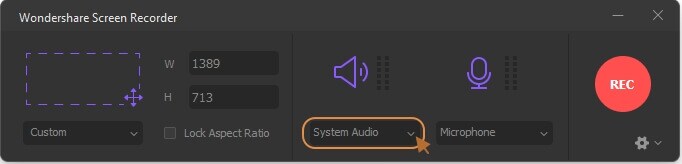
Passo 6 Abilitare la Registrazione del Microfono.
Per catturare in modo chiaro la fine della conversazione, dovresti assicurarti che il microfono sia pienamente operativo. Puoi provarlo parlando ad alta voce, le barre accanto all'icona del microfono saliranno e scenderanno per mostrarti il volume di registrazione del microfono in base al livello di conversazione.
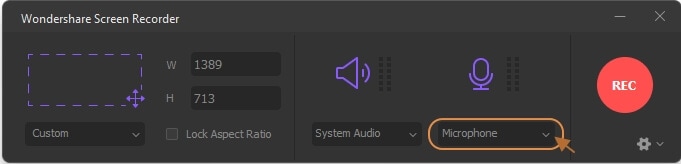
Passo 7 Avvia la Registrazione.
Una volta regolate tutte le impostazioni, puoi iniziare la registrazione. È abbastanza facile, premi il pulsante REC e UniConverter inizierà con il conto alla rovescia. Al termine del conto alla rovescia, inizierà immediatamente a registrare lo schermo, oltre che l'audio e il microfono in contemporanea. Quindi, assicurati di essere pronto.
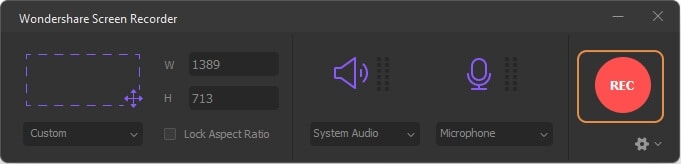
Parte 2. Come Registrare una Conversazione su Mac?
Ora passiamo prossimo metodo per registrare una conversazione, ma stavolta su Mac. Presumiamo sempre che tu tenga la conversazione su Skype, ci concentreremo sulla funzione di registrazione delle conversazioni integrata del software, disponibile solo nelle versioni Mac e iOS di Skype.
Ovviamente la spiegazione non ti sarà utile se decidi di effettuare una conversazione al di fuori di Skype. Ma in questo caso, dato che Wondershare UniConverter è disponibile sia su Windows che su Mac, ti consigliamo di usarlo nuovamente per tale scopo.
Utilizzare la Funzione di Registrazione Integrata
Registrare una conversazione con la versione Mac di Skype è piuttosto semplice. Prima di tutto dovrai fare una conversazione, ma una volta avviata è semplice come selezionare il menu delle opzioni nell'angolo in basso a destra dell'interfaccia utente e quindi selezionare l'opzione Avvia Registrazione.
Ecco fatto. Al termine della conversazione potrai salvare la registrazione localmente sul desktop se vuoi fare una revisione futura.
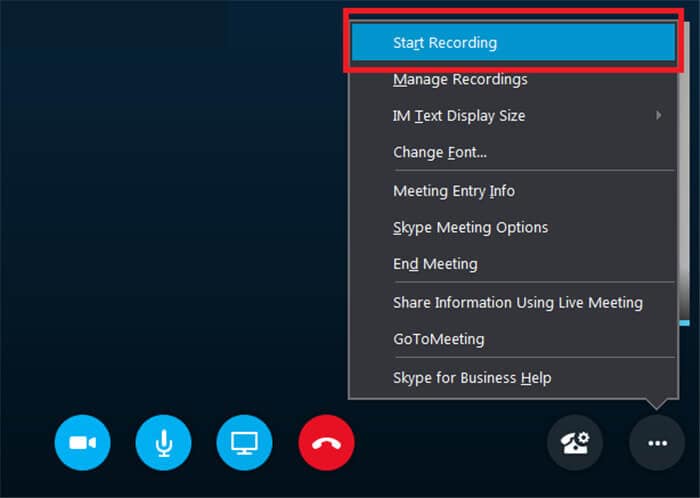
Parte 3. Come Registrare una Conversazione su iPhone
Con questo metodo per iPhone ci allontaniamo dalle app di conversazione online come Skype, dato che è praticamente lo stesso del metodo che abbiamo introdotto nella versione Mac. Ma ti insegneremo comunque come registrare una telefonata reale con TapeACall. È solo un registratore audio, quindi vuoi effettuare una conversazione FaceTime, non registrerà alcun video come fa invece UniConverter. Tuttavia si tratta comunque di un buon modo per registrare e archiviare le tue conversazioni, con il permesso dell'altra parte ovviamente.
Passo 1. Installa l'App iOS
TapeACall è un'app di terze parti disponibile per il download dall'App Store di Apple. Scaricalo se sei interessato ad usarlo per te stesso.

Passo 2. Fornisci i Dettagli dell'Account
Sfortunatamente, non inizierà a funzionare subito. Dovrai prima configurarlo. Quindi, una volta installata l'app avviala e fornisci tutti i dettagli dell'account che sono necessari, come ad esempio il tuo numero di telefono.

Passo 3. Registra una Chiamata
Dopo aver confermato, chiudi la finestra e torna indietro per completare la richiesta. TapeACall apparirà come un'icona mobile rossa durante le telefonate evidenziata nell'immagine qui sotto. Cliccaci sopra semplicemente per iniziare la registrazione.
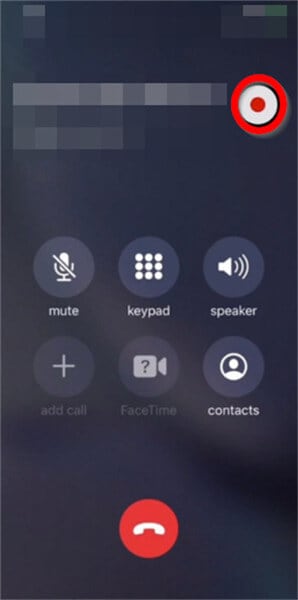
Passo 4. Condividi una Registrazione
Al termine della chiamata, la registrazione verrà memorizzata nell'app TapeACall. Apri per accedere ad un record e clicca su Condividi per condividere appunto una specifica registrazione.
Puoi condividerlo come URL scaricabile o utilizzare una delle altre opzioni di condivisione per archiviare la tua registrazione in una delle piattaforme cloud online più popolari come Google Drive, Dropbox, ecc.
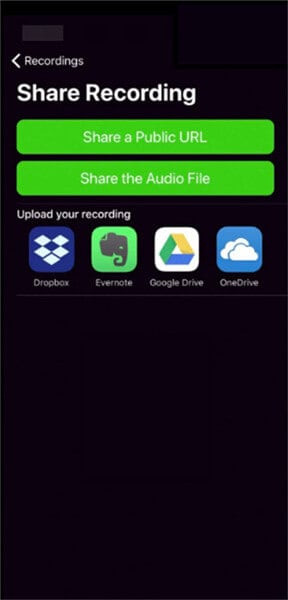
Parte 4. Come Registrare una Conversazione su Android
Non è possibile registrare una conversazione su Android direttamente dall'app Telefono. Dovrai invece utilizzare uno strumento di terze parti come Google Voice per registrare le chiamate in arrivo. Fortunatamente è un'operazione abbastanza semplice, come ti mostreremo nel tutorial qui sotto. Google Voice salverà automaticamente le chiamate registrate sul tuo cloud per essere esportate o ascoltate da te in seguito.
Passo 1. Regola le Impostazioni di Google Voice
Una volta installata l'app Google Voice, avviala e apri il menu per poter accedere al menu Impostazioni.
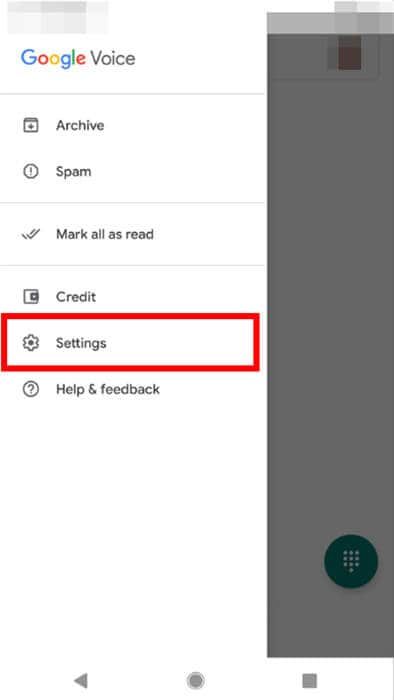
Passo 2. Attiva la Registrazione delle Chiamate in Arrivo
Nella pagina Impostazioni Google Voice cerca e abilita le Opzioni di Chiamata in Arrivo. Registrerà automaticamente le chiamate di qualsiasi dispositivo collegato.

Conclusioni
Sul mercato vi sono molte opportunità disponibili per stabilire comunicazioni sicure. E man mano che il mondo diventa metaforicamente più piccolo, i metodi di registrazione delle comunicazioni diventano più prolifici. Ora che conosci strumenti come Wondershare UniConverter provalo subito e risparmiati il fastidio di doverti ricordare conversazioni fugaci tenute al telefono o su Internet.
