Registrazione
- 1. Game Registratore+
- 2. Video/Audio Registratore+
-
- 2.1 Tutti i Modi per Registrare Un Video
- 2.2 Il miglior convertitore per i video delle fotocamere sul mercato
- 2.3 Cos'è un registratore video ad alta qualità?
- 2.4 Come Utilizzare un Registratore MP4 Seguendo dei Semplici Passaggi
- 2.5 Le App di Registrazione Vocale Più Utili per PC e Mac
- 2.6 Come Registrare CD Audio con Semplici Passaggi
- 2.7 I 12 migliori strumenti per la registrazione MP3
- 2.8 Miglior Registratore di Canzoni nel 2021
- 2.9 Come Registrare WAV Online con Metodi Utili
- 2.10 10 I programmi online più utili per registrare il microfono nel 2021
- 2.11 Come registrare facilmente file WAV su Windows 10
- 3. Registra schermo+
-
- 3.1 Come registrare lo schermo, tutti i metodi
- 3.2 Come registrare schermate / video su Mac
- 3.3 6 Metodi per registrare te stesso e il tuo schermo allo stesso tempo
- 3.4 9 metodi per registrare la webcam e lo schermo allo stesso tempo
- 3.5 Come registrare una lezione o un gioco con l'effetto Picture-in-Picture
- 3.6 La guida definitiva per creare video PIP in Camtasia
- 3.7 Come registrare video Picture-in-Picture in 6 modi efficaci
- 3.8 Come realizzare un video Picture-in-Picture con Wondershare UniConverter
- 3.9 Picture-in-Picture funziona con lo zoom?
- 3.10 13 migliori registratori per webcam per tutte le piattaforme
- 3.11 Tutti i Modi per Registrare DVD su Computer
- 3.12 Come Registrare una Conversazione? Risolto.
- 3.13 Qual è il miglior programma per registrare la webcam online e come utilizzarlo
- 3.14 Come selezionare un registratore dello schermo gratuito per le tue esigenze
- 3.15 Sovrapposizione video: come creare un effetto Picture-in-Picture nel 2021
- 4. Social Media Registratore+
-
- 4.1 Come registrare le videochiamate di Facebook Messenger in tutti i modi
- 4.2 Come registrare video da YouTube su computer, tutti i metodi
- 4.3 Come Registrare Video su SnapChat Seguendo dei Semplici Passaggi
- 4.4 Tutti i modi per registrare storie SnapChat
- 4.5 Convertitore video Facebook
- 4.6 Qual È il Miglior Registratore di YouTube nel 2021
- 4.7 Qual è la Migliore App per Registrare su YouTube nel 2021
- 5. TV Registratore+
-
- 5.1 I modi migliori per registrare programmi TV su YouTube TV nel 2021
- 5.2 Come modificare i programmi TV registrati da Xfinity nel 2021
- 5.3 Semplici passaggi per acquisire video su Win/Mac nel 2020
- 5.4 Quali sono i migliori dispositivi di registrazione TV nel 2021
- 5.5 Miglior box di registrazione TV: i 9 modi migliori per godersi i programmi TV nel 2021
- 5.6 Come registrare programmi TV OTA nel 2021
- 5.7 Modi migliori per registrare programmi TV OTA con registratore DVR digitale nel 2021
- 5.8 Metodi semplici per registrare programmi TV su dispositivi di streaming OTA nel 2021
- 5.9 Tutto quello che c'è da sapere sui programmi TV registrati su Philo TV nel 2021
- 5.10 Semplici passaggi per registrare la TV via cavo nel 2021
- 5.11 Qual è il miglior registratore TV HD nel 2021
- 5.12 I 5 migliori registratori HD per la TV in diretta su PC nel 2021
- 5.13 L'alternativa al registratore TV HD per la registrazione di programmi TV nel 2021
- 5.14 Come registrare programmi TV su un disco rigido esterno nel 2021
- 5.15 I 12 migliori registratori TV gratuiti nel 2021
- 5.16 Come registrare la TV via cavo nel 2021
- 5.17 Come registrare uno spettacolo su 3 principali servizi di streaming TV in diretta nel 2021
- 5.18 Come registrare programmi dai servizi di streaming nel 2021
- 5.19 I migliori registratori di schermo TV per Mac/Windows nel 2021
- 5.20 I 5 migliori registratori PVR per programmi TV in diretta nel 2021
- 5.21 Come registrare facilmente programmi TV su registratore DVD nel 2021
- 5.22 Semplici modi per registrare programmi TV nel 2021
- 5.23 Semplici modi per registrare programmi su Roku nel 2021
- 5.24 Come scegliere i migliori videoregistratori digitali per TV nel 2021
- 6. Altri Suggerimenti+
-
- 6.1 Registrare una diretta con VLC e le migliori alternative a VLC.
- 6.2 Registrare con Fraps e le migliori alternative
- 6.3 10 migliori alternative ad Apowersoft Screen Recorder nel 2021
- 6.4 Registratori di schermate Facecam da non perdere nel 2021
- 6.5 Convertitori MKV Gratuiti
- 6.6 Suggerimenti per il tempo di Registrazione di GoPro
Tutti gli argomenti
- Converti Video
- Utenti di design creativo
- DVD Utenti
- Altri Soluzioni
- Vacanze
- Utenti FotoCamera
- Utenti Social Media
Semplici passaggi per registrare la TV via cavo nel 2025
Se hai già altri programmi, ma non vuoi nemmeno perdere il tuo programma preferito che dovrebbe essere trasmesso al momento del tuo impegno. Potresti voler registrare la TV via cavo. Fortunatamente il processo per registrare i programmi TV via cavo attualmente non è così complesso come prima.
Qui imparerai il metodo migliore per registrare la TV via cavo su un computer nel modo più efficiente. Oltre a questo, imparerai anche un paio di altre alternative per portare a termine il lavoro nel caso in cui non desideri utilizzare il tuo PC.
- Parte 1. Registra facilmente la TV via cavo con Wondershare UniConverter
- Parte 2. Altri modi per registrare la TV via cavo su un computer
Parte 1. Registra facilmente la TV via cavo con Wondershare UniConverter
La registrazione di un programma TV o di un film sul tuo computer è probabilmente il metodo più semplice, economico e allo stesso tempo il migliore. Tutto ciò di cui hai bisogno è una buona scheda di sintonizzazione TV e una robusta applicazione software in grado di interagire con l'hardware. Sebbene i sintonizzatori TV siano già forniti con un driver compatibile, una volta installato, molte volte è presente anche un'applicazione di cattura dello schermo. Potresti aver bisogno di un'app di terze parti come Wondershare UniConverter (originariamente Wondershare Video Converter Ultimate) se desideri utilizzare alcune funzionalità avanzate per attività complesse.
Quando si parla di Wondershare UniConverter, il programma è disponibile per PC Windows e Mac e ha diverse funzionalità come registratore dello schermo, editor video, compressore video e masterizzatore di dischi. Non solo, con UniConverter, ma puoi anche applicare vari effetti ai video registrati, aggiungere sottotitoli, inserire una filigrana e molto altro.
 Wondershare UniConverter per Windows/Mac (Incluso Catalina)
Wondershare UniConverter per Windows/Mac (Incluso Catalina)

- Registrazione dello schermo per tutte le attività desktop con la voce
- Supporta oltre 1000 formati di output video con perdita di qualità pari a zero.
- Velocità di conversione 30 volte superiore rispetto a qualsiasi convertitore convenzionale.
- Modifica i file video con taglio, ritaglio, taglio, unione, aggiunta di sottotitoli, ecc.
- Converti i video in qualsiasi formato in batch con minore perdita di qualità.
- Consenti il salvataggio di video 4K/HD da 10.000 siti di streaming video.
- Strumenti all-in-one: compressore video, GIF Maker, correzione dei metadati video, registratore dello schermo e altro ancora.
Download Gratuito Download Gratuito
Per imparare a registrare programmi TV via cavo con Wondershare UniConverter, è meglio seguire i passaggi indicati di seguito:
Nota: prima di procedere, assicurati che la scheda sintonizzatore TV sia installata e collegata al tuo computer. Viene installata la versione più aggiornata del suo driver. Inoltre, dovresti assicurarti che il canale che desideri registrare sia stato scansionato e salvato correttamente, che è attualmente impostato per mostrare i programmi.
Passaggio 1 Apri Wondershare Screen Recorder
Avvia Wondershare UniConverter sul tuo computer (Windows o Mac), clicca su Screen Recorder dalle icone disponibili nell'interfaccia per aprire il pannello di Wondershare Screen Recorder.
Nota: se è la prima volta che ti trovi qui, il pannello potrebbe non essere espanso e vedrai solo le opzioni limitate con cui lavorare. In questo caso, puoi procedere al passaggio successivo.

Passaggio 2 Espandi il pannello Screen Recorder
Clicca sull'icona Impostazioni nell'angolo in basso a destra del pannello per rivelare altre impostazioni.
Nota: se il pannello di Wondershare Screen Recorder è già espanso, vedrai una freccia su invece dell'icona Impostazioni.
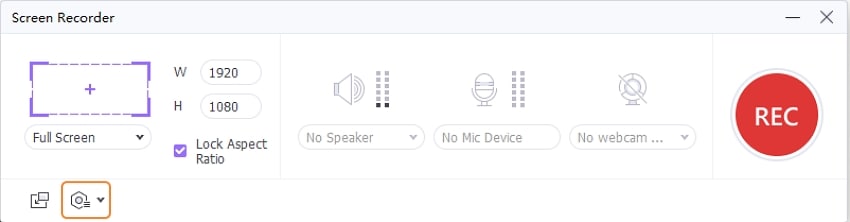
Passaggio 3 Imposta le preferenze di registrazione video/audio
Clicca sulla freccia nella sezione Area di acquisizione in alto a sinistra del pannello e seleziona Schermo intero.Quindi usa l'elenco a discesa Audio di sistema per selezionare una sorgente da cui Wondershare Screen Recorder dovrebbe ricevere l'audio e assicurati anche che il Microfono sia impostato sulla modalità Disabilitato per evitare di catturare alcun suono esterno. Attiva l'icona della Webcam , quindi apri il menu a discesa sottostante per selezionare una videocamera. È possibile impostare la risoluzione di output nella finestra pop-up della webcam come 1280 x 720, 640 x 480, 640 x 400, e altro.

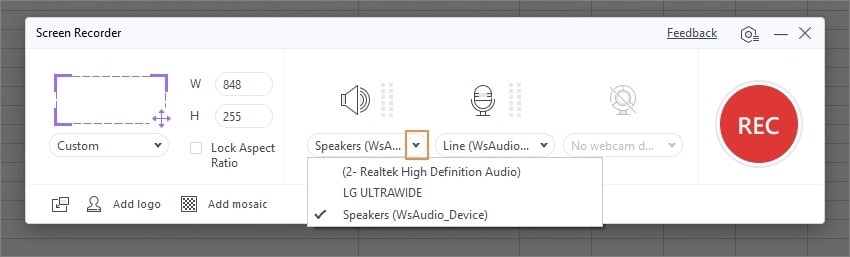
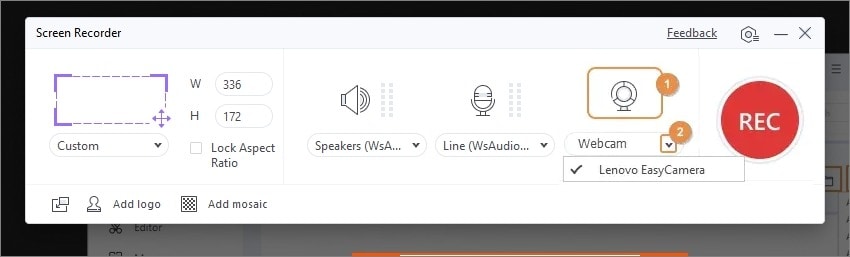
Passaggio 4 Imposta le preferenze generali e del timer
Scegli la cartella di destinazione preferita, la frequenza fotogrammi e la qualità dell'immagine dagli elenchi a discesa Salva in, Frequenza fotogrammi, e Qualità rispettivamente nella sezione Generale Facoltativamente, selezionare le caselle appropriate nella sezione Timer di registrazione per programmare e/o impostare la durata della registrazione. Infine clicca sul pulsante REC dall'area in alto a destra del pannello per iniziare a registrare la TV via cavo. Per interrompere la registrazione, premi Ctrl + F6 sulla tastiera.
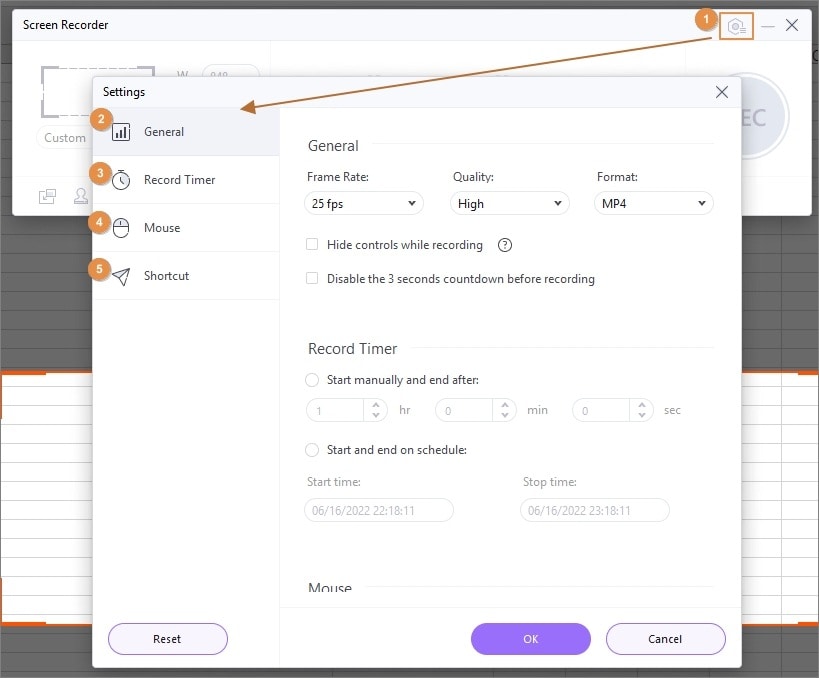


Suggerimenti
È possibile attivare la finestra della webcam per la registrazione Picture-in-Picture. Passa a Come registrare te stesso e lo schermo del desktop contemporaneamente >> per saperne di più.

Parte 2. Altri modi per registrare la TV via cavo su un computer
Come accennato in precedenza, il metodo spiegato nella Parte 1 è il più semplice, il più economico e il migliore con cui lavorare. Tuttavia, se non sei disposto a farlo, puoi provare le seguenti alternative per registrare la TV via cavo su un computer. Tuttavia, vale comunque la pena ricordare che alcuni dei metodi discussi di seguito potrebbero richiedere l'acquisto di dispositivi hardware aggiuntivi insieme alla scheda di sintonizzazione TV stessa.
Metodo 1: metodo HD PVR
Per questo metodo hai bisogno di:
● Dispositivo HD PVR
● Set-Top Box per TV via cavo
● Desktop o laptop con USB
Una volta che hai tutto l'hardware richiesto, puoi collegare il tuo HD PVR al set-top box che è responsabile della trasmissione dei segnali trasmessi alla TV, collegare il computer al dispositivo HD PVR con il cavo USB e avviare il software fornito con il dispositivo sul tuo PC. Successivamente, utilizza le opzioni di impostazione disponibili per impostare le preferenze di registrazione come formato video, framerate, bit o secondi, ecc. Per assicurarti di ottenere la qualità ottimale. Una volta che tutto è impostato, puoi andare avanti e iniziare a registrare la TV in diretta sul tuo computer.
Pro:
● È necessaria una configurazione manuale minima poiché la maggior parte delle attività viene eseguita dalle periferiche hardware.
Contro:
● Ha bisogno di più dispositivi da collegare e tutta la maglia dei cavi potrebbe sembrare disordinata e confusa, soprattutto per i nuovi utenti
Metodo 2: metodo software predefinito
Per questo metodo è necessario:
● Laptop o computer desktop
● Scheda sintonizzatore TV
● Disco driver con applicazione di registrazione predefinita
Come discusso in precedenza, quando si acquista una scheda di sintonizzazione TV, durante il processo di installazione del driver, viene installato anche software aggiuntivo che ha la capacità di registrare programmi TV via cavo senza cercare, ottenere e installare alcuna applicazione di terze parti. Sebbene questo approccio possa non offrire molti strumenti per attività avanzate, l'intero processo rimane molto più economico degli altri due.
Pro:
● L'intera configurazione è economica in quanto devi solo acquistare una scheda di sintonizzazione TV e tutte le parti richieste come driver, registratore, cavi, ecc. Sono fornite insieme ad essa.
Contro:
● Questo approccio non ti dà molto controllo sulle preferenze di registrazione e sui file che registri
● Potrebbe essere necessario un programma di terze parti per apportare modifiche ai video acquisiti come la modifica, l'aggiunta di sottotitoli, l'applicazione di effetti, la compressione dei file, ecc.
Conclusioni
Il processo per registrare la TV via cavo è semplice se hai accesso a una scheda di sintonizzazione TV, una connessione via cavo stabile e un laptop o un computer desktop a cui collegare tutto. Tuttavia, se stai cercando alcune funzionalità avanzate per apportare ulteriori modifiche ai video registrati, un programma di terze parti come Wondershare UniConverter potrebbe essere un vantaggio a causa degli strumenti di configurazione e del livello di efficienza che offre.
Il tuo completo video toolbox
 Converti in batch MOV in MP4, AVI, 3GP e viceversa facilmente.
Converti in batch MOV in MP4, AVI, 3GP e viceversa facilmente. 


Nicola Massimo
Caporedattore
Comment(i)