Registrazione
- 1. Game Registratore+
- 2. Video/Audio Registratore+
-
- 2.1 Tutti i Modi per Registrare Un Video
- 2.2 Il miglior convertitore per i video delle fotocamere sul mercato
- 2.3 Cos'è un registratore video ad alta qualità?
- 2.4 Come Utilizzare un Registratore MP4 Seguendo dei Semplici Passaggi
- 2.5 Le App di Registrazione Vocale Più Utili per PC e Mac
- 2.6 Come Registrare CD Audio con Semplici Passaggi
- 2.7 I 12 migliori strumenti per la registrazione MP3
- 2.8 Miglior Registratore di Canzoni nel 2021
- 2.9 Come Registrare WAV Online con Metodi Utili
- 2.10 10 I programmi online più utili per registrare il microfono nel 2021
- 2.11 Come registrare facilmente file WAV su Windows 10
- 3. Registra schermo+
-
- 3.1 Come registrare lo schermo, tutti i metodi
- 3.2 Come registrare schermate / video su Mac
- 3.3 6 Metodi per registrare te stesso e il tuo schermo allo stesso tempo
- 3.4 9 metodi per registrare la webcam e lo schermo allo stesso tempo
- 3.5 Come registrare una lezione o un gioco con l'effetto Picture-in-Picture
- 3.6 La guida definitiva per creare video PIP in Camtasia
- 3.7 Come registrare video Picture-in-Picture in 6 modi efficaci
- 3.8 Come realizzare un video Picture-in-Picture con Wondershare UniConverter
- 3.9 Picture-in-Picture funziona con lo zoom?
- 3.10 13 migliori registratori per webcam per tutte le piattaforme
- 3.11 Tutti i Modi per Registrare DVD su Computer
- 3.12 Come Registrare una Conversazione? Risolto.
- 3.13 Qual è il miglior programma per registrare la webcam online e come utilizzarlo
- 3.14 Come selezionare un registratore dello schermo gratuito per le tue esigenze
- 3.15 Sovrapposizione video: come creare un effetto Picture-in-Picture nel 2021
- 4. Social Media Registratore+
-
- 4.1 Come registrare le videochiamate di Facebook Messenger in tutti i modi
- 4.2 Come registrare video da YouTube su computer, tutti i metodi
- 4.3 Come Registrare Video su SnapChat Seguendo dei Semplici Passaggi
- 4.4 Tutti i modi per registrare storie SnapChat
- 4.5 Convertitore video Facebook
- 4.6 Qual È il Miglior Registratore di YouTube nel 2021
- 4.7 Qual è la Migliore App per Registrare su YouTube nel 2021
- 5. TV Registratore+
-
- 5.1 I modi migliori per registrare programmi TV su YouTube TV nel 2021
- 5.2 Come modificare i programmi TV registrati da Xfinity nel 2021
- 5.3 Semplici passaggi per acquisire video su Win/Mac nel 2020
- 5.4 Quali sono i migliori dispositivi di registrazione TV nel 2021
- 5.5 Miglior box di registrazione TV: i 9 modi migliori per godersi i programmi TV nel 2021
- 5.6 Come registrare programmi TV OTA nel 2021
- 5.7 Modi migliori per registrare programmi TV OTA con registratore DVR digitale nel 2021
- 5.8 Metodi semplici per registrare programmi TV su dispositivi di streaming OTA nel 2021
- 5.9 Tutto quello che c'è da sapere sui programmi TV registrati su Philo TV nel 2021
- 5.10 Semplici passaggi per registrare la TV via cavo nel 2021
- 5.11 Qual è il miglior registratore TV HD nel 2021
- 5.12 I 5 migliori registratori HD per la TV in diretta su PC nel 2021
- 5.13 L'alternativa al registratore TV HD per la registrazione di programmi TV nel 2021
- 5.14 Come registrare programmi TV su un disco rigido esterno nel 2021
- 5.15 I 12 migliori registratori TV gratuiti nel 2021
- 5.16 Come registrare la TV via cavo nel 2021
- 5.17 Come registrare uno spettacolo su 3 principali servizi di streaming TV in diretta nel 2021
- 5.18 Come registrare programmi dai servizi di streaming nel 2021
- 5.19 I migliori registratori di schermo TV per Mac/Windows nel 2021
- 5.20 I 5 migliori registratori PVR per programmi TV in diretta nel 2021
- 5.21 Come registrare facilmente programmi TV su registratore DVD nel 2021
- 5.22 Semplici modi per registrare programmi TV nel 2021
- 5.23 Semplici modi per registrare programmi su Roku nel 2021
- 5.24 Come scegliere i migliori videoregistratori digitali per TV nel 2021
- 6. Altri Suggerimenti+
-
- 6.1 Registrare una diretta con VLC e le migliori alternative a VLC.
- 6.2 Registrare con Fraps e le migliori alternative
- 6.3 10 migliori alternative ad Apowersoft Screen Recorder nel 2021
- 6.4 Registratori di schermate Facecam da non perdere nel 2021
- 6.5 Convertitori MKV Gratuiti
- 6.6 Suggerimenti per il tempo di Registrazione di GoPro
Tutti gli argomenti
- Converti Video
- Utenti di design creativo
- DVD Utenti
- Altri Soluzioni
- Vacanze
- Utenti FotoCamera
- Utenti Social Media
Come registrare programmi TV su un disco rigido esterno nel 2025
Puoi utilizzare un disco rigido esterno come registratore del disco rigido della TV purché tu possa accedere a una smart TV con una porta USB per collegare i dispositivi. Anche se è possibile utilizzare allo scopo anche unità flash USB da 8 GB a 264 GB, il loro spazio di archiviazione limitato a volte potrebbe essere una seccatura. Oltre a questo, in alcuni casi, il televisore potrebbe rifiutarsi di riconoscere l'unità flash collegata a causa di problemi di compatibilità. Pertanto, ti invitiamo a utilizzare un disco rigido USB per la registrazione TV per un'esperienza di acquisizione impeccabile.
- Parte 1. Cosa è necessario
- Parte 2. Come registrare su un disco rigido esterno
- Parte 3. Come registrare programmi TV su PC
Parte 1: cosa è necessario
Come accennato in precedenza, se hai un televisore con una porta USB e hai accesso a un disco rigido esterno per la registrazione di smart TV, sei pronto per partire. Tuttavia, per catturare film o programmi TV senza problemi, ci sono alcune cose che devi considerare mentre sei a caccia per afferrare tutti gli ingredienti necessari. I punti da tenere a mente includono:
● Tipo di disco rigido
Sebbene sia possibile utilizzare qualsiasi HDD esterno purché possa essere collegato a una porta USB, l'utilizzo della variante da 2,5 "è fortemente incoraggiato in quanto è considerato il miglior disco rigido per la registrazione TV. Questo perché non richiede alcun alimentatore aggiuntivo. Questo non è il caso quando si utilizza un HDD da 3,5 ".
● Protezione dei dati
Quando inizi a registrare programmi TV o film su un disco rigido esterno, i dati esistenti potrebbero essere cancellati. Non è sempre così, ma alcuni modelli di televisori richiedono di formattare il disco prima di procedere.
● Unità USB non riconosciuta
Come discusso in precedenza, alcuni modelli di TV non riconoscono alcune unità flash USB. Se disponi di un'unità di questo tipo che il televisore ha già rifiutato di accettare, potresti prendere in considerazione l'utilizzo di un HDD.
● Fonte di alimentazione aggiuntiva
Se stai utilizzando un disco rigido da 3,5 pollici, assicurati di avere una presa di corrente aggiuntiva vicino al televisore per collegare l'HDD. Nel caso di un HDD da 2,5 ", a volte potrebbe essere necessaria anche una fonte di alimentazione aggiuntiva. In uno scenario del genere, potrebbe essere necessaria una porta USB aggiuntiva per maggiore potenza, poiché indurre AC a questa piccola unità potrebbe danneggiare in modo permanente il suo hardware.
Parte 2: come registrare su un disco rigido esterno
Dopo aver raccolto tutti gli ingredienti essenziali sopra elencati, puoi seguire il seguente metodo per utilizzare un disco rigido esterno per la registrazione TV:
Passaggio 1: collega l'hardware
Assicurati che il televisore sia collegato al cavo o al set-top box per ricevere i programmi OTA e collega il disco rigido esterno per la registrazione su una smart TV.
Passaggio 2: prepararsi per la registrazione
Cerca nella TV i canali disponibili, salva quelli che hai trovato e sintonizzati su quello che desideri registrare per il programma o il film.
Passaggio 3: registra la TV
Premi il pulsante Rec (o Record) sul telecomando del televisore, seleziona Procedi quando la TV richiede di eseguire la scansione dell'unità collegata per compatibilità e prestazioni e attendere che la scansione completi il processo e inizi a registrare la TV mostra il disco rigido.
Parte 3: come registrare programmi TV su PC
Se il tuo PC ha una scheda di sintonizzazione TV, il miglior disco rigido per la registrazione TV sarebbe quello interno, in quanto non avrà problemi di alimentazione o connettività. Inoltre, una volta che il video registrato è stato salvato sul tuo PC come dati digitali, può essere manipolato secondo le tue esigenze con l'aiuto di un software efficiente.
Quando si parla di applicazioni software e della loro efficienza, un programma che si distingue da tutti i suoi concorrenti è Wondershare UniConverter (originariamente Wondershare Video Converter Ultimate). Disponibile per piattaforme Windows e Mac, Wondershare UniConverter non è solo dotato di strumenti di post-produzione come editor video, compressore video, convertitore universale, ecc., Ha anche un registratore dello schermo integrato che ti consente di catturare tutto ciò che accade o appare sul monitor del computer. Con questa funzione, puoi registrare facilmente i tuoi programmi e film preferiti che guardi sul tuo PC con una scheda di sintonizzazione TV.
 Wondershare UniConverter (originariamente Wondershare Video Converter Ultimate)(Incluso Catalina)
Wondershare UniConverter (originariamente Wondershare Video Converter Ultimate)(Incluso Catalina)

- Registra facilmente tutte le attività sul PC.
- Conversione da video di alta qualità a GIF ad altissima velocità.
- Consenti la scelta della frequenza dei fotogrammi e delle dimensioni di output durante la conversione del video in GIF.
- Supporta più di 1000 formati di output video senza perdita di qualità.
- Personalizza i video con potenti strumenti di modifica.
- Salva video 4K/HD da 10.000 siti di streaming video.
- Strumenti all-in-one: compressore video, GIF Maker, correzione dei metadati video, registratore dello schermo e altro ancora.
Download Gratuito Download Gratuito
Il metodo per catturare la TV sul tuo computer con Wondershare UniConverter è indicato di seguito:
Passaggio 1 Inizializza Wondershare Screen Recorder
Dopo aver scaricato e installato Wondershare UniConverter sul tuo computer Mac o Windows, avvia il programma, clicca su Screen Recorder.

Passaggio 2 Configura le impostazioni del registratore ed espandi il pannello
Seleziona Schermo intero dall'elenco a discesa Area di acquisizione, seleziona la scheda audio interna da Audio di sistema e assicurati di mantenere il Microfono disattivato per eliminare il rischio di registrare rumori e disturbi esterni indesiderati. Ora, espandi il pannello per rivelare altre opzioni di configurazione cliccando sull'icona Impostazioni (ingranaggio) presente nell'angolo in basso a destra.
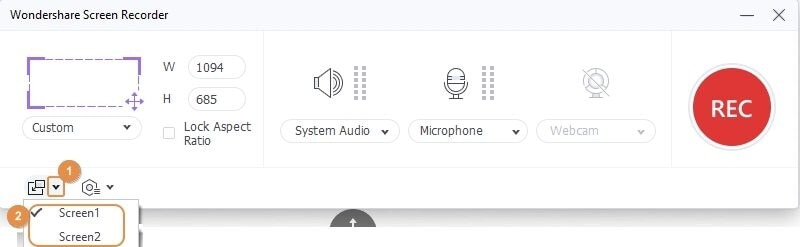
Passaggio 3 Configura le opzioni generali per la registrazione fine
Dalla sezione Generale, scegli la tua posizione di destinazione preferita utilizzando Salva in il campo, seleziona una frequenza fotogrammi dalla Frame rate elenco a discesa (60 fps è scelto qui per dimostrazione) e scegli la qualità video preferita dalla Qualità (Alto è selezionato qui per la dimostrazione). Facoltativamente, puoi anche utilizzare le caselle di controllo nella sezione Registra timer per programmare la registrazione in futuro o impostare la durata della registrazione se desideri acquisire i programmi/film per uno specifico periodo di tempo. Una volta che tutto è impostato, puoi cliccare sul pulsante REC nell'area in alto a destra per iniziare la registrazione. Per interrompere, premi Ctrl + F6 sulla tastiera, quindi vai alla cartella di destinazione che hai definito in precedenza per accedere alla registrazione video.

Conclusioni
Sebbene l'utilizzo di un registratore del disco rigido della TV collegandolo direttamente al televisore possa sembrare una soluzione rapida e semplice per catturare programmi e film, le limitazioni con questo approccio non ti daranno abbastanza spazio per l'editing e la manipolazione dei video. D'altra parte, un programma come Wondershare UniConverter ti dà il pieno controllo sulla registrazione e sulla modifica delle clip per soddisfare al meglio le tue esigenze.
Il tuo completo video toolbox
 Converti in batch MOV in MP4, AVI, 3GP e viceversa facilmente.
Converti in batch MOV in MP4, AVI, 3GP e viceversa facilmente. 


Nicola Massimo
Caporedattore
Comment(i)