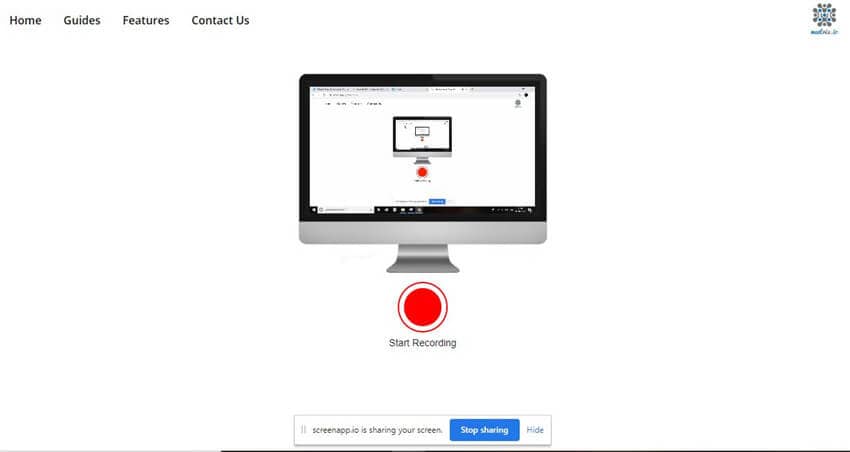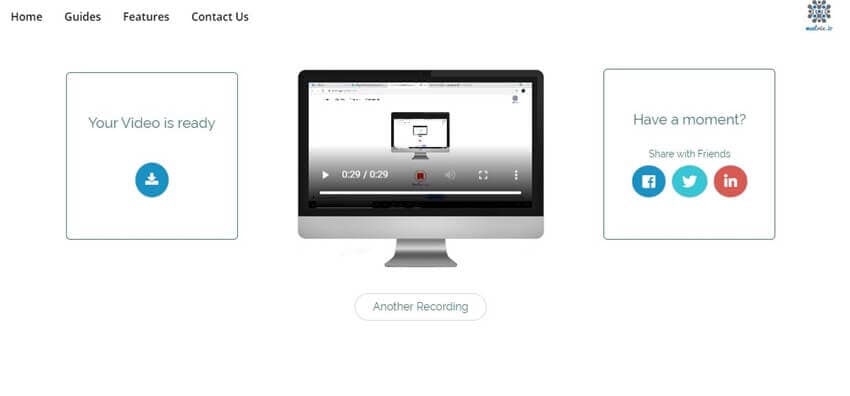Registrazione
- 1. Game Registratore+
- 2. Video/Audio Registratore+
-
- 2.1 Tutti i Modi per Registrare Un Video
- 2.2 Il miglior convertitore per i video delle fotocamere sul mercato
- 2.3 Cos'è un registratore video ad alta qualità?
- 2.4 Come Utilizzare un Registratore MP4 Seguendo dei Semplici Passaggi
- 2.5 Le App di Registrazione Vocale Più Utili per PC e Mac
- 2.6 Come Registrare CD Audio con Semplici Passaggi
- 2.7 I 12 migliori strumenti per la registrazione MP3
- 2.8 Miglior Registratore di Canzoni nel 2021
- 2.9 Come Registrare WAV Online con Metodi Utili
- 2.10 10 I programmi online più utili per registrare il microfono nel 2021
- 2.11 Come registrare facilmente file WAV su Windows 10
- 3. Registra schermo+
-
- 3.1 Come registrare lo schermo, tutti i metodi
- 3.2 Come registrare schermate / video su Mac
- 3.3 6 Metodi per registrare te stesso e il tuo schermo allo stesso tempo
- 3.4 9 metodi per registrare la webcam e lo schermo allo stesso tempo
- 3.5 Come registrare una lezione o un gioco con l'effetto Picture-in-Picture
- 3.6 La guida definitiva per creare video PIP in Camtasia
- 3.7 Come registrare video Picture-in-Picture in 6 modi efficaci
- 3.8 Come realizzare un video Picture-in-Picture con Wondershare UniConverter
- 3.9 Picture-in-Picture funziona con lo zoom?
- 3.10 13 migliori registratori per webcam per tutte le piattaforme
- 3.11 Tutti i Modi per Registrare DVD su Computer
- 3.12 Come Registrare una Conversazione? Risolto.
- 3.13 Qual è il miglior programma per registrare la webcam online e come utilizzarlo
- 3.14 Come selezionare un registratore dello schermo gratuito per le tue esigenze
- 3.15 Sovrapposizione video: come creare un effetto Picture-in-Picture nel 2021
- 4. Social Media Registratore+
-
- 4.1 Come registrare le videochiamate di Facebook Messenger in tutti i modi
- 4.2 Come registrare video da YouTube su computer, tutti i metodi
- 4.3 Come Registrare Video su SnapChat Seguendo dei Semplici Passaggi
- 4.4 Tutti i modi per registrare storie SnapChat
- 4.5 Convertitore video Facebook
- 4.6 Qual È il Miglior Registratore di YouTube nel 2021
- 4.7 Qual è la Migliore App per Registrare su YouTube nel 2021
- 5. TV Registratore+
-
- 5.1 I modi migliori per registrare programmi TV su YouTube TV nel 2021
- 5.2 Come modificare i programmi TV registrati da Xfinity nel 2021
- 5.3 Semplici passaggi per acquisire video su Win/Mac nel 2020
- 5.4 Quali sono i migliori dispositivi di registrazione TV nel 2021
- 5.5 Miglior box di registrazione TV: i 9 modi migliori per godersi i programmi TV nel 2021
- 5.6 Come registrare programmi TV OTA nel 2021
- 5.7 Modi migliori per registrare programmi TV OTA con registratore DVR digitale nel 2021
- 5.8 Metodi semplici per registrare programmi TV su dispositivi di streaming OTA nel 2021
- 5.9 Tutto quello che c'è da sapere sui programmi TV registrati su Philo TV nel 2021
- 5.10 Semplici passaggi per registrare la TV via cavo nel 2021
- 5.11 Qual è il miglior registratore TV HD nel 2021
- 5.12 I 5 migliori registratori HD per la TV in diretta su PC nel 2021
- 5.13 L'alternativa al registratore TV HD per la registrazione di programmi TV nel 2021
- 5.14 Come registrare programmi TV su un disco rigido esterno nel 2021
- 5.15 I 12 migliori registratori TV gratuiti nel 2021
- 5.16 Come registrare la TV via cavo nel 2021
- 5.17 Come registrare uno spettacolo su 3 principali servizi di streaming TV in diretta nel 2021
- 5.18 Come registrare programmi dai servizi di streaming nel 2021
- 5.19 I migliori registratori di schermo TV per Mac/Windows nel 2021
- 5.20 I 5 migliori registratori PVR per programmi TV in diretta nel 2021
- 5.21 Come registrare facilmente programmi TV su registratore DVD nel 2021
- 5.22 Semplici modi per registrare programmi TV nel 2021
- 5.23 Semplici modi per registrare programmi su Roku nel 2021
- 5.24 Come scegliere i migliori videoregistratori digitali per TV nel 2021
- 6. Altri Suggerimenti+
-
- 6.1 Registrare una diretta con VLC e le migliori alternative a VLC.
- 6.2 Registrare con Fraps e le migliori alternative
- 6.3 10 migliori alternative ad Apowersoft Screen Recorder nel 2021
- 6.4 Registratori di schermate Facecam da non perdere nel 2021
- 6.5 Convertitori MKV Gratuiti
- 6.6 Suggerimenti per il tempo di Registrazione di GoPro
Come registrare le videochiamate di Facebook Messenger in tutti i modi
Facebook è una delle piattaforme di social media più popolari in tutto il mondo, con miliardi di utenti. Offre funzionalità di chiamata vocale e video per gli utenti in modo che possano connettersi facilmente con i loro amici e familiari. Alcune persone lo usano anche per tenere lezioni video o per videoconferenze. Le persone hanno sempre domande su come registrare le videochiamate di Facebook Messenger? Utilizzando uno strumento di registrazione video di terze parti o integrato, sarai in grado di catturare il video senza problemi insieme al suono interno e al suono del microfono. Esistono migliaia di applicazioni che possono essere utilizzate come software di registrazione delle videochiamate di Facebook.
- Parte 1. Il modo più semplice per registrare le videochiamate di Facebook su PC
- Parte 2. Come registrare le videochiamate di Facebook sul tuo cellulare
- Parte 3. Come registrare le videochiamate di Facebook con il videoregistratore online
Parte 1. Il modo più semplice per registrare le videochiamate di Facebook su PC
Se vuoi sapere come registrare una videochiamata Facebook su PC, ci sono molti strumenti di registrazione dello schermo gratuiti come Wondershare UniConverter (originariamente Wondershare Video Converter Ultimate) che possono essere utilizzati per registrare le tue videochiamate Facebook in alto qualità. È uno strumento gratuito che può registrare i processi dello schermo con audio interno e audio da fonti esterne come un microfono in alta qualità. Puoi anche scegliere tra la registrazione a schermo intero o scegliere una piccola area personalizzabile per registrare il video.
Non solo la registrazione dello schermo, ma questo strumento è anche in grado di una varietà di altre funzionalità come la conversione di file, la masterizzazione di CD, la compressione e la modifica di file come immagini, audio e video. Supporta oltre un migliaio di formati diversi per immagini, video e audio.
 Wondershare UniConverter - Miglior videoregistratore per Mac/Windows
Wondershare UniConverter - Miglior videoregistratore per Mac/Windows

- Questo strumento può essere scaricato gratuitamente e supporta oltre 1000 diversi formati di file per immagini, video e audio.
- L'interfaccia utente è pulita e professionale, il che lo rende facile da usare e migliora l'esperienza dell'utente.
- Può convertire file come immagini, video e audio in vari altri formati in modo che possano essere ampiamente supportati.
- Ti consente di impostare la risoluzione, i frame rate e altri aspetti importanti della registrazione dello schermo a tuo piacimento.
- Supporta l'editing video 4K, la conversione e persino la compressione senza problemi.
Quella che segue è una guida passo passo su come registrare una videochiamata di Facebook su PC utilizzando Wondershare UniConverter.
Passaggio 1 Scarica, installa e avvia Wondershare UniConverter sul tuo computer
Avvia il programma sul tuo PC e scegli la scheda Screen Recorder.
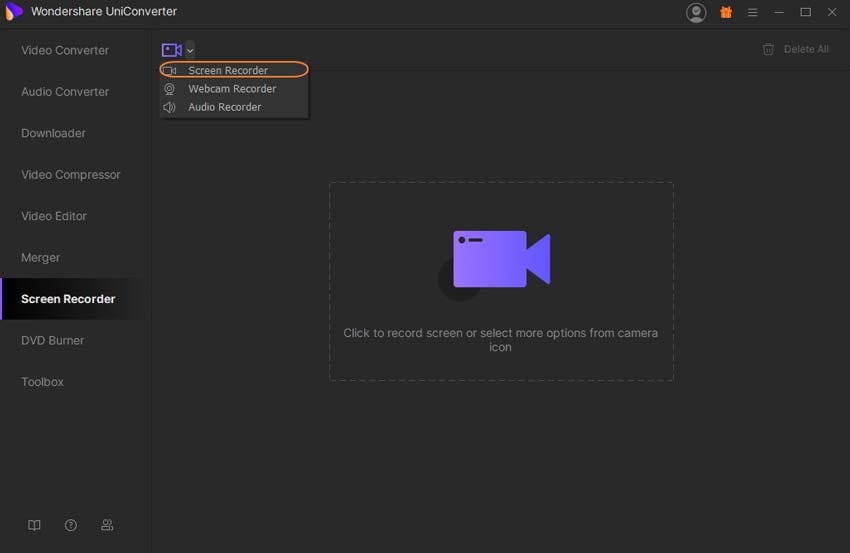
Passaggio 2 Imposta le impostazioni di registrazione in base alle tue esigenze
Dopo aver scelto l'opzione Screen Recorder, otterrai la seguente interfaccia utente. È possibile utilizzarli per migliorare la qualità e impostare l'impostazione secondo le proprie preferenze.
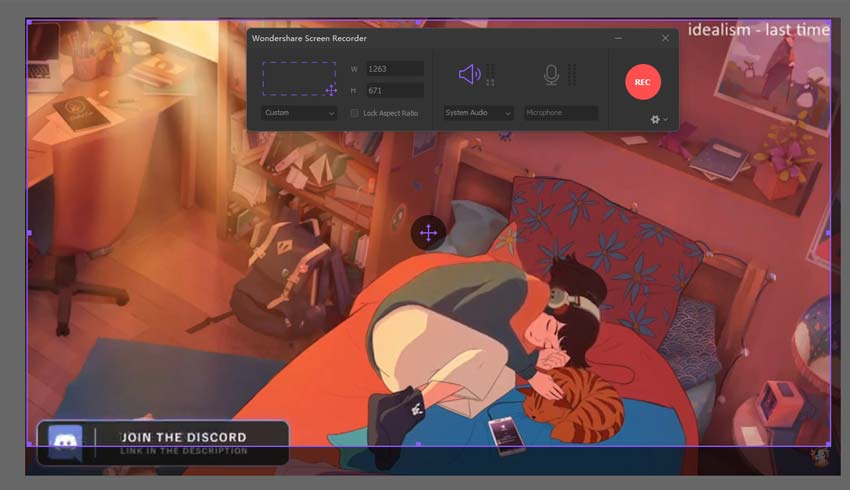
Puoi impostare l'area della videochiamata di Facebook che desideri registrare trascinando e impostando la casella, e puoi anche inserire manualmente l'altezza e la larghezza.
A seconda delle tue esigenze, questo strumento ti consente di registrare la regione della videochiamata o l'intero schermo.
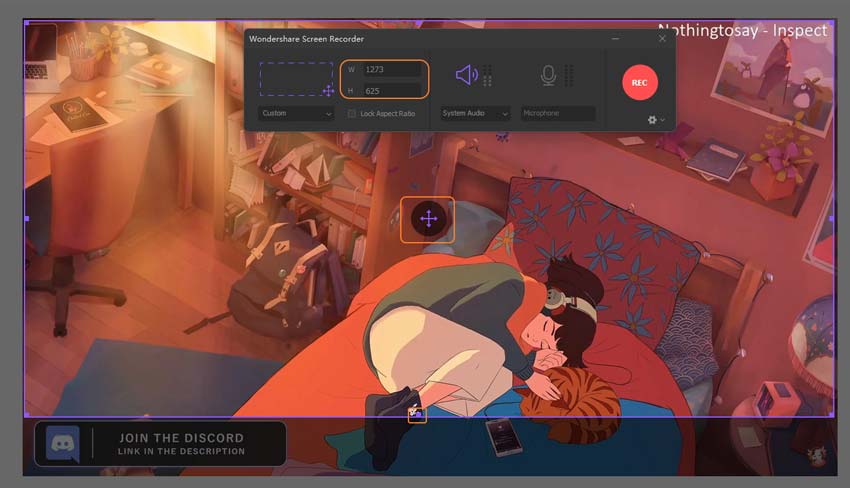
Puoi accedere ad aspetti più approfonditi dal menu a discesa.
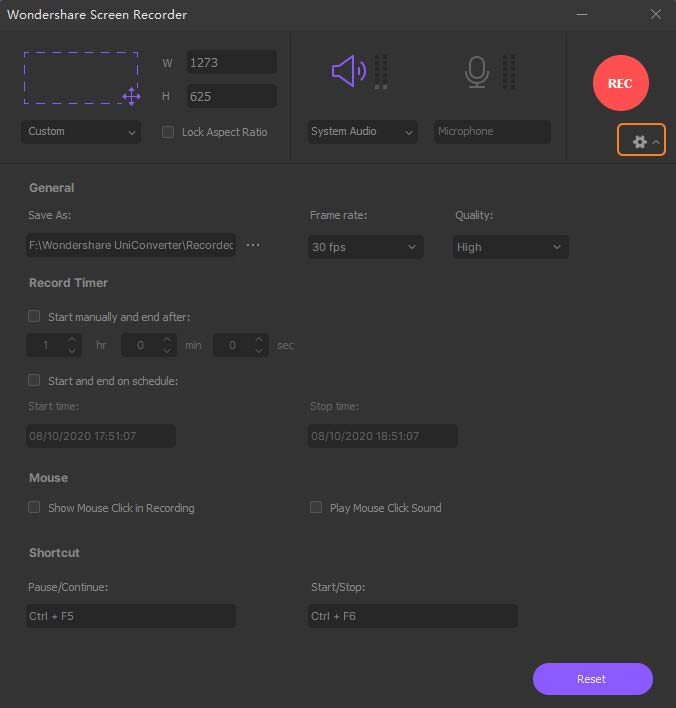
Passaggio 3 Avvia la registrazione
Ora, clicca sul pulsante REC per avviare la registrazione.
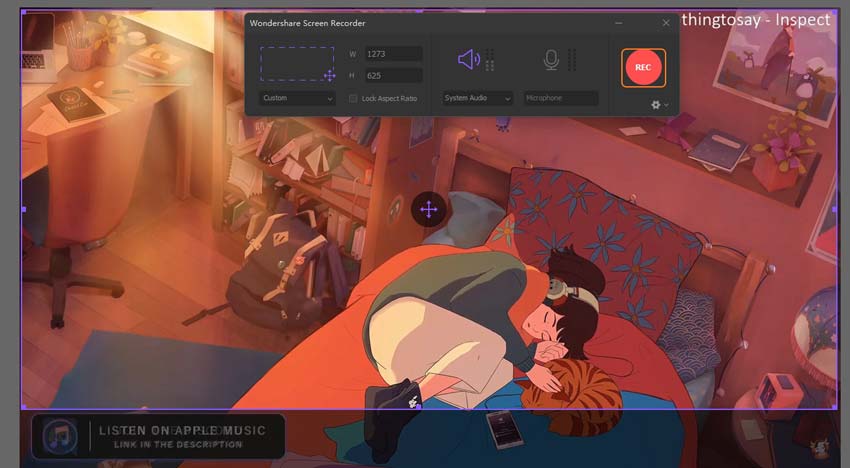
Dopo aver premuto il pulsante REC, è possibile ottenere un timer di 5 secondi, utilizzarlo per aprire la finestra della videochiamata di Facebook che si desidera registrare.
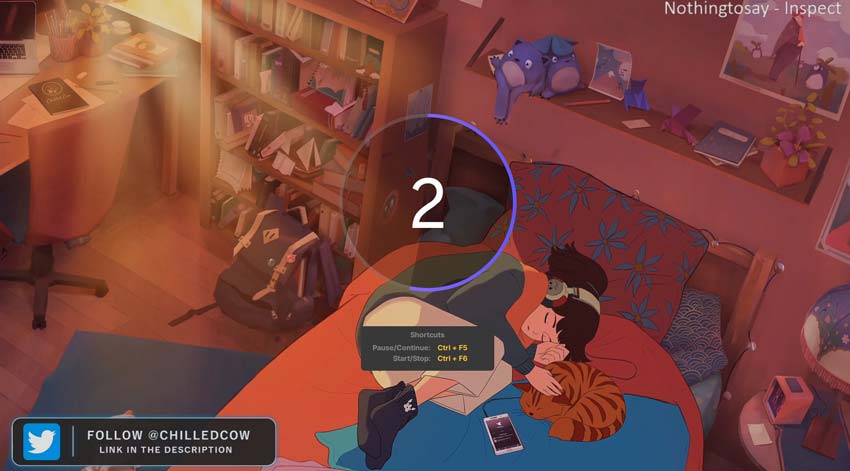
Passaggio 4 Interrompi la registrazione
Dopo che la chiamata è terminata e hai registrato l'intera durata, puoi andare alla barra di controllo mobile del registratore e fare nuovamente clic sul pulsante rosso. La registrazione verrà interrotta o, per interrompere la registrazione, puoi anche premere il pulsante Esc , oppure sul pulsante Stopnel widget.
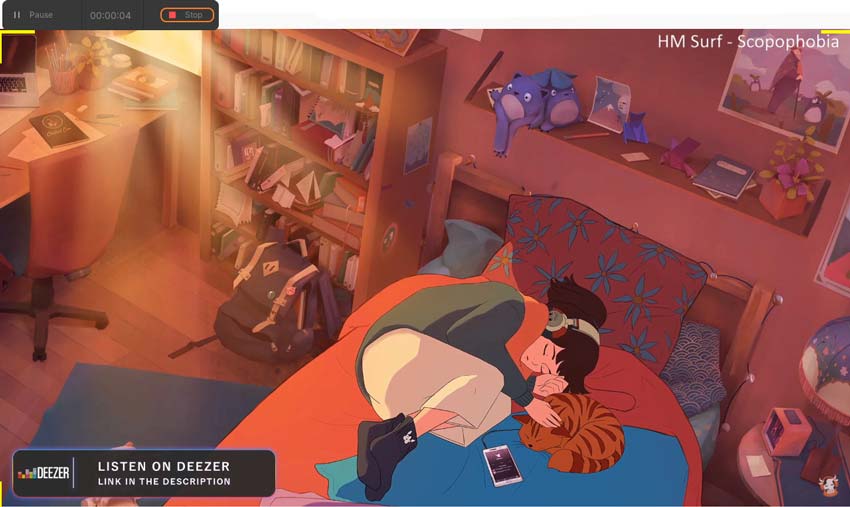
Parte 2. Come registrare le videochiamate di Facebook sul tuo cellulare
Facebook Messenger è l'applicazione di messaggistica istantanea più popolare e ha un gran numero di utenti regolari. Funziona come la funzione di chat di Facebook poiché puoi chattare solo con persone o chiamarle vocalmente o video. Se hai una conferenza importante con qualcuno tramite la videochiamata di Facebook e non hai idea di come registrare le videochiamate di Facebook Messenger sui dispositivi mobili, esistono strumenti di editing integrati che possono rendere il lavoro ben fatto in pochissimo tempo. Sono estremamente potenti e consentono di registrare suoni interni ed esterni in alta qualità. Puoi anche utilizzare strumenti di terze parti se hai un dispositivo meno recente che non dispone di strumenti per la registrazione dello schermo.
Di seguito sono riportati i passaggi per aiutarti a sapere come registrare la videochiamata di Facebook Messenger su dispositivi Android.
Passaggio 1 Trascinare il pannello delle notifiche verso il basso e cercare l'opzione di registrazione dello schermo dalle varie alternative e clicca su di essa. Se non è presente, cercalo nell'elenco delle applicazioni o nella cartella degli strumenti.

Passaggio 2 Sullo schermo apparirà un minuscolo widget mobile che ti consentirà di controllare la registrazione. Apri la videochiamata di Facebook dalle app recenti e, per avviare la registrazione, fai clic sul pulsante rosso presente su quel widget.
Passaggio 3 Dopo aver registrato la videochiamata completa e avere la clip necessaria, interrompere la registrazione facendo clic sul pulsante quadrato della barra di controllo mobile presente sullo schermo. Puoi anche terminarlo premendo il pulsante di blocco.
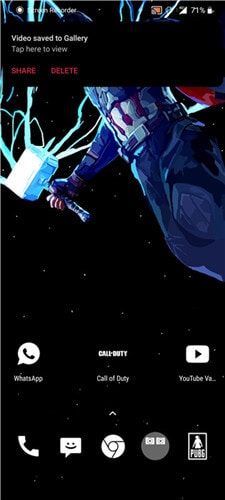
Parte 3. Come registrare le videochiamate di Facebook con il videoregistratore online
Esistono molti strumenti di registrazione dello schermo online, ma tutti svaniscono davanti a ScreenApp.io. È un'app web gratuita che può registrare facilmente video di alta qualità senza ostacoli. Se non desideri scaricare alcun software di registrazione delle videochiamate di Facebook, assicurati di dare a questo registratore online la possibilità di registrare le tue videochiamate di Facebook in alta qualità. Trattandosi di un'app web, la registrazione viene eseguita su server cloud e, una volta completata, dovrai scaricare la registrazione sul tuo telefono per poterla utilizzare. C'è una quantità minima di pubblicità sul sito web, che si aggiunge all'esperienza utente complessiva.
Quella che segue è una guida passo passo che ti aiuterà a registrare le tue videochiamate di Facebook utilizzando uno strumento di registrazione online noto come ScreenApp.io.
Passaggio 1 Aprire il sito Web di ScreenApp.io e fare clic sul pulsante rosso per iniziare al centro della home page.
Passaggio 2 Concedi le autorizzazioni di condivisione dello schermo all'app Web in modo che la tua videochiamata di Facebook possa essere registrata.
Passaggio 3 Clicca sul pulsante rosso per avviare la registrazione. Una volta avviata la registrazione, connettiti alla videochiamata e questa verrà registrata.
Passaggio 4 Al termine della chiamata, torna alla pagina del sito Web e fai nuovamente clic sul pulsante rosso. La registrazione sarà quindi pronta per essere scaricata e utilizzata.
Conclusioni
La funzione di videochiamata di Facebook è estremamente utile e viene spesso utilizzata per contattare amici, tenere videoconferenze e persino per conferenze. Se desideri registrare tali riunioni o lezioni dalle videochiamate, puoi farlo utilizzando uno strumento di registrazione video integrato o di terze parti in grado di registrare lo schermo con audio da più sorgenti. Uno dei migliori registratori di schermo gratuiti che puoi usare è Wondershare UniConverter. Ti consente di modificare le impostazioni come vuoi che appaia la registrazione e supporta anche tutti i principali formati video come MP4, AVI, ecc.