Conversione
- 1. Converti Video in qulsiasi Formato+
-
- 1.1 Convertitore da M4A a MP3
- 1.2 Come convertire da YouTube in MP4 su iPhone/iPad per la visione offline
- 1.3 Convertire MOV in MP4 su Mac
- 1.4 Convertire da WMV a TS
- 1.5 Convertire i video di YouTube in MP4 con risoluzione 4K
- 1.6 MPEG vs MP4 - La ricerca del miglior formato video
- 1.7 Che cosa sono i file AVCHD e come riprodurli facilmente
- 2. Converti in social media+
-
- 2.1 Convertitori TikTok Gratuiti nel 2021
- 2.2 Downloader e Convertitori di TikTok MP3
- 2.3 Downloader del convertitore da TikTok a MP4
- 2.4 Convertire video per Instagram online gratuitamente
- 2.5 Convertire MP3 in Instagram
- 2.6 Convertire i video in Instagram
- 2.7 Convertitore da MP4 a Instagram
- 2.8 Guida passo passo per creare e convertire video Likee
- 3. Converti per dispositivi popolari+
- 4. Altri Suggerimenti+
-
- 4.1 Qualsiasi cosa su MP4
- 4.2 AVI vs MP4: qual è la differenza
- 4.3 Convertire i video in Live Photo
- 4.4 Convertitori di Video Clip alternativi
- 4.5 3 Soluzioni per il Problema di Windows Media Player che non Riproduce File FLV
- 4.6 Lettore M4V Gratuito per Riprodurre File M4V su Windows/Mac Senza Problemi
- 4.7 Convertitori SVG consigliati nel 2021
- 4.8 Programmi per Video Musicali
Come modificare facilmente i video con Taglia / Taglia / Unisci / Ritaglia
"Durante il mio corso AVT, ho bisogno di modificare i video, aggiungere didascalie e sottotitoli ai file MP4 ed eseguire altre funzioni di personalizzazione. Per svolgere tutte le mie attività di editing in modo rapido e semplice, mi affido a Wondershare UniConverter. Questo è uno strumento eccellente e si occupa di tutte le mie esigenze di modifica del progetto. "
Wondershare UniConverter è un potente software desktop che si occupa di tutte le esigenze relative ai video. L'editor integrato del software offre diverse funzioni di ritaglio, taglio, rifilatura, aggiunta di sottotitoli, aggiunta di filigrana, rotazione e altro. Con un editing semplice e veloce, lo strumento è adatto sia ai principianti che ai professionisti.
 Wondershare UniConverter - Converti e modifica facilmente i video
Wondershare UniConverter - Converti e modifica facilmente i video

- Supporta più di 1000 formati video come MP4, AVI, WMV, FLV, MKV e altri ancora.
- Modifica facilmente i video con taglio, ritaglio, taglio, aggiunta di sottotitoli, applicazione di effetti e così via.
- Converti i video in preimpostazioni ottimizzate per quasi tutti i dispositivi, come iPhone, iPad, telefoni Huawei, ecc.
- Velocità di conversione 30 volte superiore rispetto ai comuni convertitori con tecnologia APEXTRANS unica.
- Masterizza e personalizza i video sul tuo disco DVD o Blu-ray con modelli di menu DVD gratuiti.
- Scarica o registra video da YouTube e altri 10.000+ siti di condivisione video.
- Toolbox versatile: aggiungi metadati video, GIF maker, compressore video e registratore schermo.
- Sistema operativo supportato: Windows 10/8/7 / XP / Vista, macOS 11 Big Sur, 10.15 (Catalina), 10.14, 10.13, 10.12, 10.11, 10.10, 10.9, 10.8, 10.7, 10.6.
Di seguito sono elencate le principali funzioni di modifica supportate dal software.
1. Taglia e taglia la lunghezza del video
Utilizzando questa funzione, la lunghezza del file video può essere ridotta per ridurne le dimensioni per una facile condivisione e caricamento. Inoltre, le parti indesiderate del video come annunci pubblicitari e altri possono essere ritagliate utilizzando la funzione del software.
2. Ritaglia i bordi neri
Diverse volte, sono presenti bordi e bordi neri nel file video, che non sono necessari. Utilizzando la funzione di ritaglio del software, questi bordi possono essere facilmente rimossi per rendere il video interessante e pulito.
3. Unisci tutti i video clip in uno
Per creare un singolo video di più clip, Wondershare funziona come una scelta eccellente. I file vengono uniti in alta qualità e nel formato desiderato. Quindi, se hai assegnazioni con più file e clip, puoi combinarli tutti.
4. Applica effetti video
Nel software è disponibile una serie di filtri video che possono essere utilizzati per creare video personalizzati dall'aspetto impressionante. È disponibile anche l'opzione per regolare manualmente la luminosità, il contrasto e la saturazione.
5. Aggiungi filigrana al video
È possibile aggiungere un'immagine di alta qualità o una filigrana di testo ai video utilizzando il software. Inoltre, è possibile selezionare anche il formato del testo, la dimensione e altri parametri della filigrana.
Passaggi su come modificare i video con Wondershare UniConverter
Passaggio 1 Aggiungi video all'interfaccia software.
Esegui Wondershare UniConverter sul tuo PC / Mac. Fai clic sul pulsante + Aggiungi file per sfogliare e caricare il video che desideri modificare. Puoi anche trascinare e rilasciare direttamente i file.

Passaggio 2 Modifica facilmente i video.
I video aggiunti verranno visualizzati sull'interfaccia del software con i dettagli e un'immagine in miniatura. I passaggi per modificare i file sono i seguenti:
Taglia e taglia la lunghezza del video:
Fai clic sulla prima icona Trim e si aprirà una nuova finestra pop-up. Qui scegli la parte del video che desideri rimuovere, fai clic sul pulsante Taglia , quindi fai clic sul pulsante Elimina . La parte selezionata verrà eliminata dal file video. Fai clic su Salva per confermare le modifiche.

Ritaglia bordi:
Fai clic sulla seconda icona di ritaglio sotto l'immagine in miniatura. Nella finestra popup, scegli la parte del video che desideri ritagliare spostando i cursori nella finestra Anteprima originale . In alternativa, puoi anche inserire la dimensione dell'area di ritaglio del file. Fai clic sul pulsante OK per confermare le modifiche.

Applica effetti video:
Fare clic sulla terza icona Effetto e dalla finestra a comparsa, selezionare la scheda Effetto . Scegli i parametri del file e il filtro desiderato per aggiungere l'effetto video. Fare clic sul pulsante OK confermerà le modifiche.

Aggiungi filigrana:
Fai clic sull ' icona Effetto e seleziona la scheda Filigrana dalla finestra a comparsa. Aggiungi l'immagine o la filigrana di testo secondo necessità. È inoltre possibile modificare i parametri della filigrana di testo e il loro posizionamento. Al termine di tutte le impostazioni, premi il pulsante OK .

Aggiungi sottotitoli:
Fai clic sul pulsante Effetto e dalla nuova finestra popup, scegli la scheda Sottotitoli . Scegli il sottotitolo locale o online. Inoltre, seleziona il carattere, il colore, la dimensione, il tipo, la trasparenza e la posizione dei sottotitoli. Fare clic sul pulsante OK per confermare le modifiche.
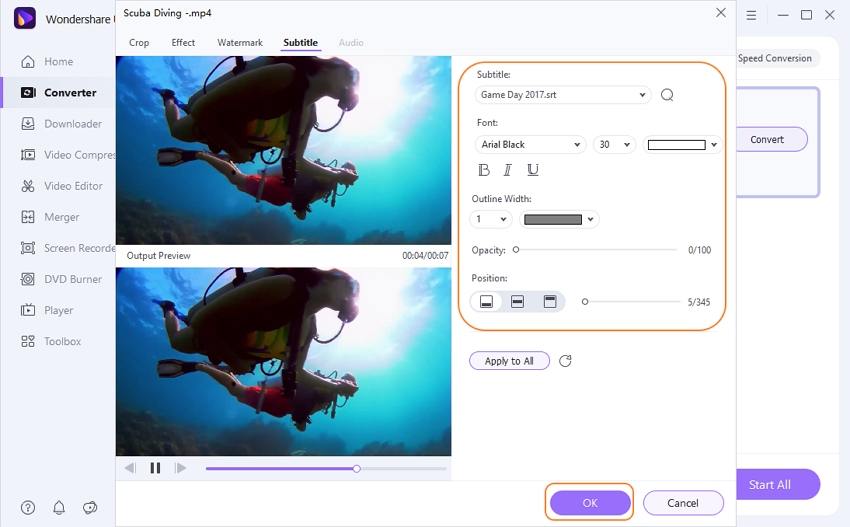
Passaggio 3 Scegli il formato di destinazione e salva il video.
Infine, scegli il formato di destinazione desiderato dalla scheda Formato di output nell'angolo in alto a destra. Seleziona la posizione sul desktop in cui salvare il file elaborato nella scheda Output . Infine, premi il pulsante Avvia tutto per avviare la conversione e la modifica del file.
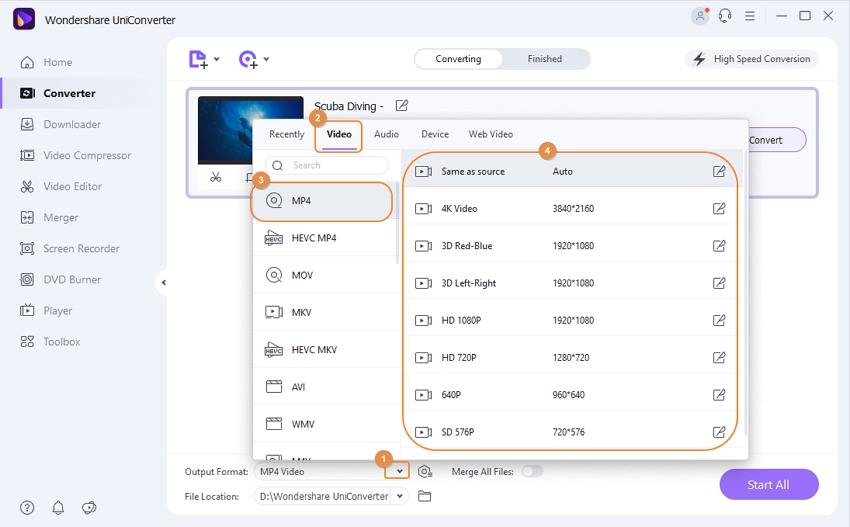
Scarica e installa Wondershare UniConverter sul tuo sistema Windows o Mac e porta a termine tutte le tue attività di editing video con i passaggi precedenti.
