Registrazione
- 1. Game Registratore+
- 2. Video/Audio Registratore+
-
- 2.1 Tutti i Modi per Registrare Un Video
- 2.2 Il miglior convertitore per i video delle fotocamere sul mercato
- 2.3 Cos'è un registratore video ad alta qualità?
- 2.4 Come Utilizzare un Registratore MP4 Seguendo dei Semplici Passaggi
- 2.5 Le App di Registrazione Vocale Più Utili per PC e Mac
- 2.6 Come Registrare CD Audio con Semplici Passaggi
- 2.7 I 12 migliori strumenti per la registrazione MP3
- 2.8 Miglior Registratore di Canzoni nel 2021
- 2.9 Come Registrare WAV Online con Metodi Utili
- 2.10 10 I programmi online più utili per registrare il microfono nel 2021
- 2.11 Come registrare facilmente file WAV su Windows 10
- 3. Registra schermo+
-
- 3.1 Come registrare lo schermo, tutti i metodi
- 3.2 Come registrare schermate / video su Mac
- 3.3 6 Metodi per registrare te stesso e il tuo schermo allo stesso tempo
- 3.4 9 metodi per registrare la webcam e lo schermo allo stesso tempo
- 3.5 Come registrare una lezione o un gioco con l'effetto Picture-in-Picture
- 3.6 La guida definitiva per creare video PIP in Camtasia
- 3.7 Come registrare video Picture-in-Picture in 6 modi efficaci
- 3.8 Come realizzare un video Picture-in-Picture con Wondershare UniConverter
- 3.9 Picture-in-Picture funziona con lo zoom?
- 3.10 13 migliori registratori per webcam per tutte le piattaforme
- 3.11 Tutti i Modi per Registrare DVD su Computer
- 3.12 Come Registrare una Conversazione? Risolto.
- 3.13 Qual è il miglior programma per registrare la webcam online e come utilizzarlo
- 3.14 Come selezionare un registratore dello schermo gratuito per le tue esigenze
- 3.15 Sovrapposizione video: come creare un effetto Picture-in-Picture nel 2021
- 4. Social Media Registratore+
-
- 4.1 Come registrare le videochiamate di Facebook Messenger in tutti i modi
- 4.2 Come registrare video da YouTube su computer, tutti i metodi
- 4.3 Come Registrare Video su SnapChat Seguendo dei Semplici Passaggi
- 4.4 Tutti i modi per registrare storie SnapChat
- 4.5 Convertitore video Facebook
- 4.6 Qual È il Miglior Registratore di YouTube nel 2021
- 4.7 Qual è la Migliore App per Registrare su YouTube nel 2021
- 5. TV Registratore+
-
- 5.1 I modi migliori per registrare programmi TV su YouTube TV nel 2021
- 5.2 Come modificare i programmi TV registrati da Xfinity nel 2021
- 5.3 Semplici passaggi per acquisire video su Win/Mac nel 2020
- 5.4 Quali sono i migliori dispositivi di registrazione TV nel 2021
- 5.5 Miglior box di registrazione TV: i 9 modi migliori per godersi i programmi TV nel 2021
- 5.6 Come registrare programmi TV OTA nel 2021
- 5.7 Modi migliori per registrare programmi TV OTA con registratore DVR digitale nel 2021
- 5.8 Metodi semplici per registrare programmi TV su dispositivi di streaming OTA nel 2021
- 5.9 Tutto quello che c'è da sapere sui programmi TV registrati su Philo TV nel 2021
- 5.10 Semplici passaggi per registrare la TV via cavo nel 2021
- 5.11 Qual è il miglior registratore TV HD nel 2021
- 5.12 I 5 migliori registratori HD per la TV in diretta su PC nel 2021
- 5.13 L'alternativa al registratore TV HD per la registrazione di programmi TV nel 2021
- 5.14 Come registrare programmi TV su un disco rigido esterno nel 2021
- 5.15 I 12 migliori registratori TV gratuiti nel 2021
- 5.16 Come registrare la TV via cavo nel 2021
- 5.17 Come registrare uno spettacolo su 3 principali servizi di streaming TV in diretta nel 2021
- 5.18 Come registrare programmi dai servizi di streaming nel 2021
- 5.19 I migliori registratori di schermo TV per Mac/Windows nel 2021
- 5.20 I 5 migliori registratori PVR per programmi TV in diretta nel 2021
- 5.21 Come registrare facilmente programmi TV su registratore DVD nel 2021
- 5.22 Semplici modi per registrare programmi TV nel 2021
- 5.23 Semplici modi per registrare programmi su Roku nel 2021
- 5.24 Come scegliere i migliori videoregistratori digitali per TV nel 2021
- 6. Altri Suggerimenti+
-
- 6.1 Registrare una diretta con VLC e le migliori alternative a VLC.
- 6.2 Registrare con Fraps e le migliori alternative
- 6.3 10 migliori alternative ad Apowersoft Screen Recorder nel 2021
- 6.4 Registratori di schermate Facecam da non perdere nel 2021
- 6.5 Convertitori MKV Gratuiti
- 6.6 Suggerimenti per il tempo di Registrazione di GoPro
Tutti i Modi per Registrare DVD su Computer
Hai tantissimi DVD sullo scaffale che non hai mai il tempo di guardare? Bene, allora dovrebbe essere più facili guardarli se lo avessi sul tuo computer. E, fortunatamente per te, esistono molti modi per farlo. Continua a leggere per sapere come registrare un DVD sul tuo computer in tre utili modalità differenti.
- Parte 1. Il Modo Più Semplice per Registrare DVD sul Computer
- Parte 2. Come Registrare DVD su Computer Mac
- Parte 3. Come Registrare DVD su Computer con VLC
Parte 1. Il Modo Più Semplice per Registrare DVD sul Computer
Cominciamo esaminando uno dei modi più semplici per registrare un DVD sul tuo computer, Wondershare UniConverter (originariamente Wondershare Video Converter Ultimate). Con questo strumento, potrai di catturare tutta l'attività sullo schermo del tuo computer, il che è perfetto dato che ti permetterà di registrare facilmente qualsiasi DVD da riprodurre sul tuo computer utilizzando le seguenti funzionalità.
 Wondershare UniConverter - Il Miglior Registratore per Schermo
Wondershare UniConverter - Il Miglior Registratore per Schermo

- Lo strumento di registrazione dello schermo è in grado di registrare video Full HD con l'audio del sistema.
- Sono disponibili modalità di registrazione a schermo intero o personalizzate.
- Ci sono impostazioni avanzate di controllo della qualità per la regolazione di FPS e risoluzione di acquisizione.
- Facile funzione di registrazione in un clic (tasto di scelta rapida opzionale per registrare/mettere in pausa/interrompere).
- Ci sono anche impostazioni per timer di registrazione per impostare l'inizio e la fine della registrazione in modo automatico.
- Può contare su di una velocità di conversione 30 volte più veloce rispetto ad altri convertitori comuni.
- Modifica i video con taglio, ritaglio, unione, aggiunta di sottotitoli e tanto altro.
- Masterizza video su DVD riproducibili grazie ad un interessante modello DVD gratuito.
Passo 1 Scarica UniConverter.
Se vuoi provare a registrare subito DVD sul tuo computer, puoi farlo ora gratuitamente. UniConverter offre una versione di prova gratuita del suo software da utilizzare per testare tutte le sue funzionalità, inclusa la funzione di registrazione premium che ti mostreremo di seguito.
![]()
Passo 2 Utilizza Screen Recorder
A questo punto seleziona lo strumento Screen Recorder. Come descritto, questo strumento ti permetterà di registrare contemporaneamente tutte le attività del desktop compreso l'audio.
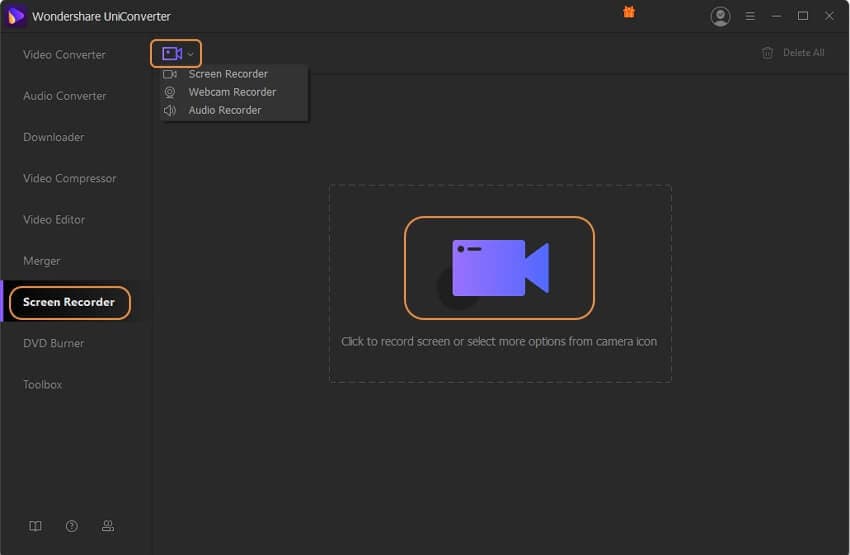
Passo 3 Incontra lo Screen Recorder
L'interfaccia di UniConverter è simile a questa (fai riferimento all'immagine sotto). È abbastanza piccola da poter essere il più discreta possibile e rimanere così nascosta quando parte la registrazione.
Nella finestra principale sono presenti le impostazioni da regolare, tra cui Capture Area, System Audio e Microphone. Per aprire le impostazioni avanzate puoi anche selezionare l'icona a forma di Ingranaggio nell'angolo in basso a destra della finestra mobile, da qui puoi accedere a qualità, timer, controlli dei tasti di scelta rapida e così via.
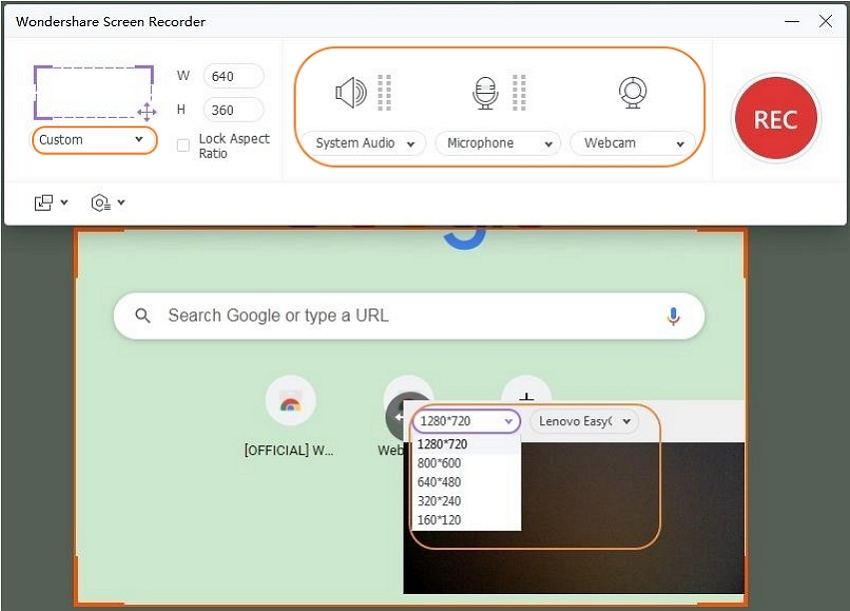
Passo 4 Acquisisci Schermo Intero
Se vuoi registrare il tuo DVD, assicurati che sia pronto per essere riprodotto in background. A questo punto assicurati di catturare a Schermo Intero in modo che UniConverter registri tutto.
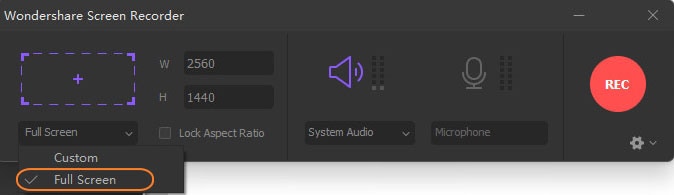
Passo 5 Clicca su REC per Registrare
Quando sei pronto non devi far altro che cliccare su REC. Un timer inizierà a scorrere verso il basso, in modo da sapere esattamente in che momento riprodurre il DVD. Al termine della registrazione ti verrà data la possibilità di modificare il DVD registrato (opzionale) e poi scegliere il formato di output.
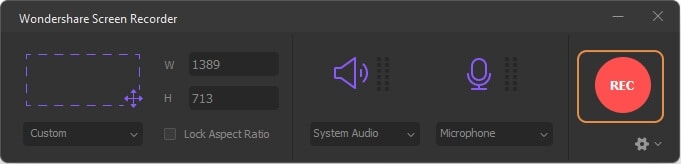
Parte 2. Come Registrare DVD su Computer Mac
Successivamente ti mostreremo come puoi usare VLC su Mac per fare quasi la stessa cosa. Questa volta, invece di registrare live un DVD, utilizzeremo le funzioni di streaming e transcodifica di VLC per acquisire i contenuti del DVD automaticamente. Ci vorrà un po' di tempo, ma chi vuole registrare DVD sul proprio computer su Mac potrebbe prediligere questo metodo.
Passo 1. Apri Opzioni File VLC
Per iniziare a registrare il tuo DVD con la versione Mac di VLC, avvia il lettore multimediale e apri la scheda File. A questo punto potrai selezionare l'opzione Apri Disco…. Lascialo procedere. Suggerimento: ora è il momento di inserire il DVD nel PC.
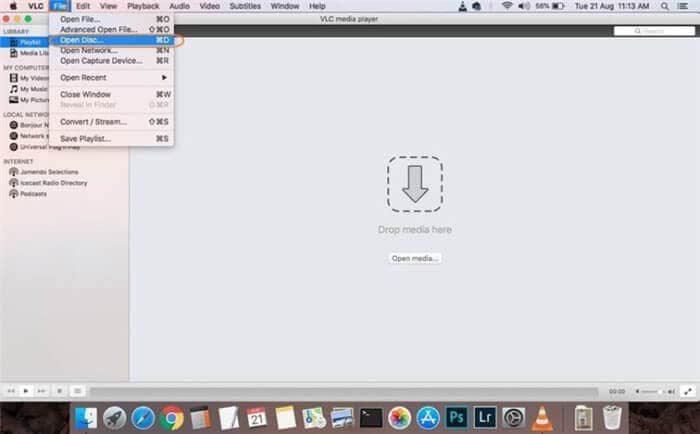
Passo 2. Regola le Impostazioni Open Source
Sullo schermo dovrebbe apparire una finestra mobile dal nome Open Source. Da questa finestra accertati che il tuo DVD sia stato letto correttamente e disabilita i menu. A questo punto dovresti anche assicurarti che si attiva l'opzione Stream Output.
Al termine, per continuare clicca su Impostazioni.

Passo 3. Seleziona Cartella di Output
In seguito, nella pagina Opzioni di Streaming e Transcodifica, clicca sul pulsante blu Browser per cercare nel computer una cartella di output in cui archiviare il DVD registrato.
Al termine, clicca su Salva per confermare.

Passo 4. Scegli il Formato di Output
Successivamente, in Metodo di Incapsulamento puoi selezionare il formato di output del file per il DVD registrato. Può essere MPEG, AVI, QuickTime, ASF, MPEG 4, e così via.
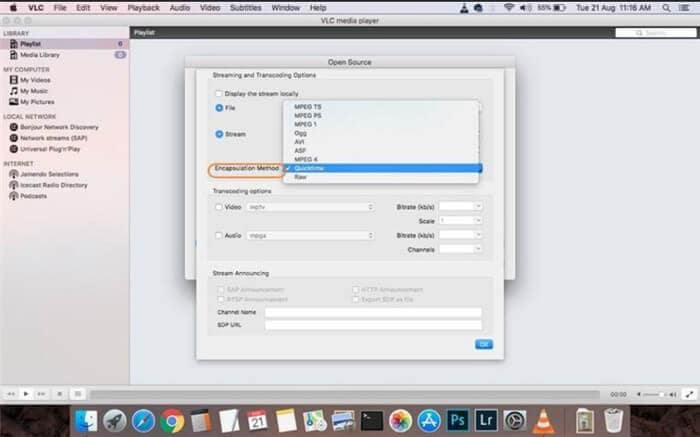
Passo 5. Apri per Registrare
Ora che hai tutte le impostazioni configurate, puoi iniziare la registrazione. Per questo, puoi finalmente cliccare sul pulsante Apri nella finestra mobile Open Source.
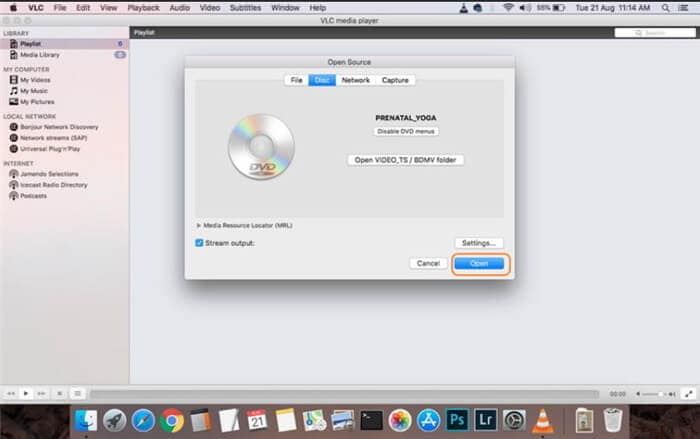
Parte 3. Come Registrare DVD su Computer con VLC
Utilizzeremo infine la versione Windows di VLC per registrare DVD sul computer. Questo metodo è similare, ma non uguale a quello mostrato in precedenza. Vi sono alcune piccole differenze tra questi. Per questo abbiamo deciso di raddoppiare un po' le cose in modo da essere certi che gli utenti Windows possano registrare con VLC quanto gli utenti Mac. Se questo è il tuo caso, vai avanti.
Passo 1. Apri la Scheda Media
A differenza della versione VLC per Mac, dovrai aprire la scheda Media per questo tutorial. A questo punto potrai selezionare la stessa opzione Apri Disco... per continuare.
Ancora una volta, questo è il momento di inserire il tuo DVD nel computer.
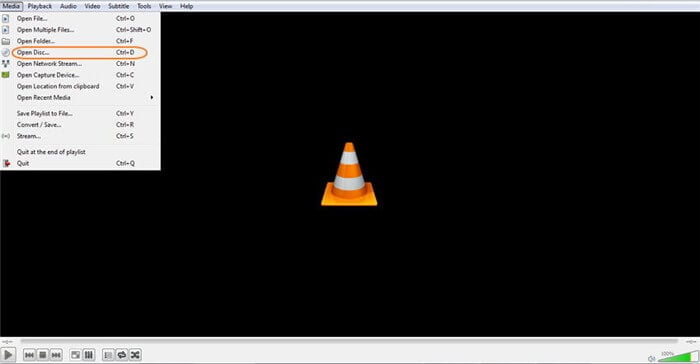
Passo 2. Regola le Impostazioni del disco
Anche questa parte non è molto differente. Nonostante l'interfaccia utente non sia la medesima, dovrai comunque assicurarti che i Menu del Disco siano disabilitati. Dovrai inoltre cliccare sul pulsante Sfoglia per selezionare il dispositivo disco che vuoi registrare.

Passo 3. Converti DVD
Quindi, clicca su Play per aprire un altro menu. Quindi, seleziona l'opzione Converti per registrare il tuo DVD.

Passo 4. Seleziona Profilo di Output e File di Destinazione
Poi da Profilo seleziona il formato di output desiderato. I formati di file sono per lo più gli stessi di quelli disponibili per Mac VLC. Al termine di questa parte, vai in File di Destinazione, clicca su Sfoglia per selezionare una cartella nel computer dove archiviare il DVD registrato.

Passo 5. Avvia Registrazione
Quando tutte le impostazioni sono apposto, clicca su Avvia per iniziare.
Tutto è impostato in modo che una volta al termine della registrazione del DVD con VLC, verrà salvato automaticamente nella cartella di output specificata.
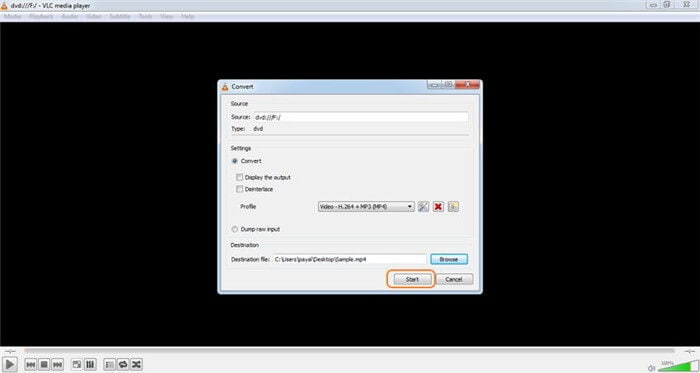
Conclusioni
Avere un DVD in un formato che puoi spostare rapidamente da dispositivo a dispositivo è il modo migliore per goderti i film che conosci e ami. Quindi, approfitta di tutti i diversi metodi che ti abbiamo proposto per registrare un DVD sul tuo computer, che si tratti delle funzioni di conversione avanzate di VLC o della funzione di registrazione DVD di base e intuitiva di UniConverter.
