Registrazione
- 1. Game Registratore+
- 2. Video/Audio Registratore+
-
- 2.1 Tutti i Modi per Registrare Un Video
- 2.2 Il miglior convertitore per i video delle fotocamere sul mercato
- 2.3 Cos'è un registratore video ad alta qualità?
- 2.4 Come Utilizzare un Registratore MP4 Seguendo dei Semplici Passaggi
- 2.5 Le App di Registrazione Vocale Più Utili per PC e Mac
- 2.6 Come Registrare CD Audio con Semplici Passaggi
- 2.7 I 12 migliori strumenti per la registrazione MP3
- 2.8 Miglior Registratore di Canzoni nel 2021
- 2.9 Come Registrare WAV Online con Metodi Utili
- 2.10 10 I programmi online più utili per registrare il microfono nel 2021
- 2.11 Come registrare facilmente file WAV su Windows 10
- 3. Registra schermo+
-
- 3.1 Come registrare lo schermo, tutti i metodi
- 3.2 Come registrare schermate / video su Mac
- 3.3 6 Metodi per registrare te stesso e il tuo schermo allo stesso tempo
- 3.4 9 metodi per registrare la webcam e lo schermo allo stesso tempo
- 3.5 Come registrare una lezione o un gioco con l'effetto Picture-in-Picture
- 3.6 La guida definitiva per creare video PIP in Camtasia
- 3.7 Come registrare video Picture-in-Picture in 6 modi efficaci
- 3.8 Come realizzare un video Picture-in-Picture con Wondershare UniConverter
- 3.9 Picture-in-Picture funziona con lo zoom?
- 3.10 13 migliori registratori per webcam per tutte le piattaforme
- 3.11 Tutti i Modi per Registrare DVD su Computer
- 3.12 Come Registrare una Conversazione? Risolto.
- 3.13 Qual è il miglior programma per registrare la webcam online e come utilizzarlo
- 3.14 Come selezionare un registratore dello schermo gratuito per le tue esigenze
- 3.15 Sovrapposizione video: come creare un effetto Picture-in-Picture nel 2021
- 4. Social Media Registratore+
-
- 4.1 Come registrare le videochiamate di Facebook Messenger in tutti i modi
- 4.2 Come registrare video da YouTube su computer, tutti i metodi
- 4.3 Come Registrare Video su SnapChat Seguendo dei Semplici Passaggi
- 4.4 Tutti i modi per registrare storie SnapChat
- 4.5 Convertitore video Facebook
- 4.6 Qual È il Miglior Registratore di YouTube nel 2021
- 4.7 Qual è la Migliore App per Registrare su YouTube nel 2021
- 5. TV Registratore+
-
- 5.1 I modi migliori per registrare programmi TV su YouTube TV nel 2021
- 5.2 Come modificare i programmi TV registrati da Xfinity nel 2021
- 5.3 Semplici passaggi per acquisire video su Win/Mac nel 2020
- 5.4 Quali sono i migliori dispositivi di registrazione TV nel 2021
- 5.5 Miglior box di registrazione TV: i 9 modi migliori per godersi i programmi TV nel 2021
- 5.6 Come registrare programmi TV OTA nel 2021
- 5.7 Modi migliori per registrare programmi TV OTA con registratore DVR digitale nel 2021
- 5.8 Metodi semplici per registrare programmi TV su dispositivi di streaming OTA nel 2021
- 5.9 Tutto quello che c'è da sapere sui programmi TV registrati su Philo TV nel 2021
- 5.10 Semplici passaggi per registrare la TV via cavo nel 2021
- 5.11 Qual è il miglior registratore TV HD nel 2021
- 5.12 I 5 migliori registratori HD per la TV in diretta su PC nel 2021
- 5.13 L'alternativa al registratore TV HD per la registrazione di programmi TV nel 2021
- 5.14 Come registrare programmi TV su un disco rigido esterno nel 2021
- 5.15 I 12 migliori registratori TV gratuiti nel 2021
- 5.16 Come registrare la TV via cavo nel 2021
- 5.17 Come registrare uno spettacolo su 3 principali servizi di streaming TV in diretta nel 2021
- 5.18 Come registrare programmi dai servizi di streaming nel 2021
- 5.19 I migliori registratori di schermo TV per Mac/Windows nel 2021
- 5.20 I 5 migliori registratori PVR per programmi TV in diretta nel 2021
- 5.21 Come registrare facilmente programmi TV su registratore DVD nel 2021
- 5.22 Semplici modi per registrare programmi TV nel 2021
- 5.23 Semplici modi per registrare programmi su Roku nel 2021
- 5.24 Come scegliere i migliori videoregistratori digitali per TV nel 2021
- 6. Altri Suggerimenti+
-
- 6.1 Registrare una diretta con VLC e le migliori alternative a VLC.
- 6.2 Registrare con Fraps e le migliori alternative
- 6.3 10 migliori alternative ad Apowersoft Screen Recorder nel 2021
- 6.4 Registratori di schermate Facecam da non perdere nel 2021
- 6.5 Convertitori MKV Gratuiti
- 6.6 Suggerimenti per il tempo di Registrazione di GoPro
Tutti gli argomenti
- Converti Video
- Utenti di design creativo
- DVD Utenti
- Altri Soluzioni
- Vacanze
- Utenti FotoCamera
- Utenti Social Media
Come registrare una diretta con VLC e le migliori alternative a VLC.
Le trasmissioni in diretta sono fantastiche e permettono agli utenti di interagire con i loro influencer preferiti in tempo reale. Però, alcune piattaforme di streaming, come Twitch non tengono i video permanentemente, Quindi, se sei tentato di rivedere una vecchia trasmissione di uno streamer che ti piace potresti scoprire che questo è stato eliminato dalla piattaforma di streaming per spazio ad altri video. Per fortuna, ecco alcuni semplici metodi che puoi utilizzare per registrare un video trasmesso in diretta.
Per farlo, ti mostreremo come utilizzare VLC per registrare video in diretta e molti altri metodi (programmi per registrare lo schermo) che puoi utilizzare per registrare una diretta mentre la stai guardando. Quindi, potrai star tranquillo che non perdere nulla.
- Parte 1. Come registrare una diretta con VLC
- Parte 2. Un'alternativa migliore alla registrazione di una diretta con VLC
- Parte 3. Altre 9 alternative utili a VLC per registrare dirette
Parte 1. Come registrare una diretta con VLC
Per la prima parte dell'articolo, ti mostreremo come registrare una diretta con VLC media player. Potrebbe non sembrare, ma è possibile registrare una diretta. Il processo potrebbe però essere un po' difficoltoso, quindi ti mostreremo passo per passo come farlo così puoi seguirli senza problemi. Un paio di note se vuoi proseguire: assicurati di avere la versione di VLC più recente e di aver copiato il link della diretta che vuoi registrare.
Passo 1. Open Media Tab
Inizia avviando VLC media player e selezionando la scheda Media dal menù in alto.

Passo 2. Seleziona "Apri trasmissione di rete..."
Per continuare, clicca l'opzione Apri trasmissione di rete.... Puoi anche cliccare il pulsante Ctrl + N sulla tastiera per aprire la finestra nel prossimo passo.
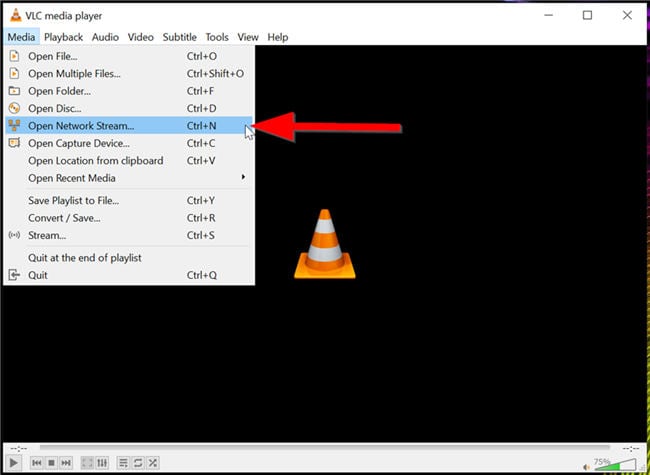
Passo 3. Incolla l'URL della diretta
La finestra apparirà nella scheda Rete. C'è una sezione in cui puoi incollare il link alla diretta.

Passo 4. Avvia la diretta
Dopo aver incollato l'URL della diretta, clicca sull'opzione a discesa vicino al pulsante Play e poi seleziona il pulsante Stream. Puoi selezionare i tasti Alt+S sulla tastiera per procedere.

Passo 5. Procedi con la conversione della diretta
Apparirà un avviso che ti informerà che VLC avvierà la conversione della trasmissione che hai selezionato in un file locale salvato sul tuo computer. Clicca Avanti per procedere.

Passo 6. Seleziona l'output
Ora, seleziona il pulsante Aggiungi, specifica il file di output desiderato e poi scegli il formato locale con cui convertire la trasmissione.
Poi, tutto ciò che devi fare è attendere che il processo di conversione della trasmissione e premi l'icona Stop per completare la conversione. VLC salverà automaticamente la trasmissione nella cartella di destinazione che hai specificato.

Parte 2. Un'alternativa migliore alla registrazione di una diretta con VLC
A volte VLC non riesce a registrare la trasmissione che vuoi registrare. Tutto ciò può essere un po' fastidioso. Un'ottima alternativa a questo punto è utilizzare un programma per registrare lo schermo. In questo caso, ti introdurremo la nostra alternativa a VLC. Questa alternativa è Wondershare UniConverter (ex Wondershare Video Converter Ultimate). Puoi utilizzarlo per registrare le tue trasmissioni preferite con un click. Non servono impostazioni complicate.
 Wondershare UniConverter - Il miglior programma per registrare lo schermo e per registrare trasmissioni
Wondershare UniConverter - Il miglior programma per registrare lo schermo e per registrare trasmissioni

- Modalità di registrazioni dello schermo multiple (personalizzate, schermo intero, ecc).
- Cattura l'audio della diretta registrando il suono proveniente dalle casse
- Registrazioni di video HD (fino a 4K Full HD)
- Interfaccia utente semplice per la registrazione
- Registrazione video illimitata
- Velocità di conversione 30 volte maggiore rispetto ad altri convertitori.
- Masterizza video per riprodurli su DVD con bellissimi modelli per DVD gratuiti.
- Scarica o registra video da più di 10.000 siti di condivisione video.
Download Gratuito Download Gratuito
Passo 1 Installa e avvia UniConverter
Per iniziare, dovrai scaricare e installare Wondershare UniConverter. Potrai anche registrare la trasmissione subito se vuoi. Assicurati di averlo aperto in una delle schede.
![]()
Passo 2 Apri lo strumento UniConverter
Poi, apri la scheda di UniConverter Registratore schermo e seleziona l'opzione Registratore schermo per procedere.
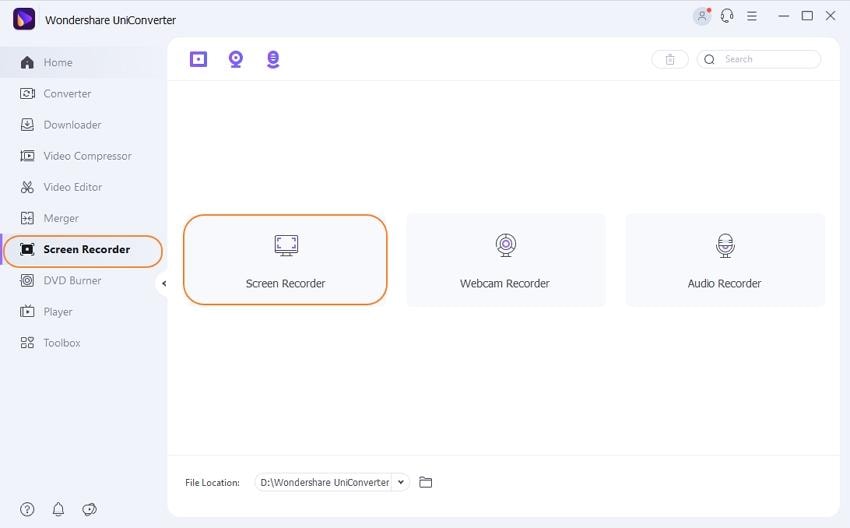
Passo 3 Registra la trasmissione a schermo intero
Come detto, con UniConverter non devi fare niente di complicato per registrare la tua trasmissione preferita. Configura le impostazioni come vuoi, ad esempio scegliendo Schermo intero come area di cattura e assicurandoti di aver selezionato l'audio del sistema.
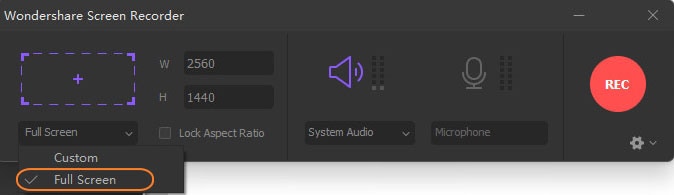
Passo 4 Avvia la registrazione del video.
Una volta aver smanettato con le impostazioni, tutto ciò che devi fare è cliccare il pulsante rosso REC per avviare la registrazione. In questo modo puoi goderti la diretta mentre UniConverter registra il file e lo salva in locale.
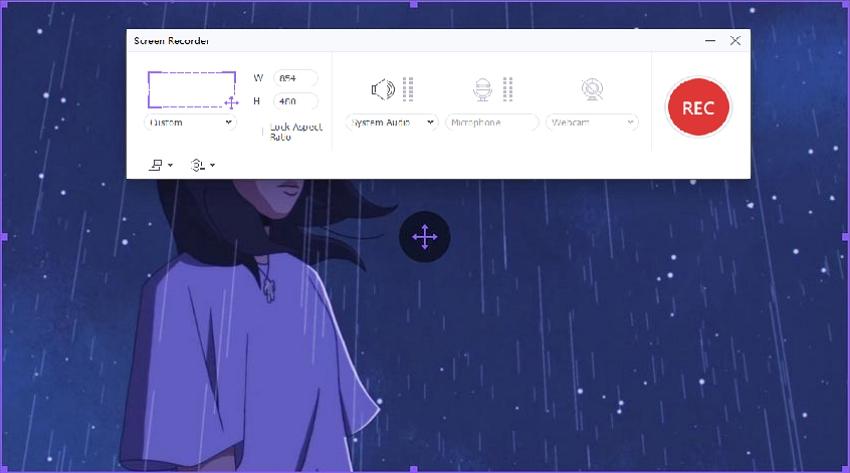
Parte 3. Altre 9 alternative utili a VLC per registrare dirette
Per mostrarti quanto siano buoni questi strumenti di registrazione, abbiamo stilato un'intera lista di alternative per registrare lo schermo che puoi utilizzare al posto di VLC per registrare le trasmissioni. Questa sarà una lista abbastanza breve, quindi non preoccuparti se vai di fretta. Vedremo soltanto le funzioni essenziali e le caratteristiche del programma. Se vuoi scoprire di più, puoi sempre cliccare sull'URL che ti abbiamo fornito per vedere nel dettaglio lo strumento.
1. Screencast-O-Matic
URL: https://screencast-o-matic.com/
Se non hai budget, allora Screencast-O-Matic è lo strumento da tenere in considerazione. È disponibile sia una versione gratuita che premium, ma la versione gratuita non conviene - è molto più limitata rispetto a quella di altri programmi simili sul mercato. Con la versione premium, però, potrai godere di queste funzioni:
● Modalità di registrazione dello schermo multiple
● Supporta registrazione simultanea di schermo, voce e anche webcam.
● Offre la modifica e l'annotazione post-registrazione.

2. Movavi Screen Recorder
URL: https://www.movavi.com/screen-recorder/
Movavi Screen Recorder è un altro programma freemium di registrazione che puoi provare gratuitamente se vuoi, ma che non conviene. Dovrai ottenere la versione a pagamento dello strumento per goderti tutte le fantastiche funzionalità di registrazione e modifica che lo hanno portato in alto nella lista. Incluse, ma non limitate alle seguenti:
● Registrazione di video in Full HD (fino a 60 frame al secondo).
● Seleziona tra diversi sistemi di registrazione di schermo e audio.
● Funzioni di modifica avanzata per stabilizzare il video registrato.
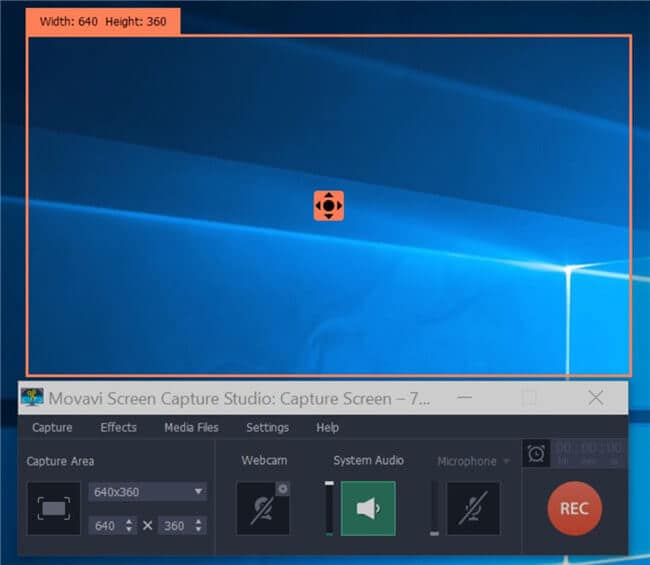
3. Open Broadcaster Software (OBS)
Questo prossimo strumento di registrazione è il primo completamente gratuito di questa lista. È un programma open source, come VLC, quindi puoi scaricarlo e installarlo senza pagare nulla. Si chiama OBS ed è uno degli strumenti di registrazione più popolari sul mercato. Può catturare lo schermo senza impattare troppo sulla CPU - il che è grandioso per chi vuole registrare gameplay - o qualsiasi altra cosa che consumi molte risorse.
● Registra trasmissioni e audio simultaneamente.
● Modalità multiple di registrazione dello schermo (personalizzata, finestra e schermo intero).
● Esporta video in Full HD localmente sul tuo computer una volta registrato.
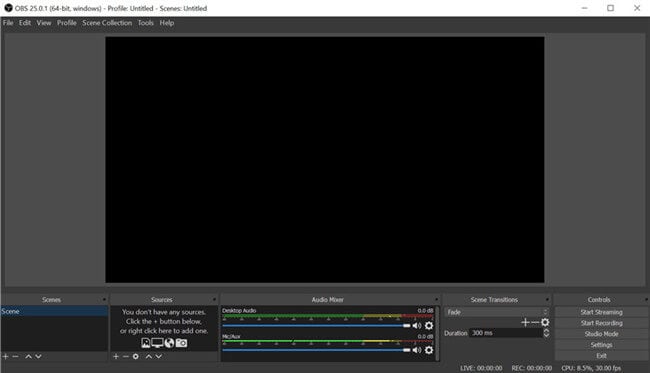
4. Screencastify
URL: https://www.screencastify.com/
Screencastify è un ottimo programma di registrazione per registrare trasmissioni. Diversamente dagli strumenti menzionati precedentemente, questa è un'estensione per il browser. Quindi, puoi attivarla mentre stai guardando la trasmissione su internet. Offre anche una versione gratuita, però possiede delle grandi limitazioni di registrazione di soli 10 minuti di lunghezza alla volta. Quindi, a meno che non guardi dirette molto brevi o vuoi solo registrare una parte della diretta, dovrai pagare la licenza premium.
● Registrazione di stream illimitata disponibile nella versione premium.
● Può essere attivata direttamente sul tuo browser.
● Utilizza risorse internet che possono rallentare il tuo computer.
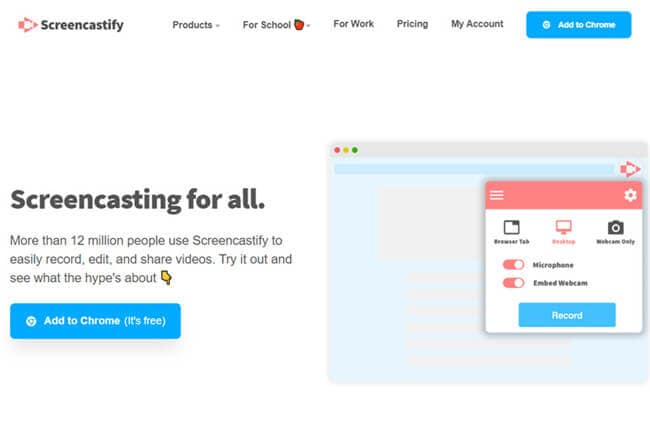
5. Soapbox
URL: https://wistia.com/soapbox
Con Soapbox, torniamo a parlare di applicazioni desktop. È uno strumento premium che offre una versione gratuita (ma non ne vale la pena - specialmente se vuoi registrare trasmissioni lunghe). La sua interfaccia utente è un po' complicata, il che rende difficile il suo utilizzo rispetto a altri strumenti che abbiamo introdotto finorea, ma puoi comunque utilizzare queste funzioni:
● Puoi combinare diverse registrazioni.
● Il processo di registrazione è semplice.
● Offre diversi metodi di registrazione (inclusa una funzione che ti permette di registrare mentre sei in modalità split-screen sul PC).
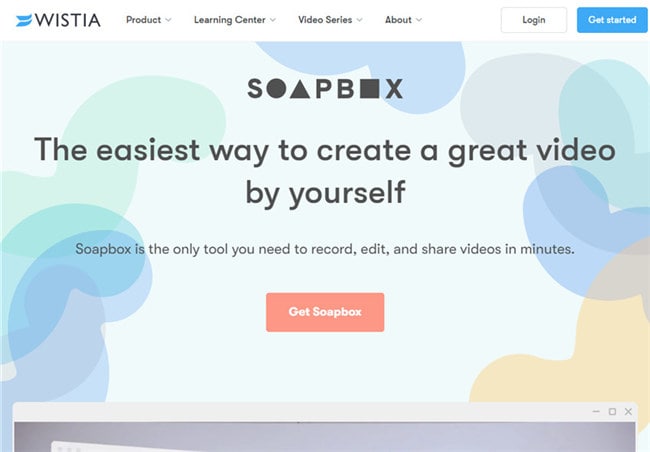
6. CamStudio
CamStudio è uno strumento gratuito che è incredibilmente popolare tra chi effettua streaming. Ma, come spettatore, puoi utilizzarla per registrare le tue trasmissioni. Tutto ciò che devi fare è installare il programma, registrare mentre stai guardando la diretta e poi esportarla in formato AVI, che puoi salvare localmente sul tuo computer per guardarli successivamente.
● Esporta i video in Full HD in formato AVI (solo in questo formato).
● Consuma pochissima CPU durante la registrazione per tenere il tuo PC veloce.
● Interfaccia grafica semplice che permette di registrare facilmente.
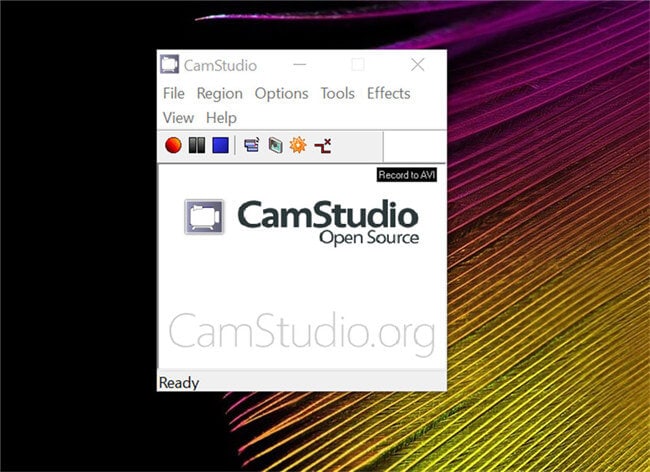
7. Bandicam
URL: https://www.bandicam.com/
Il nostro numero fortunato sette è Bandicam, uno degli strumenti preferiti dagli streamer che devono registrare il loro schermo. Per tua fortuna, anche questo è un programma open source. Quindi, puoi scaricarlo gratuitamente e utilizzarlo per registrare le tue dirette preferite in Ultra HD per salvarle in locale sul computer. Possiede molte funzioni che probabilmente non ti serviranno, ecco perché lo abbiamo messo così in basso, ma questo non dovrebbe preoccuparti troppo per quanto riguarda la registrazione.
● Registra video in 4K Ultra HD fino alla risoluzione 3840x2160.
● Potente, ma sorprendentemente leggero sulle risorse.
● Nonostante le esportazioni di qualità, i file sono compressi per occupare meno spazio.

8. Screen Recorder Studio
Screen Recorder Studio è un programma per Windows per registrare che puoi utilizzare per registrazioni semplici. È pieno di pubblicità, però. Quindi, se vuoi utilizzarlo, faresti meglio a spendere un po' di soldi e scaricare la versione premium per evitarle.
● Modifica in diretta durante la registrazione dei video.
● Include la possibilità di annotare e l'inserimento di sottotitoli.
● Puoi effettuare screenshot durante la registrazione delle dirette.

9. ScreenFlow
URL: http://www.telestream.net/screenflow/overview.htm
L'ultimo programma per registrare le trasmissioni è ScreenFlow. È molto più avanzato delle nostre scelte precedenti. Comunque, è anche più costoso, il che lo rende poco attraente per chi vuole soltanto registrare qualche trasmissione nel tempo libero. L'abbiamo inserito in questa lista soltanto nel caso in cui tu stessi cercando un programma premium professionale come gli strumenti che ScreenFlow offre, ovvero:
● Cattura l'attività da PC, console, dispositivi mobili ecc.
● Esporta file Ultra HD compressi per un'archiviazione sicura.
● Include funzioni estensive per l'aggiunta di effatti video e mixing audio.

Conclusione
Questa è la fine del nostro articolo su tutto ciò che devi sapere su come registrare una trasmissione con VLC e le migliori alternative. Se ancora non sei sicuro su cosa utilizzare per registrare le tue trasmissioni preferite, scegli il meglio - Wondershare UniConverter.
Come abbiamo dimostrato, è molto più veloce di VLC e anche molto più semplice. Assicurati solo di stare attento alle leggi sul copyright e quindi, non registrare trasmissioni per caricarle da altre parti senza il permesso del creatore di contenuti.
Il tuo completo video toolbox
 Converti in batch MOV in MP4, AVI, 3GP e viceversa facilmente.
Converti in batch MOV in MP4, AVI, 3GP e viceversa facilmente. 


Nicola Massimo
Caporedattore
Comment(i)