Registrazione
- 1. Game Registratore+
- 2. Video/Audio Registratore+
-
- 2.1 Tutti i Modi per Registrare Un Video
- 2.2 Il miglior convertitore per i video delle fotocamere sul mercato
- 2.3 Cos'è un registratore video ad alta qualità?
- 2.4 Come Utilizzare un Registratore MP4 Seguendo dei Semplici Passaggi
- 2.5 Le App di Registrazione Vocale Più Utili per PC e Mac
- 2.6 Come Registrare CD Audio con Semplici Passaggi
- 2.7 I 12 migliori strumenti per la registrazione MP3
- 2.8 Miglior Registratore di Canzoni nel 2021
- 2.9 Come Registrare WAV Online con Metodi Utili
- 2.10 10 I programmi online più utili per registrare il microfono nel 2021
- 2.11 Come registrare facilmente file WAV su Windows 10
- 3. Registra schermo+
-
- 3.1 Come registrare lo schermo, tutti i metodi
- 3.2 Come registrare schermate / video su Mac
- 3.3 6 Metodi per registrare te stesso e il tuo schermo allo stesso tempo
- 3.4 9 metodi per registrare la webcam e lo schermo allo stesso tempo
- 3.5 Come registrare una lezione o un gioco con l'effetto Picture-in-Picture
- 3.6 La guida definitiva per creare video PIP in Camtasia
- 3.7 Come registrare video Picture-in-Picture in 6 modi efficaci
- 3.8 Come realizzare un video Picture-in-Picture con Wondershare UniConverter
- 3.9 Picture-in-Picture funziona con lo zoom?
- 3.10 13 migliori registratori per webcam per tutte le piattaforme
- 3.11 Tutti i Modi per Registrare DVD su Computer
- 3.12 Come Registrare una Conversazione? Risolto.
- 3.13 Qual è il miglior programma per registrare la webcam online e come utilizzarlo
- 3.14 Come selezionare un registratore dello schermo gratuito per le tue esigenze
- 3.15 Sovrapposizione video: come creare un effetto Picture-in-Picture nel 2021
- 4. Social Media Registratore+
-
- 4.1 Come registrare le videochiamate di Facebook Messenger in tutti i modi
- 4.2 Come registrare video da YouTube su computer, tutti i metodi
- 4.3 Come Registrare Video su SnapChat Seguendo dei Semplici Passaggi
- 4.4 Tutti i modi per registrare storie SnapChat
- 4.5 Convertitore video Facebook
- 4.6 Qual È il Miglior Registratore di YouTube nel 2021
- 4.7 Qual è la Migliore App per Registrare su YouTube nel 2021
- 5. TV Registratore+
-
- 5.1 I modi migliori per registrare programmi TV su YouTube TV nel 2021
- 5.2 Come modificare i programmi TV registrati da Xfinity nel 2021
- 5.3 Semplici passaggi per acquisire video su Win/Mac nel 2020
- 5.4 Quali sono i migliori dispositivi di registrazione TV nel 2021
- 5.5 Miglior box di registrazione TV: i 9 modi migliori per godersi i programmi TV nel 2021
- 5.6 Come registrare programmi TV OTA nel 2021
- 5.7 Modi migliori per registrare programmi TV OTA con registratore DVR digitale nel 2021
- 5.8 Metodi semplici per registrare programmi TV su dispositivi di streaming OTA nel 2021
- 5.9 Tutto quello che c'è da sapere sui programmi TV registrati su Philo TV nel 2021
- 5.10 Semplici passaggi per registrare la TV via cavo nel 2021
- 5.11 Qual è il miglior registratore TV HD nel 2021
- 5.12 I 5 migliori registratori HD per la TV in diretta su PC nel 2021
- 5.13 L'alternativa al registratore TV HD per la registrazione di programmi TV nel 2021
- 5.14 Come registrare programmi TV su un disco rigido esterno nel 2021
- 5.15 I 12 migliori registratori TV gratuiti nel 2021
- 5.16 Come registrare la TV via cavo nel 2021
- 5.17 Come registrare uno spettacolo su 3 principali servizi di streaming TV in diretta nel 2021
- 5.18 Come registrare programmi dai servizi di streaming nel 2021
- 5.19 I migliori registratori di schermo TV per Mac/Windows nel 2021
- 5.20 I 5 migliori registratori PVR per programmi TV in diretta nel 2021
- 5.21 Come registrare facilmente programmi TV su registratore DVD nel 2021
- 5.22 Semplici modi per registrare programmi TV nel 2021
- 5.23 Semplici modi per registrare programmi su Roku nel 2021
- 5.24 Come scegliere i migliori videoregistratori digitali per TV nel 2021
- 6. Altri Suggerimenti+
-
- 6.1 Registrare una diretta con VLC e le migliori alternative a VLC.
- 6.2 Registrare con Fraps e le migliori alternative
- 6.3 10 migliori alternative ad Apowersoft Screen Recorder nel 2021
- 6.4 Registratori di schermate Facecam da non perdere nel 2021
- 6.5 Convertitori MKV Gratuiti
- 6.6 Suggerimenti per il tempo di Registrazione di GoPro
Tutti gli argomenti
- Converti Video
- Utenti di design creativo
- DVD Utenti
- Altri Soluzioni
- Vacanze
- Utenti FotoCamera
- Utenti Social Media
9 metodi per registrare la webcam e lo schermo allo stesso tempo
Se desideri registrare la schermata della videocamera su un computer, questa è la guida tutorial giusta. Detto questo, potrebbe essere necessario registrare due video su un singolo frame. Questo è particolarmente comune se stai cercando di creare un tutorial sul software per il tuo canale YouTube o un blog. Pertanto, questo articolo discute come registrare lo schermo di una fotocamera e una webcam sul tuo computer senza sudare.
- Parte 1. Il modo migliore per registrare contemporaneamente la webcam e lo schermo
- Parte 2. 8 modi consigliati per registrare simultaneamente la webcam e lo schermo
Parte 1. Il modo migliore per registrare contemporaneamente la webcam e lo schermo
Wondershare UniConverter è il metodo migliore per registrare webcam e schermo contemporaneamente . È leggero, semplice da usare e racchiude una vasta gamma di funzioni di registrazione dello schermo. Innanzitutto, puoi registrare qualsiasi app desktop in modalità a schermo intero o personalizzata. Successivamente, scegli un microfono di ingresso per aggiungere narrazioni vocali e una webcam per registrare una sovrapposizione video. Wondershare UniConverter consente inoltre agli utenti di impostare il formato di output, il frame rate e la qualità. Inoltre, puoi aggiungere annotazioni come testi, forme, frecce, ecc.
Wondershare UniConverter - Miglior registratore dello schermo del computer
Download Gratuito Download Gratuito
-
Modifica il video registrato tagliando, ritagliando, ruotando, aggiungendo sottotitoli e altro ancora.
-
Modifica i video con funzioni di ritaglio, ritaglio, rotazione, aggiunta di filigrane, applicazione di effetti e altro.
-
Modifica, migliora e personalizza il tuo file video.
-
La compressione e la conversione audio / video in batch sono consentite.
-
Toolbox con funzioni aggiuntive come Screen Recorder, VR Converter, GIF Maker, Fixing Media Metadata e altro.
-
Sistema operativo supportato: Windows 10/8/7 / XP / Vista, macOS 11 Big Sur, 10.15 (Catalina), 10.14, 10.13, 10.12, 10.11, 10.10, 10.9, 10.8, 10.7.
Segui questi passaggi per registrare un video Picture-in-Picture utilizzando Wondershare UniConverter:
Passaggio 1 Avvia Wondershare Screen Recorder.
Scarica, installa e apri Wondershare UniConverter sul tuo PC prima di fare clic su Screen Recorder . Successivamente, fai clic sul pulsante Fotocamera al centro per avviare lo strumento Screen Recorder.
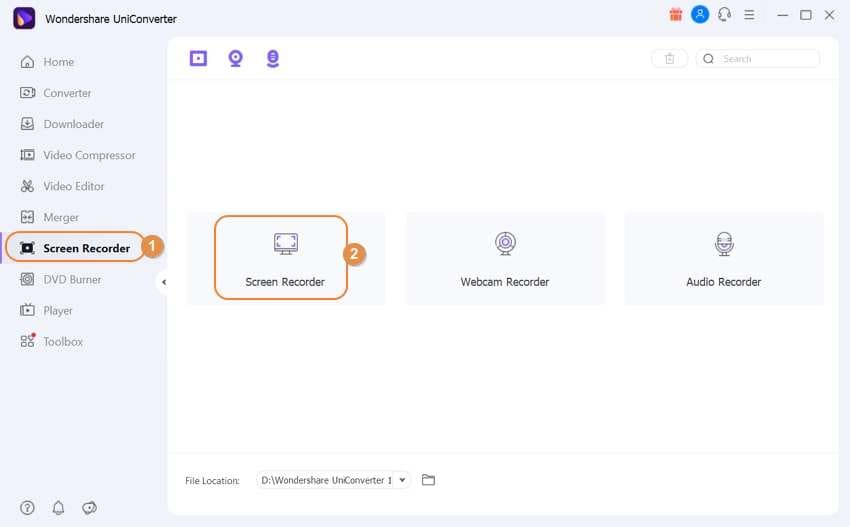
Passaggio 2 Scegli una regione di registrazione e input webcam e microfono.
Vuoi catturare lo schermo intero o un'area specifica della tua finestra? Apri l'app per registrare, quindi trascina il ritaglio verso l'interno o l'esterno per impostare l'area di registrazione. Quindi, seleziona un microfono di ingresso dal menu Microfono , quindi scegli una videocamera che utilizzerai per acquisire la sovrapposizione video sulla webcam elenco a discesa. Inoltre, puoi abilitare o disabilitare l'audio del sistema nella sezione Altoparlante .

Passaggio 3 Personalizza le impostazioni di output.
Fai clic sul pulsante Impostazioni per aprire ulteriori impostazioni di registrazione. Qui puoi impostare la qualità di output, il formato e la frequenza dei fotogrammi. MP4, AVI e FLV sono i formati di output disponibili. Puoi persino impostare l'ora di inizio e di fine della registrazione per semplificarti le cose.

Passaggio 4 Avvia la registrazione e aggiungi annotazioni.
Premi il pulsante REC per avviare la schermata del desktop di registrazione. Ora tocca la freccia sul lato destro dello schermo per aprire la barra delle applicazioni di registrazione. Qui puoi eseguire le seguenti operazioni:

- Fai clic sull'icona Webcam per abilitare la registrazione PIP. Puoi modificare la posizione della sovrapposizione del video semplicemente trascinando.

- Premi le icone Altoparlante e Microfono per abilitare o disabilitare le narrazioni vocali e l'audio del sistema.
- Tocca l'icona Annotazione per utilizzare caratteri speciali durante la registrazione. Puoi disegnare linee, cerchi, aggiungere testi, forme e così via.
<pclass="text-center">
- Fai clic su Pausa per interrompere la sessione di registrazione e sul pulsante Interrompi per terminare l'acquisizione dello schermo del desktop.

Download Gratuito Download Gratuito
Parte 2. 8 modi consigliati per registrare simultaneamente la webcam e lo schermo
Elenchiamo ora altri otto metodi per registrare un video PIP su Mac e Windows:
1. Wondershare DemoCreator
Wondershare ci riprova con questa bellissima app per la registrazione dello schermo per desktop. Come UniConverter, Wondershare DemoCreator è semplice da usare e ti consente di preparare presentazioni con effetti PIP, suoni e annotazioni sovrapposti come testi, forme, linee, frecce, ecc.
Pro:
- Disponibile sia per Mac che per Windows.
- Funzionalità di editing video rapido.
Contro:
- Richiede un abbonamento per sbloccare le funzionalità avanzate.
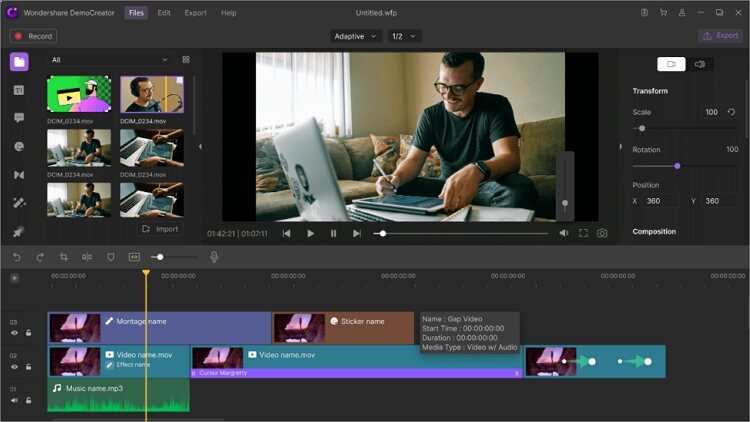
2. Wondershare Filmora
Wondershare Filmora è un altro prodotto Wondershare che risolve tutte le tue esigenze di editing video. Può registrare lo schermo del desktop, la webcam e il microfono contemporaneamente e con alta qualità. Puoi anche aggiungere modelli, testi, adesivi, simboli e così via. Inoltre, gli utenti possono tagliare e dividere i video con precisione.
Pro:
- App ricca di funzionalità.
- Offre funzionalità di modifica avanzate.
Contro:
- Non per neofiti.

3. Camtasia
Camtasia è uno strumento di editing video di prima classe per Mac e Windows. Sebbene abbia una dimensione di download significativa, lo compensa con funzionalità di registrazione dello schermo avanzate che solo UniConverter può eguagliare. L'app è semplice da usare e consente agli utenti di registrare video PIP con didascalie, narrazioni vocali e audio di sistema.
Pro:
- Interessante prova gratuita di 30 giorni.
- Funzionalità di modifica avanzate.
Contro:
- Piani di abbonamento costosi.

4. OBS Studio
Gli amanti del freebie saranno lieti di conoscere OBS Studio. A differenza della maggior parte di questo elenco, OBS Studio è un'app gratuita e open source che racchiude molte funzionalità. Gli utenti possono registrare video in più scene e passare facilmente da una all'altra. Puoi registrare impostazioni con numerose fonti come testi di webcam, finestre di acquisizione, schede del browser e così via.
Pro:
- App gratuita e open source.
- Funziona su Mac / Windows / Linux.
Contro:
- Può intimidire i principianti.

5. CloudApp Screen Recorder
CloudApp è un potente strumento di cattura dello schermo per iOS, Mac, browser Chrome e Windows. Questo strumento è semplice da installare e imparare a usarlo non richiederà un'intera giornata. Puoi registrare video HD dal vivo prima di aggiungere annotazioni uniche. Inoltre, offre più scorciatoie da tastiera per rendere il tuo lavoro un gioco da ragazzi.
Pro:
- Semplice da capire e da utilizzare.
- Cattura video HD di alta qualità.
Contro:
- Versione gratuita limitata.

6. Screen Recorder + Webcam Screen Video Recorder
Se vuoi qualcosa di istantaneo, installa questo plug-in di Chrome e inizia a registrare video direttamente dal tuo browser Chrome. Consente agli utenti di creare, modificare ed esportare video in pochi minuti. Puoi registrare face cam, schermo del desktop e modificare video locali. Inoltre, gli utenti possono aggiungere miniature personalizzate per rendere i loro video più accattivanti.
Pro:
- Produce video di qualità HD.
- Veloce e semplice da usare.
Contro:
- Richiede una connessione Internet per funzionare.

7. EaseUS RecExperts
Ultimo ma non meno importante, installa EaseUS sul tuo computer Mac o Windows per registrare video di qualità professionale. Ti consente di scegliere se registrare un'area specifica dello schermo o registrare in modalità a schermo intero. Successivamente, puoi scegliere di aggiungere una webcam, un microfono e un suono di sistema alla tua registrazione.
Pro:
- Ti consente di scegliere l'area di registrazione.
- Semplice da usare.
Contro:
- Richiede un abbonamento per utilizzare le funzionalità avanzate.
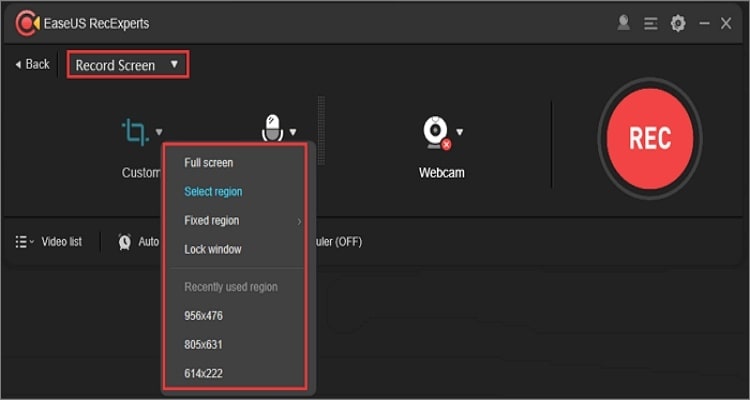
8. QuickTime Player
Sapevi che puoi registrare lo schermo e la videocamera contemporaneamente su Mac utilizzando QuickTime Player? Bene, puoi utilizzare questa app multiplayer in bundle con il sistema operativo per acquisire facilmente audio e video di sistema. È interessante notare che l'app consente agli utenti di registrare contemporaneamente il proprio volto e lo schermo. È sufficiente fare clic su File & gt; Registrazione nuovo filmato & gt; Visualizza & gt; Galleggia in alto.
Pro:
- È preinstallato su Mac.
- Super semplice da usare.
Contro:
- Manca di funzionalità di editing video avanzate.

Conclusione
Questi sono i metodi migliori per registrare simultaneamente gli schermi della videocamera e della webcam su Mac o Windows. Gli utenti Mac possono utilizzare QuickTime Player gratuito, sebbene l'app non disponga di molte funzionalità. Quindi, che tu sia un utente Mac o Windows, scarica Wondershare UniConverter oggi e goditi più della semplice registrazione dello schermo.
Il tuo completo video toolbox
 Converti in batch MOV in MP4, AVI, 3GP e viceversa facilmente.
Converti in batch MOV in MP4, AVI, 3GP e viceversa facilmente. 


Nicola Massimo
Caporedattore
Comment(i)