Mac
- 1. Popolari Social Media su Mac+
- 2. Suggerimenti per la registrazione su Mac+
-
- 2.1 I migliori 8 registratori per le chiamate FaceTime e Skype per Mac
- 2.2 Come registrare un webinar su Mac con 10 soluzioni efficaci
- 2.3 Gli 11 migliori metodi per registrare podcast su Mac
- 2.4 Come registrare facilmente una riunione Zoom su Mac
- 2.5 I 10 migliori registratori audio per Mac da non perdere nel 2021
- 2.6 Semplici passaggi per registrare lo schermo su Mac con QuickTime
- 2.7 Le 8 migliori soluzioni facili per registrare l'audio su Mac
- 2.8 Come registrare facilmente un podcast su Mac
- 2.9 Milgiori Registratori Gratuiti con Webcam per Mac del 2021
- 2.10 Qual è la Migliore Webcam per Mac nel 2020?
- 3. Modifica foto e video su Mac+
-
- 3.1 Top 10 Software di Video Editing per Mac
- 3.2 7 Veloci Soluzioni per Convertire da HEIC in JPG su Mac
- 3.3 Come convertire PNG in JPG su Mac in 3 modi diversi
- 3.4 3 modi per convertire TIFF in JPEG su Mac
- 3.5 Top 8 Metodi per Modificare MP4 su Mac
- 3.6 11 Top Editor di Foto per Mac che Dovresti Conoscere
- 3.7 3 metodi semplici per importare foto da GoPro a Mac
- 3.8 I migliori creatori di GIF per Mac nel 2021
- 3.9 Convertitore WebM per Mac: Come Convertire MP4 in Webm su Mac
- 3.10 Come Ritagliare un'Immagine su Mac in 6 Modi Efficaci
- 4. Modifica audio su Mac+
- 5. Altri suggerimenti e trucchi+
-
- 5.1 Come masterizzare ISO su DVD su Mac
- 5.2 Masterizzatori Mac DVD Gratuiti
- 5.3 Come Connettere una Videocamera al Mac con Facilità
- 5.4 Come convertire AVI in MP4 Mac con qualità originale
- 5.4 Top 4 dei Trimmer per MP3 su Mac nel 2021
- 5.6 I 15 Migliori Giochi per Mac nel 2021
- 5.7 Come Copiare un CD su Mac con dei Semplici Passaggi nel 2021
- 5.8 Il Metodo più Veloce per Conoscere Tutto riguardo macOS 11 Big Sur
- 6. Suggerimenti per la riproduzione di video+
Come registrare schermate / video su Mac
Si verificano più situazioni in cui si desidera registrare qualcosa che viene riprodotto o che accade sul tuo sistema Mac. Ad esempio, potresti dover registrare video su Mac o una parte essenziale della clip, videochiamate su Skype o FaceTime o registrare alcuni tutorial o qualcosa di nuovo che stai provando. Se un'app o un sistema si comporta in modo diverso, è necessario registrare lo stesso per mostrare a un esperto la soluzione. In tutti i casi sopra, è necessario un buon registratore dello schermo per Mac. Alcuni di questi programmi sono disponibili con diverse funzionalità e la parte seguente discute quelli più popolari.
- Parte 1. Come registrare desktop/video con Wondershare Screen Recorder per Mac
- Parte 2. Come registrare video gratuitamente su Mac con QuickTime
- Parte 3. Come registrare lo schermo su Mac con uno Screen Recorder Online
Parte 1. Come registrare desktop/video con Wondershare Screen Recorder per Mac
Wondershare UniConverter (precedentemente Wondershare Video Converter Ultimate) è un eccellente registratore dello schermo per Mac con funzionalità di registrazione audio. Utilizzando il software, puoi registrare tutte le attività e i video riprodotti sul tuo sistema Mac in buona qualità. Il programma è comodo e semplice da usare, rendendolo adatto sia ai principianti che agli esperti. Utilizzando l'editor video integrato, è possibile tagliare, ritagliare, aggiungere effetti speciali, aggiungere sottotitoli, ed eseguire altre funzioni al video o all'attività registrati.
Passaggi su come acquisire video su Mac utilizzando UniConverter
Prima di procedere con i passaggi seguenti, se desideri registrare un video o un'attività specifica, riprodurlo o aprirlo.
Passo 1 Apri Wondershare Screen Recorder Mac e seleziona Screen Recorder
Avvia il programma UniConverter sul tuo Mac dopo averlo scaricato e installato. Dall'interfaccia principale, seleziona la scheda Screen Recorder, quindi scegli l'opzione Screen Recorder.
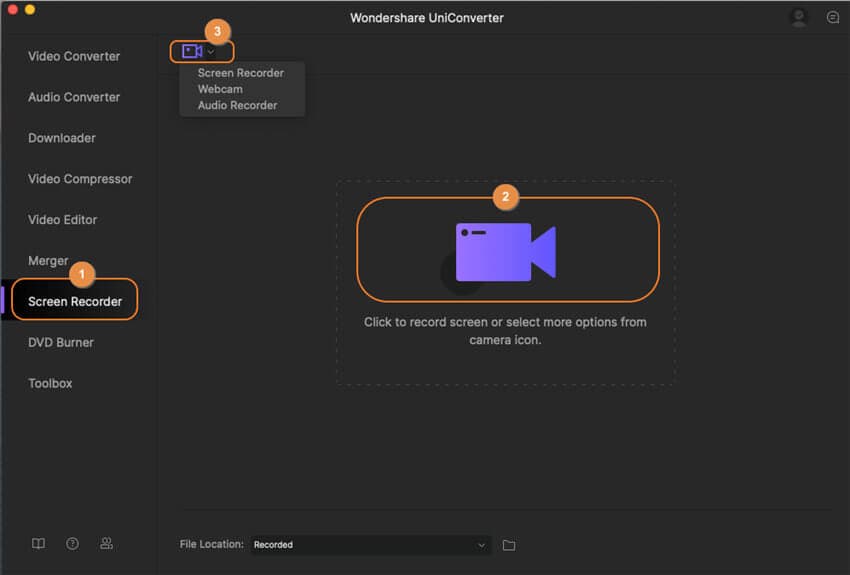
Passaggio 2 Impostare l'area di registrazione e le preferenze
Si aprirà una nuova finestra del registratore dello schermo da cui è necessario scegliere l'area di registrazione e le preferenze di registrazione come il timer di registrazione, la posizione del file, la qualità, la frequenza dei fotogrammi, il pulsante di scelta rapida, ecc. Per selezionare l'area di registrazione, è possibile spostare l'icona della croce al centro per spostare la cornice o pizzicare i bordi per regolare gli angoli. In alternativa, puoi anche inserire la larghezza e l'altezza dell'area di registrazione.
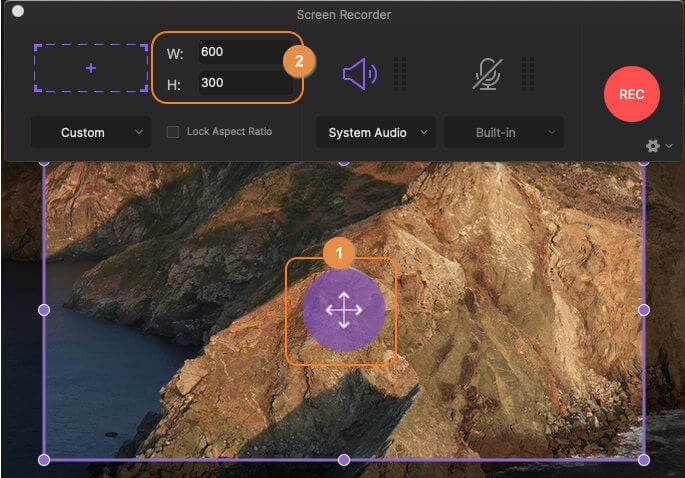
Passaggio 3 Avviare la registrazione di video / Desktop Mac
Fare clic sul pulsante REC per avviare il processo di registrazione. C'è un conto alla rovescia di 4 secondi per prepararsi al processo.
Passaggio 4 Interrompere Acquisizione video Mac
Una volta terminata la registrazione, premi l'icona di arresto di colore rosso.
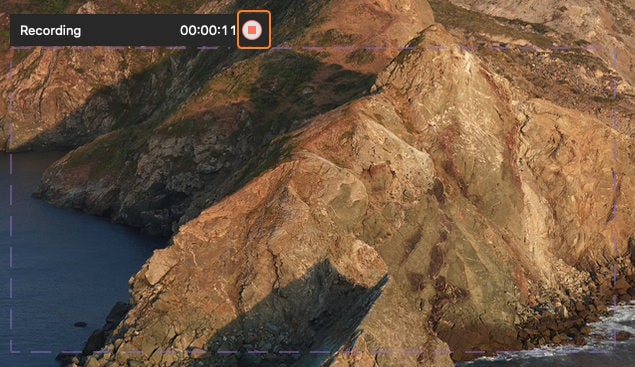
L'attività o il video riprodotto sul tuo Mac verrà registrato correttamente, proprio come mostra lo screenshot. Puoi anche masterizzare i video registrati su DVD.
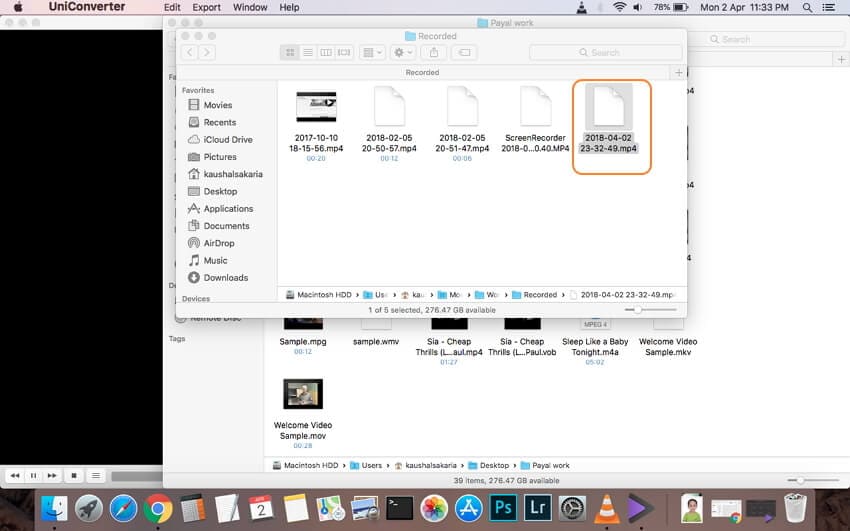
Parte 2. Come registrare video gratuitamente su Mac con QuickTime
Stai cercando un videoregistratore a schermo gratuito? L'app del lettore video QuickTime che viene installata sul tuo Mac è semplicemente adatta. Oltre a riprodurre i video del tuo Mac, questa app integrata consente anche di registrare lo schermo del tuo Mac. Per impostazione predefinita, il video viene registrato in formato .mov, ma può essere salvato in un altro formato se necessario. La qualità del video registrato è decente e l'app è semplice da usare ed è inclusa in quasi tutte le versioni di OS X.
Passaggi necessari per registrare un Mac desktop utilizzando QuickTime
Se desideri registrare un video, riproducilo prima di procedere con i passaggi seguenti.
Passaggio 1. Apri l'app QuickTime Player sul tuo Mac. Scegli File > Nuova registrazione schermo.

Passaggio 2. Apparirà una finestra di registrazione dello schermo. Prima di procedere con la registrazione, è possibile effettuare alcune impostazioni facendo clic sul piccolo pulsante triangolare presente nell'angolo destro.
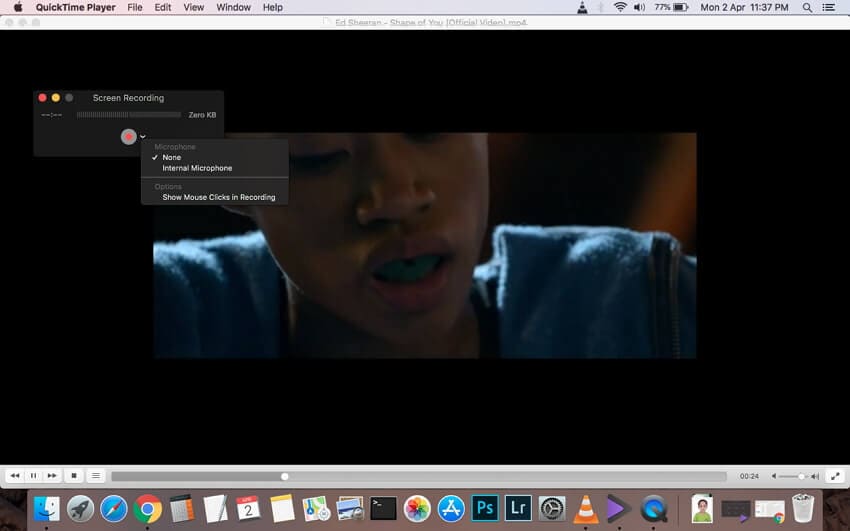
Passaggio 3. Per avviare l'acquisizione della schermata, premi il pulsante rosso di registrazione.

Ti verrà chiesto di scegliere tra catturare l'intero schermo o solo una parte di esso.
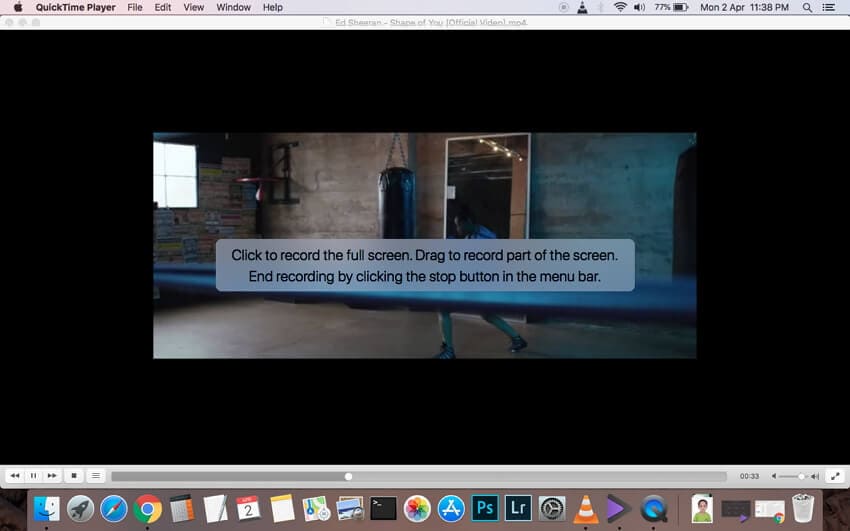
Passaggio 4. Al termine della registrazione, fare clic sul pulsante di interruzione.
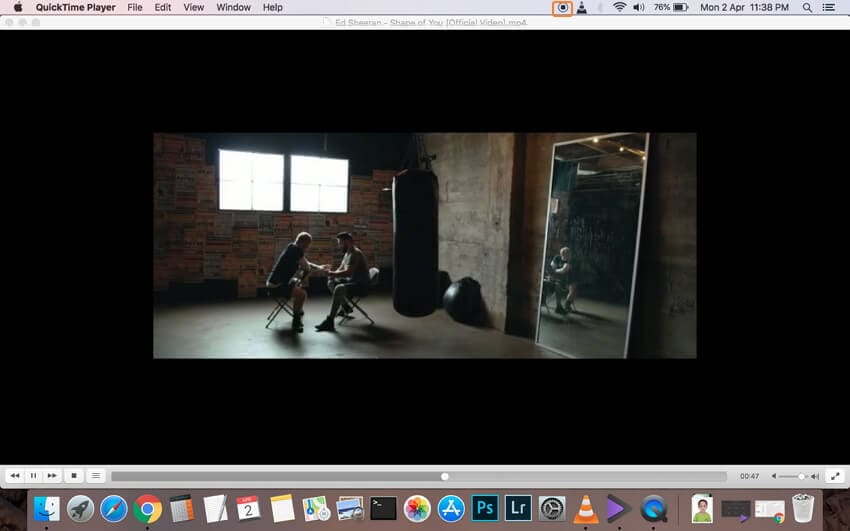
Passaggio 5. Selezionare il nome e la destinazione del video registrato

Parte 3. Come Registrare lo Schermo su Mac con uno Screen Recorder Online
Un altro modo per acquisire gratuitamente lo schermo del tuo Mac è utilizzare un registratore dello schermo online. Uno di questi programmi comunemente usati è il registratore dello schermo online gratuito di Apowersoft. Per il primo utilizzo, è necessario installare il programma di avvio del programma, dopodiché è possibile registrare gratuitamente gli schermi del Mac senza alcun download di software. Una volta registrati, i video possono essere esportati in diversi formati, inclusi MP4, WMV, ASF, FLV e altri. Lo strumento è semplice da usare e offre un'acquisizione flessibile dello schermo.
Passaggi per registrare gratuitamente lo schermo su Mac utilizzando Apowersoft Online Screen Recorder
- Apri Apowersoft Online Screen Recorder - https://www.apowersoft.com/free-online-screen-recorder sul tuo browser Mac. Se lo usi per la prima volta, il programma di chiederà di scaricare prima il launcher.
- Clicca sul pulsante Avvia registrazione per attivare il programma.
- La modalità di registrazione può essere personalizzata se necessario, per poi procedere con il processo di registrazione.
- Interrompi il processo una volta completato. Il video registrato può essere salvato sul tuo Mac o può essere condiviso su YouTube e altri siti.

Considerando la velocità e la qualità dei video registrati, le opzioni di modifica e le funzionalità aggiuntive, Wondershare UniConverter ottiene risultati migliori rispetto ad altri registratori schermo. Installa il programma e registra lo schermo del tuo Mac nel modo migliore che ci sia!
