DVD
- 1. Converti Video in DVD+
-
- 1.1 Convertire MP4 su DVD
- 1.2 Masterizzare Premiere su DVD
- 1.3 Masterizzare iMovie su DVD
- 1.4 Masterizzare VLC su DVD
- 1.5 Convertire MKV su DVD
- 1.6 Masterizzare MOV su DVD
- 1.7 Masterizzare MP4 su DVD
- 1.8 Masterizzare MP4 su DVD
- 1.9 Masterizzare un AVI su DVD
- 1.10 Creare DVD da MP4
- 1.11 Convertire VOB su DVD
- 1.12 Convertire M4V in DVD
- 1.13 Masterizzare iPlayer BBC su DVD
- 2. Converti DVD in Altri Formati+
-
- 2.1 Convertire VHS a MP4
- 2.2 Trasmettere DVD su Chromecast
- 2.3 Convertire DVR in MP4
- 2.4 Convertire MXF a MP4
- 2.5 Convertire DVD in MP4
- 2.6 Convertire DVD in MKV
- 2.7 Convertire MXF in MOV
- 2.8 Convertire DVD in AVI
- 2.9 Convertire Facilmente VRO in MP4
- 2.10 Convertire DV in MP4
- 2.11 Windows DVD Maker Masterizza MOV
- 2.12 Masterizzatore DVD su DVD
- 2.13 Convertitori Gratuiti DVD in MP4
- 2.14 DVD su iPad
- 2.15 Convertire VOB in MKV
- 2.16 Convertire VOB in MPEG
- 2.17 Convertire VOB in WMV
- 2.18 Come Convertire i DVD in AVI Facilmente e Gratuitamente
- 3. Masterizzatori DVD+
- 4. Altri Consigli per DVD+
-
- 4.1 DVD Player
- 4.2 Convertire Film in 8mm
- 4.3 Riprodurre DVD con Windows 10
- 4.4 Guida ai Formati File Videocamera
- 4.5 Compressione DVD
- 4.6 Convertitore NTSC in PAL
- 4.7 Riprodurre Video JVC su Mac
- 4.8 Convertitore PAL a NTSC
- 4.9 Toast Alternativo per Windows
- 4.10 Trasferire file dalla fotocamera
- 4.11 Come Riprodurre File VOB
- 4.12 Convertitore DVD in iTunes
- 4.13 AnyDVD per Mac
- 4.14 Convertire MOD in MP4
- 4.15 Come scaricare DVD sul computer su Windows / Mac
- 4.16 Come trovare facilmente le migliori alternative gratuite al software Nero Burning
Un ISO è un file di immagine che rappresenta l'intero contenuto di un DVD, CD o BD. Quindi, se devi goderti il contenuto video del tuo file ISO, devi masterizzare il file ISO su DVD in modo che possa essere riprodotto su qualsiasi dispositivo adatto. Sono disponibili numerosi strumenti e soluzioni per masterizzare ISO su DVD per Mac e Windows, di cui parleremo nell'articolo.
- Parte 1. Utilizzo di Finder MacOS per masterizzare ISO su DVD
- Parte 2. Come masterizzare immagini ISO su DVD usando la riga di comando
- Parte 3. Masterizza ISO su DVD Mac con Utility Disco
- Parte 4. [Consigliato] Il metodo migliore per masterizzare ISO su DVD Mac senza perdere la qualità
Parte 1. Utilizzo di Finder MacOS per masterizzare ISO su DVD
Uno dei metodi più comunemente usati per masterizzare ISO su DVD per Mac consiste nell'uso dell'applicazione Finder. Questo metodo funziona su quasi tutte le versioni del sistema operativo ed è semplice e diretto.
Passaggi pere masterizzare ISO su DVD Mac usando Finder:
Passaggio 1: Apri la finestra del Finder sul tuo Mac, sfoglia il file ISO e fai clic per selezionarlo.
Passaggio 2: Successivamente, fai clic su File > Masterizza immagine disco (nome file) su opzioni disco. In alternativa, puoi anche selezionare il file ISO, fare clic con il tasto destro e scegliere l'opzione Masterizza immagine disco.
Passaggio 3: Inserisci un disco vuoto nell'unità del Mac e fai clic sul pulsante Masterizza per avviare il processo.

Parte 2. Come masterizzare immagini ISO su DVD usando la riga di comando
Un'altra soluzione per masterizzare un ISO su DVD Mac Mojave e altri sistemi operativi è attraverso la riga di comando dove non è necessario software di terze parti. Questo metodo è anche noto come metodo Terminal grazie al quale è necessario digitare un comando a riga singola per l'avvio del processo. Con questo metodo, se è presente un disco nell'unità prima di eseguire il comando, il processo si avvierà automaticamente; altrimenti ti verrà chiesto di inserire un DVD.
Passaggio 1: Posiziona il tuo file immagine ISO sul desktop, nella cartella home o in una posizione facilmente individuabile.
Passaggio 2: Inserisci un disco vuoto nel tuo Mac
Passaggio 3: Apri il Terminale e digita il comando - hdiutil burn ~ / PercorsoDelFileISO / nomefile.ISO
Il file di immagine del disco inizierà a essere masterizzato da hdiutil sul disco inserito.
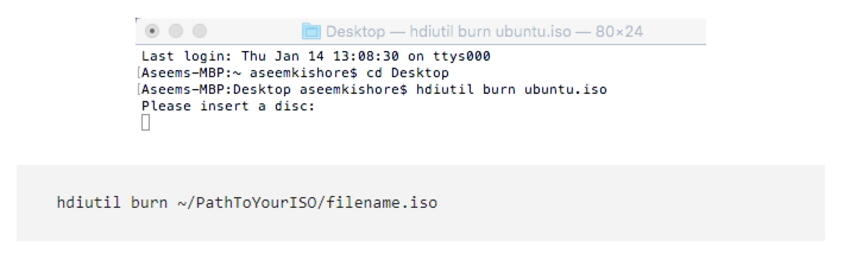
Parte 3. Masterizza ISO su DVD Mac con Utility Disco
Per gli utenti che hanno OS X 10.10 o versioni precedenti del sistema operativo, Disk Utility è ugualmente un metodo possibile per masterizzare file di immagini ISO su DVD.
Passaggi su come masterizzare un ISO su DVD su Mac usando Utility Disco
Passaggio 1: Fai clic sull'icona della lente di ingrandimento per la ricerca con Spotlight nella parte superiore destra dello schermo e apri Utility Disco
Passaggio 2: Apri il menu File e scegli Apri immagine disco. Il lato sinistro mostrerà l'immagine ISO insieme all'elenco dei dischi rigidi.
Passaggio 3: Seleziona il file ISO e fai clic sulla scheda Masterizza in alto.
Passaggio 4: Inserisci un DVD vuoto nell'unità Mac e fai clic sul pulsante Masterizza per avviare il processo

Parte 4. Il metodo migliore per masterizzare un file ISO su DVD su Mac senza perdere qualità
Quelli sopra elencati sono i metodi di base per la masterizzazione di file ISO su DVD. Se desideri una soluzione professionale con ulteriori funzionalità, è necessario un programma avanzato. Ti consigliamo Wondershare UniConverter per Mac (originariamente Wondershare Video Converter Ultimate per Mac) come strumento eccellente per tutte le esigenze relative ai dischi, inclusa la masterizzazione di file ISO su DVD. Oltre al Mac, il programma supporta anche Windows 10 e consente la conversione di qualità da ISO a DVD in semplici e rapidi passaggi.
 Wondershare UniConverter - Il miglior masterizzatore DVD per Windows 10 / Mac (Catalina Incluso)
Wondershare UniConverter - Il miglior masterizzatore DVD per Windows 10 / Mac (Catalina Incluso)

- Masterizza facilmente file di immagine ISO su DVD e dischi Blu-ray su Mac / Windows.
- Personalizza il DVD con una serie di modelli di menu in diversi temi.
- Supporta oltre 1000 formati video tra cui MP4, MOV, WMV, MKV, AVI, ecc.
- Un'immagine di sfondo o la musica possono essere aggiunti facilmente al DVD.
- Velocità di masterizzazione elevatissima e output di alta qualità per convertire ISO in DVD anche in batch.
- Editor video integrato per personalizzare i video con taglio, ritaglio, aggiunta di sottotitoli e altro.
- Scarica o registra video da YouTube e altri 10.000 siti di condivisione video.
- Trasferisci direttamente i video DVD convertiti su dispositivi e dischi rigidi esterni.
- Toolbox versatile: aggiungi metadati video, creatore di GIF, trasmetti video alla TV, compressore video e registratore dello schermo.
Passaggi per masterizzare ISO su DVD Mac usando Wondershare UniConverter:
Passaggio 1 carica i file ISO nello strumento Mac Wondershare ISO su DVD.
Apri Wondershare UniConverter per Mac sul tuo sistema. Scegli la scheda Masterizza e apri il menu a discesa e scegli Carica DVD . Seleziona l'opzione File ISO per sfogliare e aggiungere file ISO sul tuo sistema.
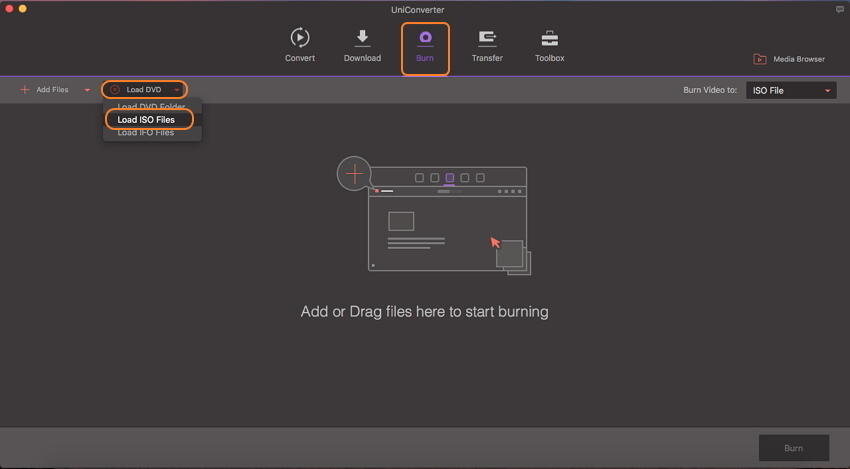
I file aggiunti verranno visualizzati come miniature sull'interfaccia. Sotto l'immagine in miniatura, ci sono icone di modifica che puoi usare per tagliare, ritagliare, rifilare e altre funzioni.

Passaggio 2 Scegli i modelli di DVD e sistema le impostazioni del DVD.
Il pannello laterale destro dell'interfaccia mostra i modelli di menu DVD disponibili. Con le freccie sinistra e destra puoi controllare la grafica. Per aggiungere musica di sottofondo o un'immagine al disco, fai clic sull'icona di modifica per aprire i modelli di DVD. Scegli l'immagine desiderata di un file musicale da qui.

Quindi, dai un'etichetta al tuo disco e scegli altri parametri come tipo di menu, proporzioni, standard TV e qualità.

Passaggio 3 Masterizza ISO su DVD Mac.
Inserisci un disco vuoto nell'unità Mac. Successivamente, apri il menu a discesa da "Masterizza video in:" nell'angolo in alto a destra. Scegli l'opzione disco DVD . Infine, fai clic su Masterizza in basso per iniziare a masterizzare i tuoi file immagine ISO su disco DVD.
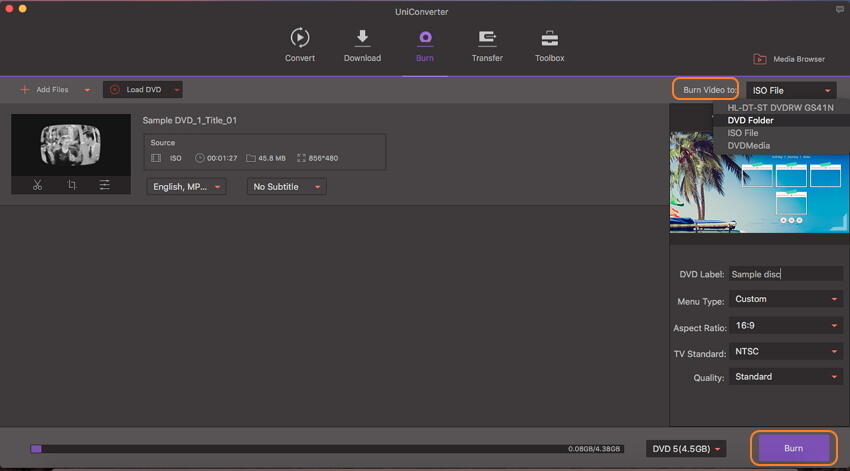
 Converti in batch MOV in MP4, AVI, 3GP, WAV e viceversa facilmente.
Converti in batch MOV in MP4, AVI, 3GP, WAV e viceversa facilmente. 
