DVD
- 1. Converti Video in DVD+
-
- 1.1 Convertire MP4 su DVD
- 1.2 Masterizzare Premiere su DVD
- 1.3 Masterizzare iMovie su DVD
- 1.4 Masterizzare VLC su DVD
- 1.5 Convertire MKV su DVD
- 1.6 Masterizzare MOV su DVD
- 1.7 Masterizzare MP4 su DVD
- 1.8 Masterizzare MP4 su DVD
- 1.9 Masterizzare un AVI su DVD
- 1.10 Creare DVD da MP4
- 1.11 Convertire VOB su DVD
- 1.12 Convertire M4V in DVD
- 1.13 Masterizzare iPlayer BBC su DVD
- 2. Converti DVD in Altri Formati+
-
- 2.1 Convertire VHS a MP4
- 2.2 Trasmettere DVD su Chromecast
- 2.3 Convertire DVR in MP4
- 2.4 Convertire MXF a MP4
- 2.5 Convertire DVD in MP4
- 2.6 Convertire DVD in MKV
- 2.7 Convertire MXF in MOV
- 2.8 Convertire DVD in AVI
- 2.9 Convertire Facilmente VRO in MP4
- 2.10 Convertire DV in MP4
- 2.11 Windows DVD Maker Masterizza MOV
- 2.12 Masterizzatore DVD su DVD
- 2.13 Convertitori Gratuiti DVD in MP4
- 2.14 DVD su iPad
- 2.15 Convertire VOB in MKV
- 2.16 Convertire VOB in MPEG
- 2.17 Convertire VOB in WMV
- 2.18 Come Convertire i DVD in AVI Facilmente e Gratuitamente
- 3. Masterizzatori DVD+
- 4. Altri Consigli per DVD+
-
- 4.1 DVD Player
- 4.2 Convertire Film in 8mm
- 4.3 Riprodurre DVD con Windows 10
- 4.4 Guida ai Formati File Videocamera
- 4.5 Compressione DVD
- 4.6 Convertitore NTSC in PAL
- 4.7 Riprodurre Video JVC su Mac
- 4.8 Convertitore PAL a NTSC
- 4.9 Toast Alternativo per Windows
- 4.10 Trasferire file dalla fotocamera
- 4.11 Come Riprodurre File VOB
- 4.12 Convertitore DVD in iTunes
- 4.13 AnyDVD per Mac
- 4.14 Convertire MOD in MP4
- 4.15 Come scaricare DVD sul computer su Windows / Mac
- 4.16 Come trovare facilmente le migliori alternative gratuite al software Nero Burning
2 Modi per Masterizzare Facilmente iMovie su DVD
Dopo aver creato e modificato un video creato con iMovie, hai l'opzione di esportare il video sui tuoi dispositivi oppure semplicemente lasciarlo sul tuo Mac per vederlo più tardi. Se sei il tipo che tiene i film su DVD per suoi motivi, allora sarai felice di sapere che potrai masterizzare anche il tuo iMovie su DVD. Questo non è supportato direttamente dal software iMovie software per cui dovrai usare software di terze parti. In questo articolo, vedremo come masterizzare un film iMovie su DVD usando due diversi metodi o software. Il primo metodo è usare Wondershare UniConverter che è uno dei software migliori permasterizzare iMovie su DVD. L'altro metodo è usando il software iDVD per compiere il compito. Tutti i metodi sono semplici, facili e immediati.
- Parte 1. Masterizza iMovie su DVD con Wondershare UniConverter
- Parte 2. Masterizza iMovie su DVD con iDVD
- Parte 3. iDVD VS Wondershare UniConverter
Parte 1. Masterizza iMovie su DVD con Wondershare UniConverter
Wondershare UniConverter è uno dei migliori convertitori video lì fuori con un sacco di funzionalità e caratteristiche. È un convertitore video moderno che ha tanto da offrire. Non si ferma alla conversione dei video, ti consente di modificare i video, applicare effetti, aggiungere sottotitoli e filigrana ai video e molto altro.
 Wondershare UniConverter - Miglior Convertitore iMovie in DVD per Windows 10 / Mac (Sierra Incluso)
Wondershare UniConverter - Miglior Convertitore iMovie in DVD per Windows 10 / Mac (Sierra Incluso)

- Consente di masterizzare i video in cartelle DVD, file ISO, DVD o disco Blu-ray.
- L'editor video incorporato consente di personalizzare i video prima di masterizzarli con funzioni come ridimensiona, ruota, taglia e altro.
- Consente di impostare template menu DVD gratuiti con vari temi.
- Facilita l'aggiunta di immagini o musica di sottofondo per il DVD.
- Consente l'anteprima in tempo reale di tutti i cambiamenti e regolazioni.
- Funziona come software di masterizzazione DVD per Windows 7 64-bit e successivi e mac OS 10.15 (Catalina), 10.14, 10.13, 10.12, 10.11(El Capitan), 10.10, 10.9, 10.8, 10.7, 10.6.
- Converte qualsiasi video in gruppo con pochissima perdita di qualità.
- Scarica o registra video da YouTube e altri 10,000+ siti di condivisione video.
- Trasferisci i video DVD convertiti a dispositivi o hard drive esterni.
- Toolbox Versatile: Aggiungi metadata video, GIF maker, trasmissione dei video alla TV, convertitore VR e registratore di schermo.
Dopo aver creato e modificato il tuo video con iMovie, devi esportarli prima di masterizzarlo su DVD usando Wondershare UniConverter.
Per esportare il tuo progetto nel Finder:
Passo 1 Apri il progetto che vuoi esportare in iMovie o seleziona il progetto dalla libreria dei progetti e scegli File > Esporta per salvare il film.
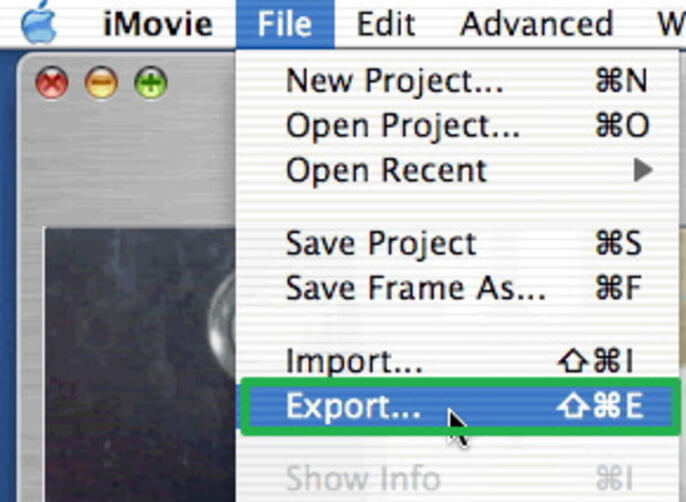
Passo 2 Scrivi il nome del film nel campo Esporta Come.
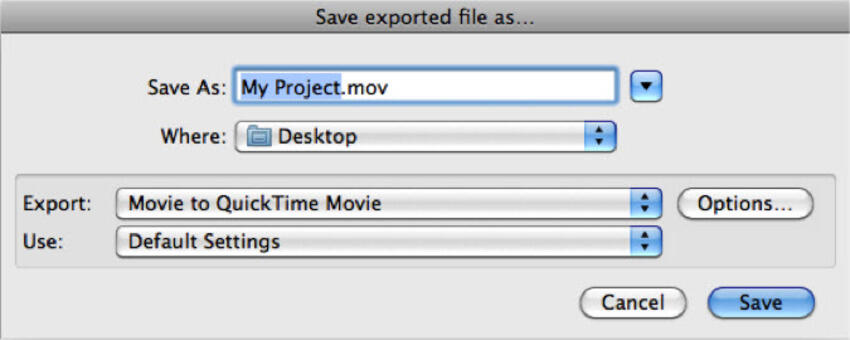
Passo 3 Seleziona la localizzazione dove vuoi salvare il film dal menu pop-up.
Passo 4Seleziona la dimensione e risoluzione del film che meglio si adatta all'uso che farai del video.
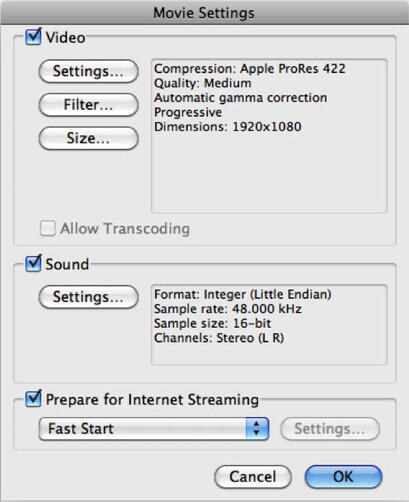
Passo 5 Clicca Esporta per esportare il film.
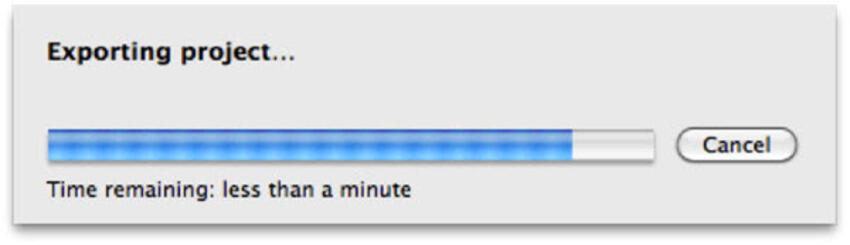
Dopo aver esportato il film da iMovie, avrai bisogno di Wondershare UniConverter per masterizzare un video iMovie su DVD.
Per farlo:
Passo 1 Aggiungi i file all'alternativa iDVD.
Scarica, installa e apri Wondershare UniConverter e vai sulla tabella Masterizza nella finestra in alto. Trascina il file iMovie che hai prima esportato nella finestra.
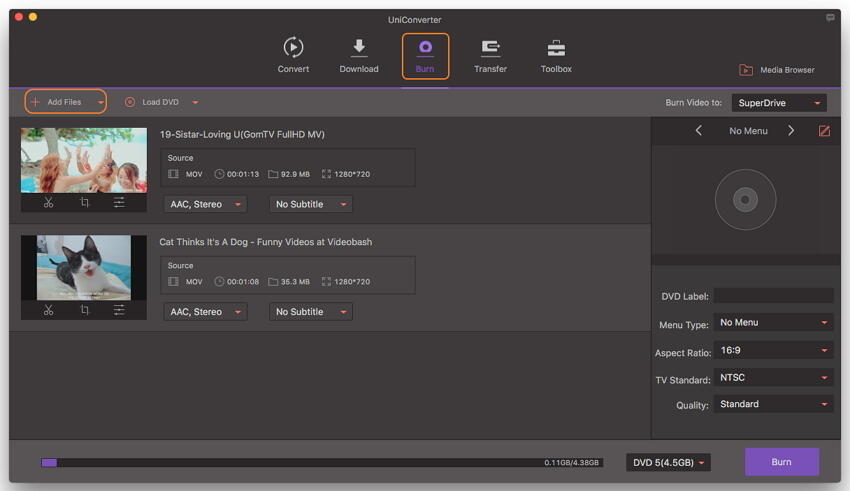
Passo 2 Imposta i parametri DVD per iMovie per la conversione in DVD.
Non puoi masterizzare un DVD senza un disco DVD, per cui questo richiede che tu abbia un inscrivibile DVD nel tuo disc drive. Scegli la destinazion dove vuoi masterizzare i file iMovie su Masterizza Video su:e clicca la freccia a sinistra o a destra per selezionare il template DVD. Opzionalmente, puoi cliccare sull'icona Modifica per impostare template DVD personalizzati con titolo, musica di sottofondo, immagini, ecc. Dopodichè, potrai dare al DVD un nome, selezionare le Proporzioni, TV Standard, Tipo di Menu e così via.
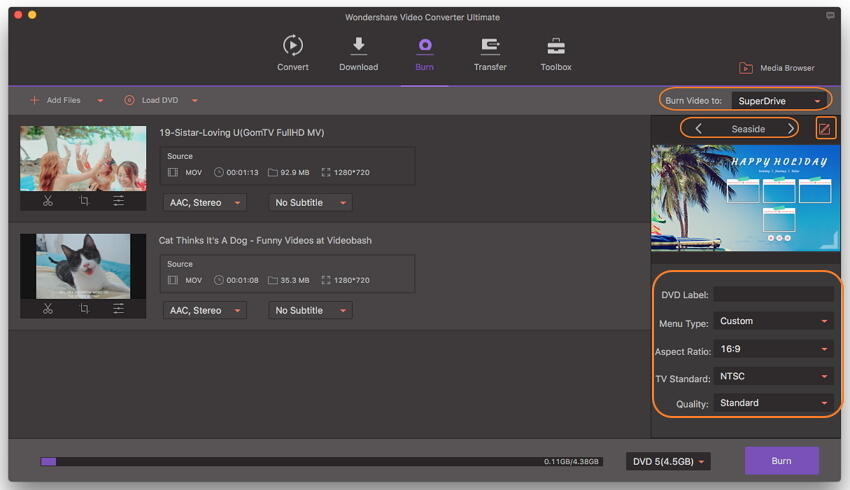
Passo 3 Masterizza i file iMovie su DVD.
Puoi selezionare il tipo di DVD e premere il pulsante Masterizza nella parte bassa della finestra per iniziare a masterizzare il file iMovie su DVD.
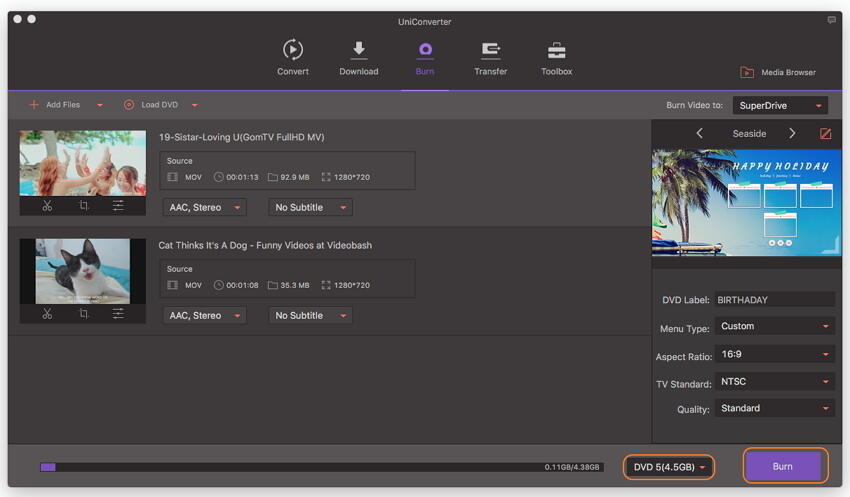
Parte 2. Masterizza iMovie su DVD con iDVD
Per masterizzare iMovie su DVD usando iDVD, devi esportare il video da iMovie a iDVD, e poi masterizzarlo. Si prega di notare che iDVD può essere disponibile solo per sistemi Mac più vecchi come Mac OS X 10.6 o precedenti.
Dopo aver inserito un DVD vuoto nel disc drive,
Passo 1: Apri il film che vuoi masterizzare con iMovie e clicca il menu Condividi. Seleziona iDVD e aspetta che venga processato.
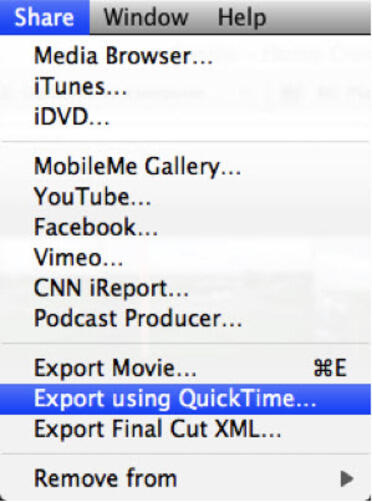
Passo 2: Il film si aprirà in iDVD e sarà creato automaticamente un nuovo progetto con il tema di default. Puoi selezionare un tema, cambiare il titolo, ecc., se vuoi.
Passo 3: Clicca sul pulsante Masterizza per avviare il processo. Se hai incontrato qualsiasi problema, prova un tema differente.
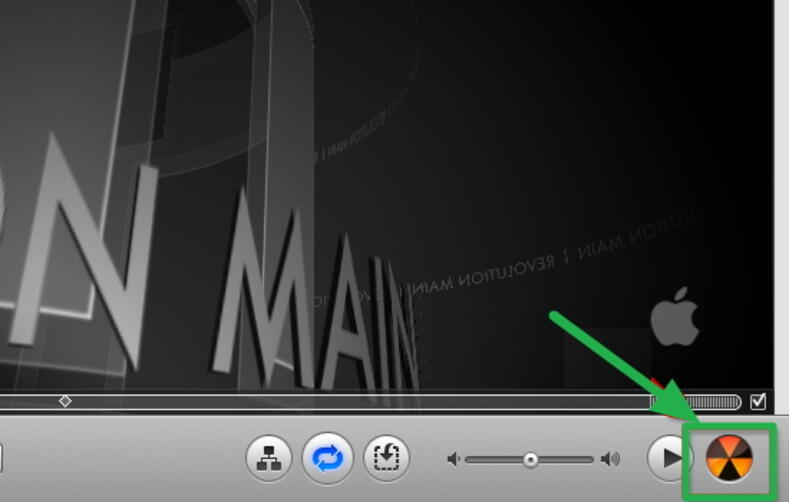
Part 3. Wondershare UniConverter VS iDVD
Sei confuso se usare Wondershare UniConverter o iDVD? La tabella qui sotto mostra un confronto tra i due software. Dai dati sulla tabella, si evince che Wondershare UniConverter è meglio di iDVD perchè possiede più caratteristiche e funzionalità al suo interno.
| Caratteristiche | Wondershare UniConverter | iDVD |
|---|---|---|
| Sistema Supportato | Ultime versioni dei sistemi Windows e Mac come Mac OS X 10.13 | Sistema Mac Mac OS X 10.6 o precedenti |
|
Masterizza DVD. Supporta quasi tutti i formati e consente di personalizzare i DVD con template DVD gratuiti. |
Sì | Sì, ma non supporta molti formati. |
| Masterizza un sacco di dischi DVD con impostazioni DVD uniche. | Sì | No, devi cambiare le impostazioni DVD per ciascun disco DVD. |
|
Modifica Video. Taglia, crea clip, unisci, ruota video, aggiungi immagine e filigrana di testo, applica effetti, aggiungi musica di sottofondo, ecc. |
Sì | No, può usare solo iMovie |
|
Scarica Videos dai siti. Scarica video velocemente da YouTube, Vimeo, Dailymotion, Facebook e molto altro. |
Sì | No |
|
Registra Video da siti di streaming. Registra i video da Netflix, Hulu, Blockbuster, ecc. con un solo click. |
Sì | No |
|
Convertitore Video Molto Veloce. conversione video 30 volte più veloce. |
Sì | No |
|
Converte il video in vari formati. Converti il video in MOV, MP4, WMV, 3GP, ecc. per iPhone, Android e altri dispositivi mobili. |
Sì | No |
| Trasmetti i media alla TV | Sì | No |
| Trasferisce direttamente i video dal computer al dispositivo e vice versa. | Sì | No |
|
Riproduci Video Riproduci instantaneamente i video con il player incorporato. |
Sì | No |
