DVD
- 1. Converti Video in DVD+
-
- 1.1 Convertire MP4 su DVD
- 1.2 Masterizzare Premiere su DVD
- 1.3 Masterizzare iMovie su DVD
- 1.4 Masterizzare VLC su DVD
- 1.5 Convertire MKV su DVD
- 1.6 Masterizzare MOV su DVD
- 1.7 Masterizzare MP4 su DVD
- 1.8 Masterizzare MP4 su DVD
- 1.9 Masterizzare un AVI su DVD
- 1.10 Creare DVD da MP4
- 1.11 Convertire VOB su DVD
- 1.12 Convertire M4V in DVD
- 1.13 Masterizzare iPlayer BBC su DVD
- 2. Converti DVD in Altri Formati+
-
- 2.1 Convertire VHS a MP4
- 2.2 Trasmettere DVD su Chromecast
- 2.3 Convertire DVR in MP4
- 2.4 Convertire MXF a MP4
- 2.5 Convertire DVD in MP4
- 2.6 Convertire DVD in MKV
- 2.7 Convertire MXF in MOV
- 2.8 Convertire DVD in AVI
- 2.9 Convertire Facilmente VRO in MP4
- 2.10 Convertire DV in MP4
- 2.11 Windows DVD Maker Masterizza MOV
- 2.12 Masterizzatore DVD su DVD
- 2.13 Convertitori Gratuiti DVD in MP4
- 2.14 DVD su iPad
- 2.15 Convertire VOB in MKV
- 2.16 Convertire VOB in MPEG
- 2.17 Convertire VOB in WMV
- 2.18 Come Convertire i DVD in AVI Facilmente e Gratuitamente
- 3. Masterizzatori DVD+
- 4. Altri Consigli per DVD+
-
- 4.1 DVD Player
- 4.2 Convertire Film in 8mm
- 4.3 Riprodurre DVD con Windows 10
- 4.4 Guida ai Formati File Videocamera
- 4.5 Compressione DVD
- 4.6 Convertitore NTSC in PAL
- 4.7 Riprodurre Video JVC su Mac
- 4.8 Convertitore PAL a NTSC
- 4.9 Toast Alternativo per Windows
- 4.10 Trasferire file dalla fotocamera
- 4.11 Come Riprodurre File VOB
- 4.12 Convertitore DVD in iTunes
- 4.13 AnyDVD per Mac
- 4.14 Convertire MOD in MP4
- 4.15 Come scaricare DVD sul computer su Windows / Mac
- 4.16 Come trovare facilmente le migliori alternative gratuite al software Nero Burning
Ci sono diversi modi in cui puoi trasferire video dalla fotocamera e videocamera al computer e siamo qui per aiutarti a trovare le soluzioni più semplici, veloci ed efficaci. Trasferire i file dalla fotocamera al PC/Mac libera spazio sulla tua fotocamera per registrare più video e ti consente anche di modificare i video sul tuo PC/Mac attraverso l’installazione di diversi software. Inoltre, quando trasferisci i video dalla videocamera al portatile, li metti anche al sicuro. Leggi qui sotto per conoscere la soluzione completa per connettere la tua fotocamera al PC e trasferire i video.
- Parte 1. Come Connettere la Videocamera al Computer
- Parte 2. Come Trasferire i Video della Tua Fotocamera su PC/Mac
- Parte 3. Consigli per Trasferire i Video dalla Fotocamera al PC/Mac
Parte 1. Come Connettere la Videocamera al Computer
Il primo passo che devi fare prima di trasferire i video è connettere la videocamera al PC. Devi anche controllare le porte disponibili sulla tua videocamera e sul PC e controllare la loro compatibilità così da poter trasferire i dati.
Cosa hai bisogno prima di connettere:
- Una fotocamera/videocamera che contenga i video da trasferire
- Un computer
- Un cado di connessione (il cavo si trova di solito nella confezione della videocamera)
- Un Firewire o porta USB sul tuo PC/Mac
Passi per connettere la tua videocamera a PC/Mac:
Puoi connettere la tua videocamera al pc usando la porta firewire. Qui sotto troverai elencati tutti i passi.
Passo 1 Connetti la videocamera con il computer tramite il cavo.

Una volta connesso con successo la videocamera al PC, sarà automaticamente rilevata dal tuo PC/Mac e apparirà come hard disk drive nel tuo sistema. Una finestra pop-up apparirà nell’angolo in basso a destra.
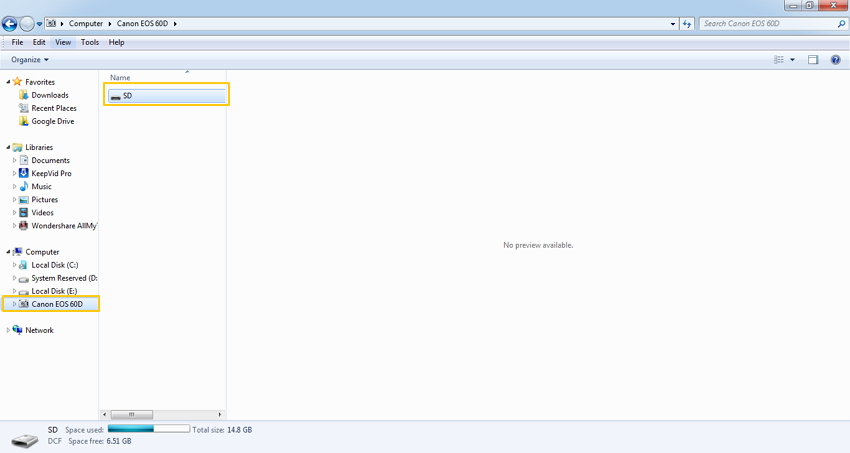
Nota: Nel caso in cui la videocamera non venga riconosciuta dal PC, dovrai installare il driver per la videocamera sul PC per avviare il processo di registrazione.
Parte 2. Come Trasferire i Video della Tua Fotocamera su PC/Mac
Soluzione 1: Aggiungi manualmente i video dalla videocamera al PC/Mac
Uno dei metodi più semplici e diretti per aggiungere i video della fotocamera al PC/Mac è farlo manualmente. Ci sono diversi metodi manuali elencati qui sotto.
Medoto 1: Usando un adattatore SD
Un Adattatore SD, comunemente conosciuto come Micro SD card adapter, assomiglia a una scheda SD normale che ha uno slot per inserire all’interno una scheda mini-SD. Questi adattatori possono essere facilmente inseriti in qualsiasi porta SD sul PC o in lettori di schede SD. Consente di trasferire i dati tra la fotocamera e il PC.
Passi per trasferire i video dalla fotocamera al PC/Mac usando un adattatore SD:
Passo 1 Estrai la scheda microSD dalla tua camera e inseriscila nell'adattatore SD. Inserisci l'adattatore nel tuo PC.

Passo 2 Apri File Explorer sul tuo PC (premi Windows + E ). A questo punto l'adattatore SD connesso sarà visibile nel Computer e verrà mostrato come drive rimovibile.
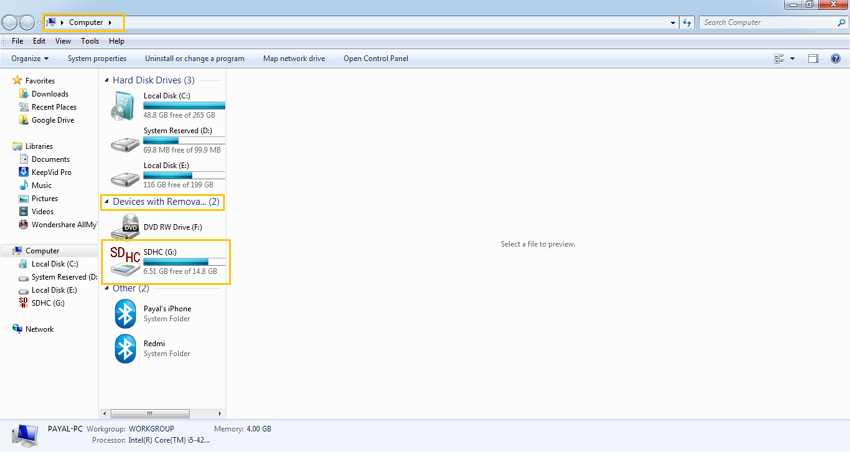
Passo 3 Clicca due volte sull'icona dell'adattatore SD che mostrerà 2 cartelle - DCIM e MISC.
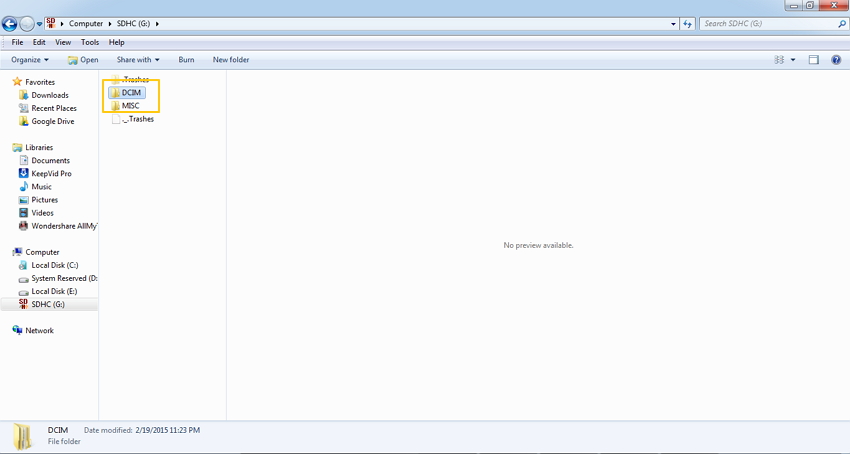
Passo 4 Apri la cartella DCIM che mostrerà tutti i video e le immagini catturate dalla fotocamera. Seleziona i video che desideri trasferire e copiali nella cartella desiderata sul tuo PC. In alternativa, puoi anche prendere e trascinare i tuoi video.
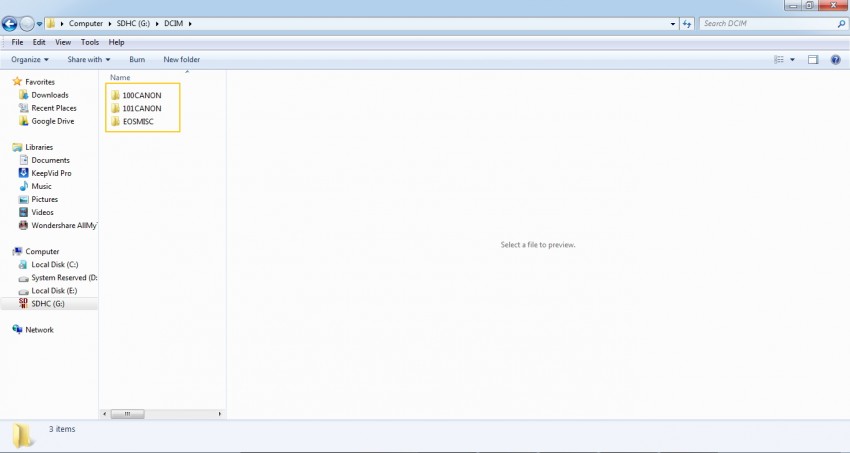
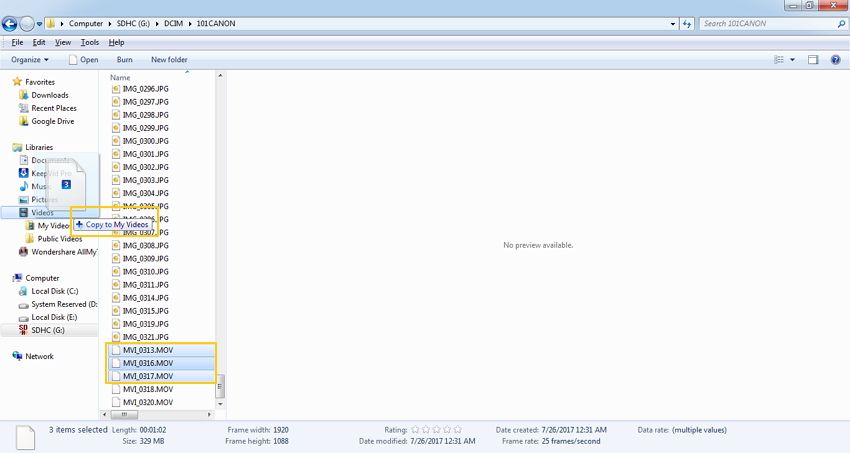
Metodo 2: Trasferimento automatico con le Opzioni di Avvio Automatico
Un altro modo semplice per trasferire i video su PC/Mac è attraverso l'opzione Trasferimento Automatico che compare quando connetti la fotocamera al PC.
Passi per trasferire i video dalla fotocamera al PC/Mac con il Trasferimento Automatico:
Passo 1 Con un cavo USB, connetti la tua fotocamera al PC/Mac.
Passo 2 Da quando la fotocamera è connessa e rilevata dal PC, comparirà una finestra che mostra la camera connessa e le relative opzioni. Puoi scegliere tra :
- Sfoglia File
- Cambia impostazioni generali
- Importa immagini e video
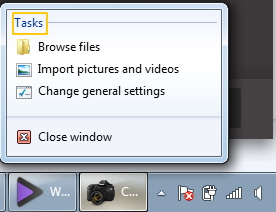
Metodo 3: Trasferimento manuale con File Explorer
Un altro metodo per trasferire i video è farlo manualmente con File Explorer.
Passi per trasferire i video dalla tua fotocamera al PC/Mac con File Explorer:
Passo 1 Connetti la tua fotocamera al PC/Mac con un cavo.
Passo 2 Apri File Explorer (Windows + E key). La fotocamera connessa comparirà sotto Computer. CLicca sull'icona della Fotocamera per aprire la cartella SD con i file.
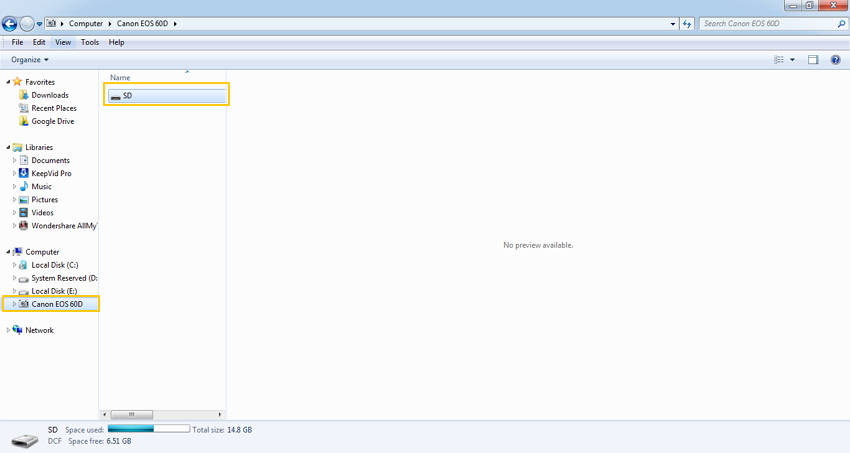
Passo 3 Apri la cartella DCIM per avere accesso alle immagini e ai video della tua fotocamera.
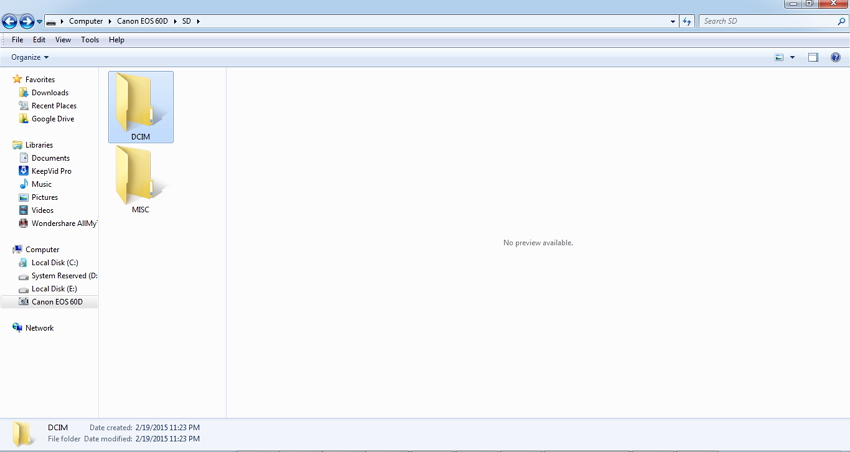
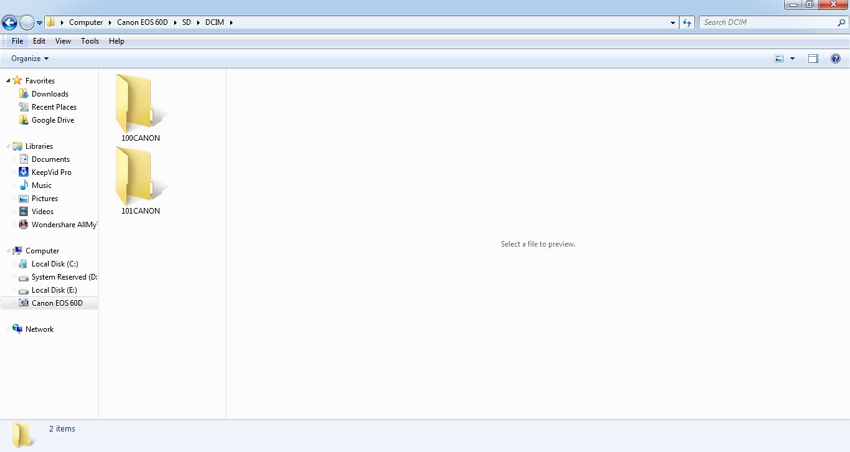
Passo 4 Seleziona i video desiderati e copiali e incollali sul tuo PC. Puoi anche prendere e trascinarli.
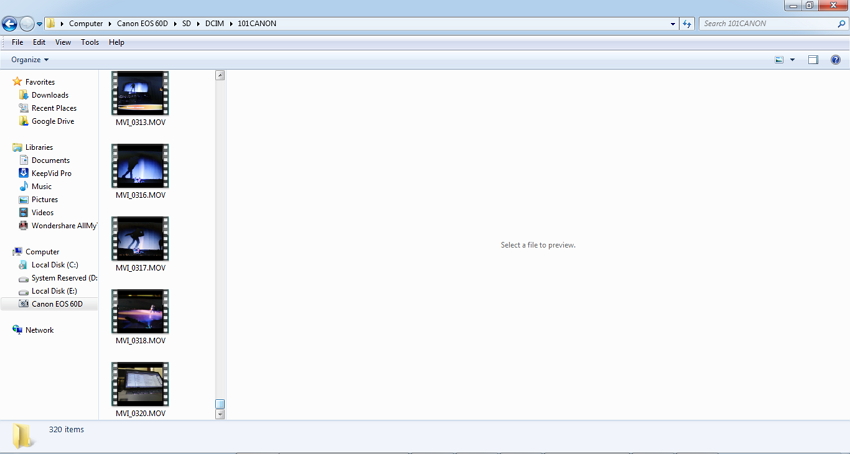
Pro e Contro della Soluzione Manuale:
Pro:
- Soluzione semplice, facile da usare.
- Nessun bisogno di software di terze parti.
- Consente di trasferire rapidamente i video sul tuo PC.
Contro:
- Non supporta funzioni aggiuntive come video editing, convertire i file in altri formati.
- Il metodo dell'avvio automatico non consente di selezionare i file desiderati.
Puoi scegliere tra una delle soluzioni manuali descritte sopra per catturare i video dalla fotocamera al PC, a seconda delle tue necessità.
Soluzione 2: Aggiungi i Video della Videocamera sul PC/Mac In Modo Intelligente
La migliore soluzione per aggiungere i video dalla videocamera al PC/Mac è farlo direttamente con Wondershare UniConverter. Il software è disponibile sia sul sistema Windows che Mac e funziona intelligentemente nell’identificare i video dalla tua videocamera e aggiungerli al tuo PC/Mac. Con l’aiuto del software, puoi aggiungere non solo i video, ma anche eseguire una vasta gamma di funzioni come editing video, cambiamento di formato, trasferimento dei video su iPhone e altri dispositivi in modo facile.
 Wondershare UniConverter
Wondershare UniConverter

Il Tuo Toolbox Video Completo
- Converti i video in 1000+ formati come AVI, MKV, MOV, MP4, ecc.
- Converti i video con preset ottimizzati per quasi tutti i dispositivi.
- Velocità di conversione 30 volte superiore degli altri convertitori.
- Modifica, migliora e personalizza i tuoi video.
- Masterizza i tuoi video su DVD riproducibili con template DVD attraenti.
- Scarica e registra i video da 10,000 siti di condivisione.
- Il toolbox versatile include la regolazione dei metadata video, GIF maker, trasmissione dei video alla TV, convertitore VR e registratore di schermo.
- SO Supportato: Windows 7 64-bit e successivi, mac OS 10.15 (Catalina), 10.14, 10.13, 10.12, 10.11, 10.10, 10.9, 10.8, 10.7, 10.6
Passi per ggiunger ei video della videocamera su Mac con Wondershare UniConverter per Mac (Wondershare Video Converter Ultimate per Mac)
Passo 1 Apri Wondershare UniConverter per Mac (Wondershare Video Converter Ultimate per Mac) e connetti la videocamera al Mac.

Passo 2 Seleziona i video dalla videocamera.
Nell'interfaccia principale del software, seleziona la tabella Converti e clicca sull'icona a discesa accanto a +Aggiungi File. Seleziona l'opzione Aggiungi dalla Videocamera.
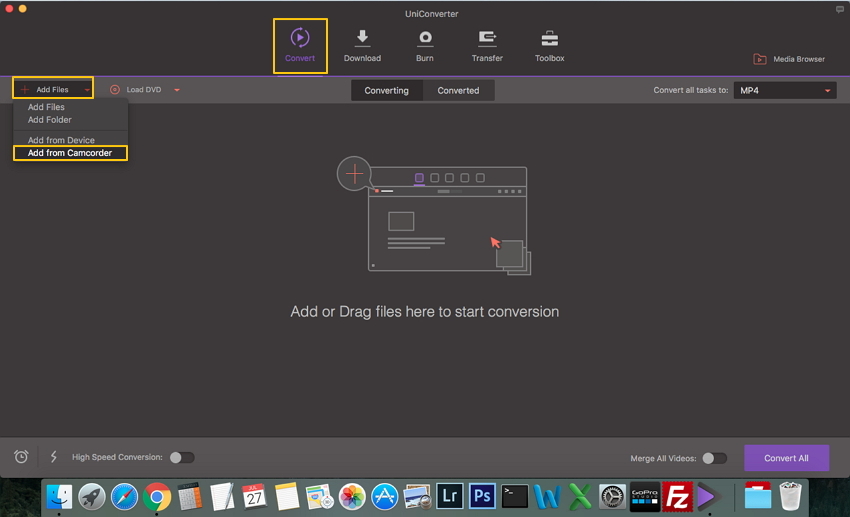
Comparirà una finestra pop-up che mostra tutti i video presenti sulla videocamera. Seleziona i video che intendi trasferire su Mac e clicca su Aggiungi alla Lista.
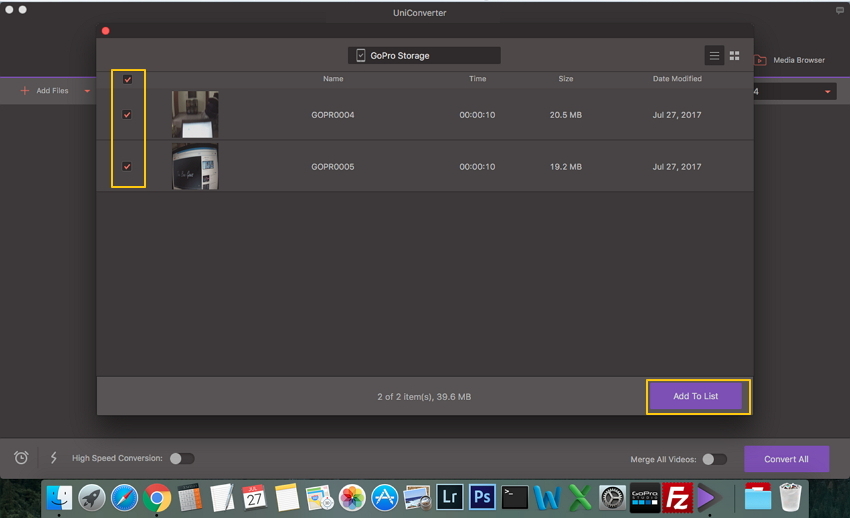
Passo 3 Seleziona il formato desiderato di conversione.
Sotto Converti tutti i compiti in, seleziona il formato in cui vorresti convertire il video. Seleziona Converti Tutti per avviare il processo di conversione.
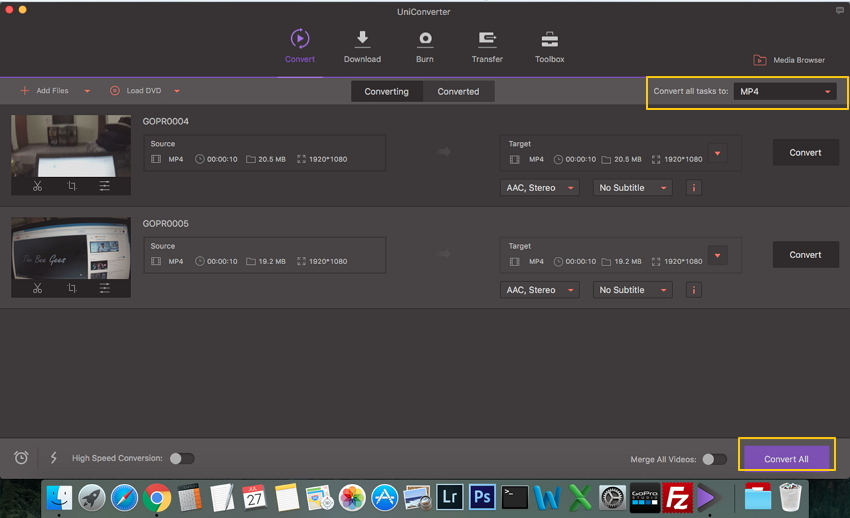
Passo 4 Trova i video trasferiti su Mac.
Una volta completato il processo di conversione, clicca sulla tabella Convertiti per vedere la lista dei video trasferiti.
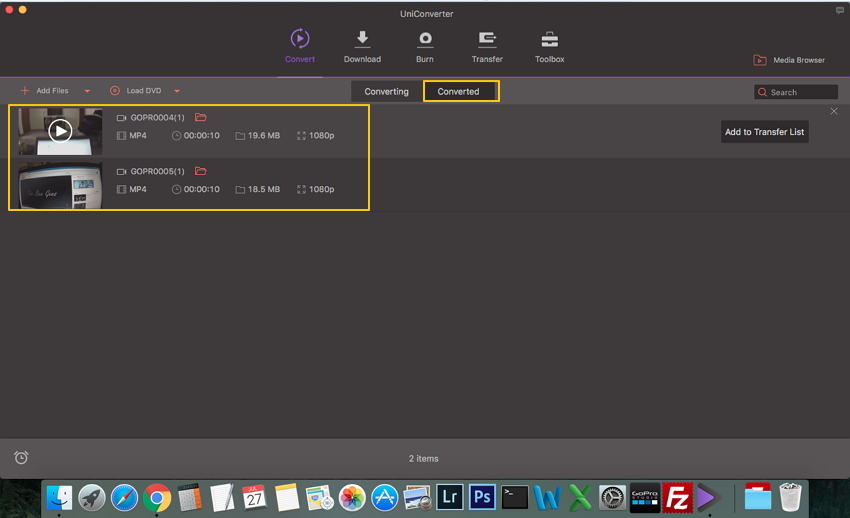
Clicca sull'icona Localizzazione File accanto al nome del file e verrà mostrata la directory in cui sono stati salvati i file trasferiti.
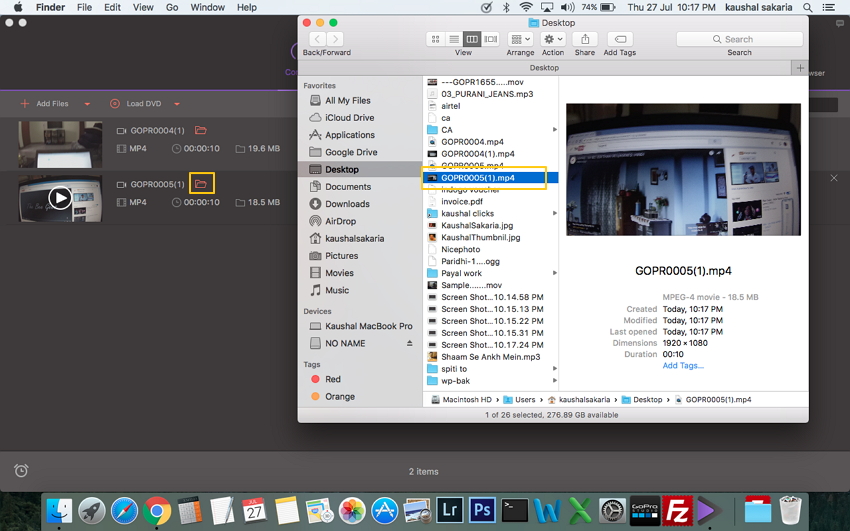
Così, con i passi qui sopra, hai trasferito con successo un video su Mac.
Pro e Contro di questa soluzione:
Pro:
- Software professionale con funzioni aggiuntive come editing video, cambiamento di formato, masterizzazione DVD, trasferimento di video dalla videocamera a dispositivi iOS e molto altro.
- Funziona ad alta velocità.
- Necessita installazione di software di terze parti
- Software a pagamento
Contro:
Se non hai bisogno di funzioni aggiuntive, i metodi manuali sono più fattibili.
Parte 3. Consigli per Trasferire i Video dalla Fotocamera al PC/Mac
Con le soluzioni elencate qui sopra, trasferire i video dalla videocamera al PC/Mac sarà un gioco da ragazzi ora. Per aiutarti ulteriormente nel processo di trasferimento e renderlo ancora migliore, ti lasciamo qui sotto alcuni consigli.
1. Oggigiorno le fotocamere e le videocamere registrano video in alta qualità e perciò se trasferisci questi video sul tuo PC, occupano un sacco di spazio sull’hard drive del tuo PC. Per cui, per risparmiare spazio sull’hard disk, puoi o salvare i video su un drive esterno o masterizzarli su DVD.
2. Diversi tipi di fotocamere e videocamere usano diversi tipi di connessione e perciò si consiglia di controllare manualmente per conoscere il tipo di connessione necessaria prima di trasferire i video dalla camera al PC. Controlla anche le porte disponibili sulla fotocamera.
3. è importante controllare se il tuo PC abbia le porte necessarie per trasferire i video dalla tua fotocamera. Deve anche essere controllata la loro compatibilità con la fotocamera prima del processo di trasferimento al PC.
4. Quando catturi i video dalla videocamera al PC su Windows 7 o altri sistemi, è sempre meglio chiudere qualsiasi altro programma avviato sul PC dal momento che il processo di trasferimento usa un sacco di risorse.
5. Al giorno d’oggi, le videocamere DVD sono capaci di registrare direttamente i video su DVD e riprodurli su lettori blu-ray oltre che sui lettori ordinari. Se vuoi trasferire questi DVD sul tuo PC, Wondershare UniConverter ti aiuta a convertire i video della videocamera su DVD.
6. Se vuoi trasferire i video della videocamera dal PC/Mac all’iPhone/iPad/Android, puoi usare Wondershare UniConverter che può trasferire i video in qualsiasi formato senza alcun problema. Puoi guardare il video tutorial qui sotto per saperne di più.
Per cui possiamo concludere che Wondershare UniConverter è un modo fantastico ed intelligente per trasferire i video dalla videocamera al PC/Mac. Provalo ora!
 Converti in batch MOV in MP4, AVI, 3GP, WAV e viceversa facilmente.
Converti in batch MOV in MP4, AVI, 3GP, WAV e viceversa facilmente. 
