DVD
- 1. Converti Video in DVD+
-
- 1.1 Convertire MP4 su DVD
- 1.2 Masterizzare Premiere su DVD
- 1.3 Masterizzare iMovie su DVD
- 1.4 Masterizzare VLC su DVD
- 1.5 Convertire MKV su DVD
- 1.6 Masterizzare MOV su DVD
- 1.7 Masterizzare MP4 su DVD
- 1.8 Masterizzare MP4 su DVD
- 1.9 Masterizzare un AVI su DVD
- 1.10 Creare DVD da MP4
- 1.11 Convertire VOB su DVD
- 1.12 Convertire M4V in DVD
- 1.13 Masterizzare iPlayer BBC su DVD
- 2. Converti DVD in Altri Formati+
-
- 2.1 Convertire VHS a MP4
- 2.2 Trasmettere DVD su Chromecast
- 2.3 Convertire DVR in MP4
- 2.4 Convertire MXF a MP4
- 2.5 Convertire DVD in MP4
- 2.6 Convertire DVD in MKV
- 2.7 Convertire MXF in MOV
- 2.8 Convertire DVD in AVI
- 2.9 Convertire Facilmente VRO in MP4
- 2.10 Convertire DV in MP4
- 2.11 Windows DVD Maker Masterizza MOV
- 2.12 Masterizzatore DVD su DVD
- 2.13 Convertitori Gratuiti DVD in MP4
- 2.14 DVD su iPad
- 2.15 Convertire VOB in MKV
- 2.16 Convertire VOB in MPEG
- 2.17 Convertire VOB in WMV
- 2.18 Come Convertire i DVD in AVI Facilmente e Gratuitamente
- 3. Masterizzatori DVD+
- 4. Altri Consigli per DVD+
-
- 4.1 DVD Player
- 4.2 Convertire Film in 8mm
- 4.3 Riprodurre DVD con Windows 10
- 4.4 Guida ai Formati File Videocamera
- 4.5 Compressione DVD
- 4.6 Convertitore NTSC in PAL
- 4.7 Riprodurre Video JVC su Mac
- 4.8 Convertitore PAL a NTSC
- 4.9 Toast Alternativo per Windows
- 4.10 Trasferire file dalla fotocamera
- 4.11 Come Riprodurre File VOB
- 4.12 Convertitore DVD in iTunes
- 4.13 AnyDVD per Mac
- 4.14 Convertire MOD in MP4
- 4.15 Come scaricare DVD sul computer su Windows / Mac
- 4.16 Come trovare facilmente le migliori alternative gratuite al software Nero Burning
Come msterizzare un DVD con Adobe Premiere
Adobe Premier è uno dei migliori strumenti di editing per Media e multimediali presente oggi sul mercato. Può essere usato per eseguire una vasta gamma di compiti, dai video alla creazione di contenuti, logging, editing ed effetti all’audio attraverso esportazione e consegna.
Adobe Premier pro CS6 ha l’Encore già integrato nel sistema per agevolare il processo di creazione di DVD e Blu-Ray. Questo software consente di creare e essere l’autore di DVD o dischi Blu-Ray dall’interno dell’applicazione. Pu essere usato per masterizzare DVD o dischi Blu-Ray. La masterizzazione di un DVD o Blu-Ray richiede l’esportazione dei media, nella loro versione precedente, poi avviare l’Encore dal men dei programmi (Windows) con Adobe Premier Pro CS6, esportando un film o qualsiasi altro contenuto che può essere fatto con Encore. Questo articolo assume che tu già sappia come modificare un film e aggiungere contenuti alla timeline del film e lavorare con gli effetti. Ti spiega perciò come masterizzare Premiere su DVD.
Per creare un progetto encore, segui la parte 1. Poi la parte 2 seguente spiega come masterizzare il progetto su DVD con encore. Se non funziona, trovi la soluzione nella parte 3.
- Parte 1. Come Preparare il Progetto
- Parte 2. Come Masterizzare Adobe Premiere su DVD
- Parte 3. Risolvi L'Errore Sconosciuto per Compilare il Film
Parte 1. Come Preparare il Progetto
Questa sezione ti mostra come puoi iniziare un progetto encore. Usa la versione CS6 di Adobe Premiere Pro.
Passo 1. Scarica, installa e avvia Adobe Premiere Pro.
Passo 2. Una volta apertasi la schermata principale, apri il menu File.
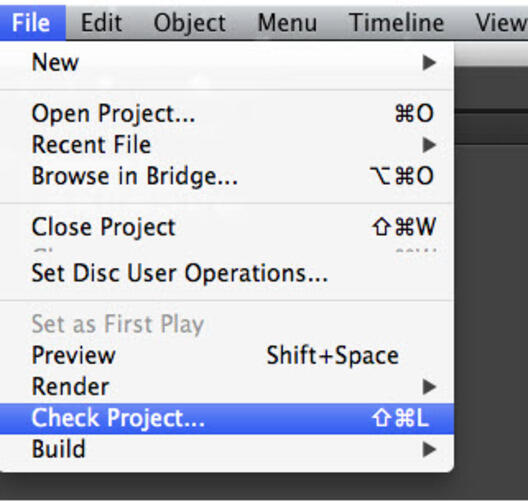
Passo 3. Seleziona Adobe Dynamic link dal menu file e seleziona Invia a Encore ciò aprirà la schermata qui sotto: (encore-dialog.png immagine).
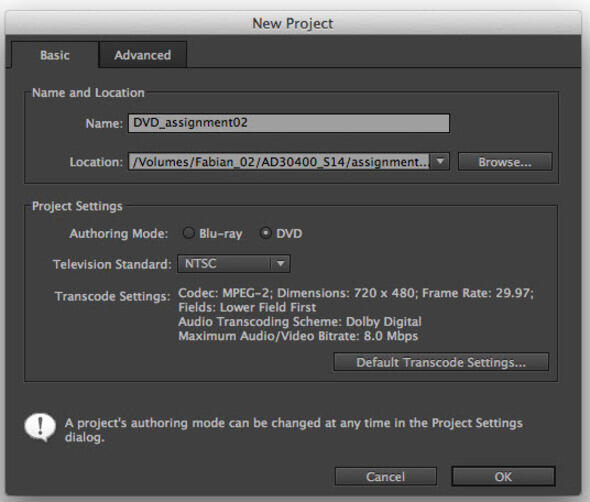
Nota: Il passo tre può essere eseguito anche selezionando il menu File, poi Esporta poi Media. Seleziona le impostazioni richieste. Una volta esportato, puoi scegliere il progetto dall'encore. CSS6 ha adobe dynamic link che semplifica il processo.
Passo 4. Nella scheda Basic, nella finestra di dialogo Nuovo Progetto, scrivi il nome del disco nel box di input nome. Puoi anche cambiare il nome nel box di input Nome.
Passo 5. Cambia la localizzazione per salvare il progetto Encore cliccando sul pulsante Browse e selezionare la cartella in cui vuoi salvare il progetto. Puoi selezionare una cartella esistente o crearne una nuova in cui andrai a salvare il tuo progetto.
Passo 6. Seleziona Authoring mode dall'area delle Impostazioni. Nota che questo dipenderà se stai facendo un Blue-Ray o DVD. (Questa modalità può essere cambiata dalle Impostazioni del Progetto in futoro se desideri).
Passo 7. Se vuoi eseguire la transcodifica dei media prima di scriverli su DVD, Clicca su impostazioni transcodifica di default e modifica in base alle tue necessità. Le impostazioni di default possono essere mantenute se non intendi eseguire alcun effetto speciale. Puoi anche cambiare altre impostazioni dalla tabella avanzate.
Passo 8. Clicca il pulsante OK una volta scelte tutte le impostazioni desiderate nella finestra encore.
Dalla finestra di dialogo Nuovo Progetto Encore, devi impostare il formato file che vuoi usare per il tuo media target (DVD o Blu-Ray) e impostare la cartella in cui salvare il file dopo averlo esportato. Sotto le impostazioni del progetto, seleziona la modalità authoring e altre funzioni desiderate. Sono disponibili le seguenti opzioni:
- Per single-layer DVD o Duo-layer, seleziona MPEG2-DVD. Puoi farlo dalla finestra di dialogo delle impostazioni.
- Per single-layer o multiple-layer Blue ray, seleziona o MPEG2 Blue-ray o Blue-ray.
Nota: La selezione del formato è indipendente dallo spazio sul disco e dal tipo di disco che vuoi usare nel tuo progetto. Le due opzioni disponibili sono dischi DVD e Blue-ray. Questo deve essere selezionato così che sua ideale per il pubblico target. Consiglierei di usare MPEG2 Blue-Ray per video e film al di soto di 1 ora 45min. Ciò si adatta allo spazio disponibile senza sprecare o finire lo spazio o perdere la chiarezza richiesta della scena. Le impostazioni qui sopra possono essere cambiate nella tabella delle impostazioni nello spazio di lavoro.
Una volta completati i passi qui sopra, la finestra dovrebbe apparire come qui sotto:
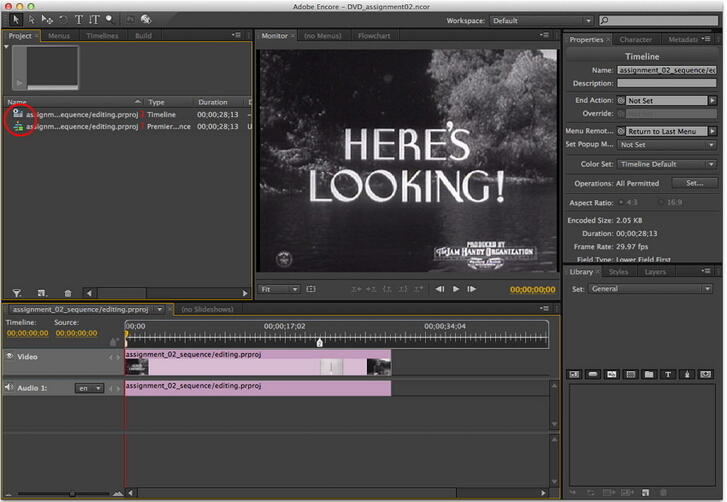
Modifica il tuo film come desideri. Applica effetti e altera la timeline e il video per conseguire i tuoi scopi. Aggiungi anche menu DVD dal momento che consente una navigazione rapida nel tuo DVD.
Puoi anche rinominare il container della time-line cliccando sulla proprietà nel pannello a destra dell'editor e fare cambiamenti come richiesto. La finestra delle proprietà è mostrata qui sotto.
Puoi anche cambiare altre proprietà come il carattere (dalla tabella Carattere) e metadata (dalla tabella Metadata)
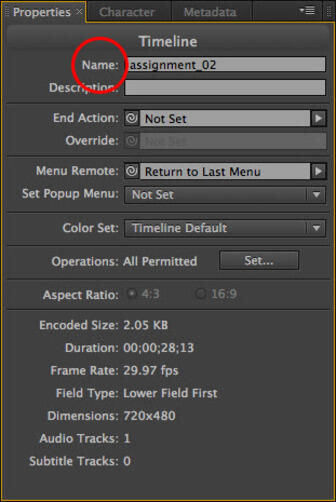
Parte 2. Come Masterizzare Adobe Premiere su DVD
Passo 1. Se crei un menu DVD, clicca sulla tabella Menu sulla finestra del progetto per vedere questo.
Passo 2. Sono rinominati come desideri. Inoltre, assicurati che la velocità sia impostata su una frequenza accettabile.
Passo 3. Puoi visualizzare un'anteprima del tuo DVD con il pulsante Anteprima.
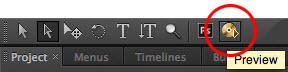
Passo 4. Questo ti consentirà di conoscere e determinare se tutto sta funzionando come ti aspetti e in menu (se disponibile) è nell'ordine corretto. Lo snapshot qui sotto mostra una simulazione del DVD.
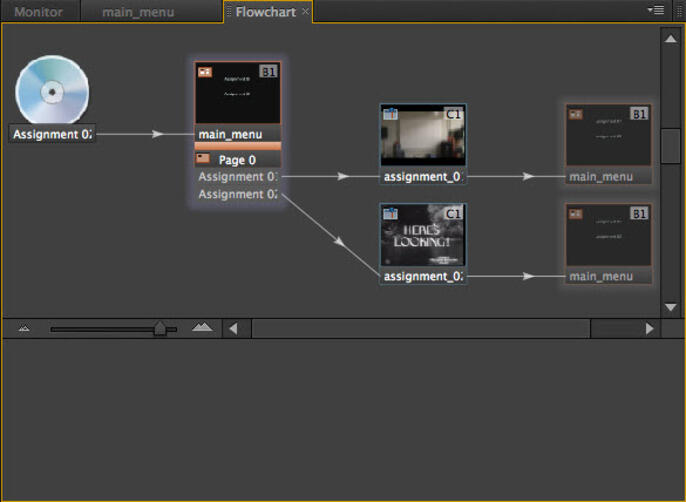
Passo 5. Una volta ottenuta l'anteprima, puoi controllare il disco se ci sono degli errori di iscrizione cliccando sul menu File, seleziona Controlla Progetto. Una volta completato il controllo, ti darà un avvertimento o un errore che devi risolvere prima di passare al passo successivo.
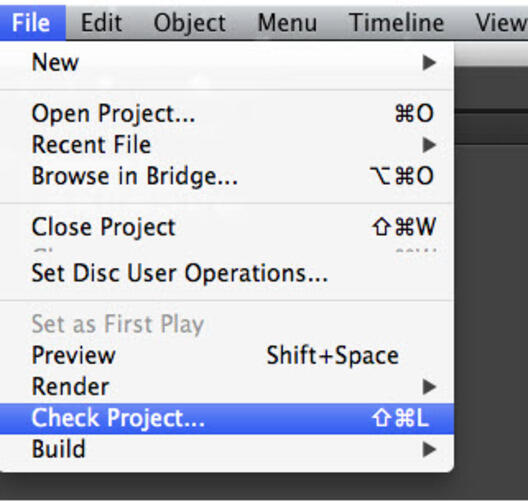
Passo 6. Una volta impostato tutto e assicuratosi che funziona, sei pronto a masterizzare un file DVD. Questo sarà l'ultimo passo.
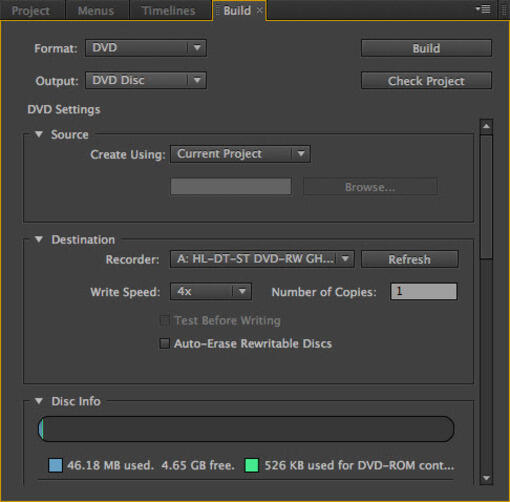
- Clicca sulla tabella Costruisci nela tabella sulla destra. (Ottieni i seguenti contenuti sulla tabella). In alternativa puoi cliccare su File, poi seleziona Costruisci. Nella costruzione del progetto troverai alcune impostazioni.
- Seleziona/imposta le opzioni richieste da quelle disponibili.
- Una volta certificato il progetto, inserisci un disco DVD/blue-ray nel drive DVD.
- Clicca il pulsante Costruisci dal pannello sulla destra.
Una volta terminata la procedura qui sopra, Encore masterizzerà i menu e i video sul disco DVD/Blu-ray. Nota che il processo potrebbe richiedere un po’ di tempo per il completamento; tutto ciò di cui hai bisogno è un po’ di pazienza e di attesa. Certamente dipenderà dalle dimensioni del tuo progetto e dal tipo di media che stai registrando.
Parte 3. Risolvi L'Errore Sconosciuto per Compilare il Film
Non è immediato e facile masterizzare i tuoi file video DVD con Adobe Premiere per persone non tecniche. Inoltre, ci potrebbero essere volte in cui ti esca un messaggio di errore indicando che ci sono errori sconosciuti nella compilazione del film.
Se ciò accade, semplicemente controlla se c’è una linea rossa sopra al tuo video nella timeline. Se sì, questo significherà che c’è una mancata corrispondenza tra il video e il tuo progetto. Prova a esportare i tuoi file video e vedi se funziona. Per tua informazione, Adobe interromperà preso il Media Encoder e perciò dovrai cercare un’alternativa. Il mio suggerimento è Wondershare UniConverter. oltre che darti l’opzione di masterizzare i tuoi file video su un DVD, puoi anche modificarli come vuoi. UniConverter (originally Wondershare Video Converter Ultimate) ha certamente caratteristiche uniche che si adattano alle tue necessità.
 Wondershare UniConverter - Miglior Convertitore Premiere in DVD per Windows 10 / Mac (Sierra Incluso)
Wondershare UniConverter - Miglior Convertitore Premiere in DVD per Windows 10 / Mac (Sierra Incluso)

- Consente di masterizzare i video in cartelle DVD, file ISO, DVD o disco Blu-ray.
- Il video editor incorporato consente di personalizzare i video prima di masterizzarlo con funzioni come taglia, ruota, ridimensiona e altro.
- Consente di impostare template menu DVD con vari temi.
- Facilita l'aggiunta di sfondi personalizzati, immagini e musica per DVD.
- Consente l'anteprima in tempo reale di tutti i cambiamenti e regolazioni.
- Consente come software di masterizzazione DVD per Windows 7 64-bit e successivi e Mac OS X 10.13, 10.12 (Sierra), 10.11(El Capitan), 10.10, 10.9, 10.8, 10.7, 10.6.
- Converte i video in qualsiasi formato in gruppo con meno perdita di qualità.
- Scarica o registra video da YouTube e altri 10,000+ siti di condivisione video.
- Trasferisci i video convertiti su DVD ad altri dispositivi e direttamente su hard drive esterni.
- Toolbox Versatile: Aggiungi metadata video, GIF maker, trasmissione dei video alla TV, convertitore VR e registratore di schermo.
Passo 1 Aggiungi i file al convertitore Premiere a DVD.
Una volta scaricato e installato Wondershare UniConverter, vai sulla tabella Masterizza, semplicemente prendi e trascina i tuoi video nel software dal momento che supporta qualsiasi tipo di file. Se vuoi modificare i video con taglia, ridimensiona, aggiungi sottotitoli, ecc. seleziona le icone di editing accanto alla miniatura del video. Vedi in tempo reale i tuoi cambiamenti così che puoi correggere subito se non sei soddisfatto.
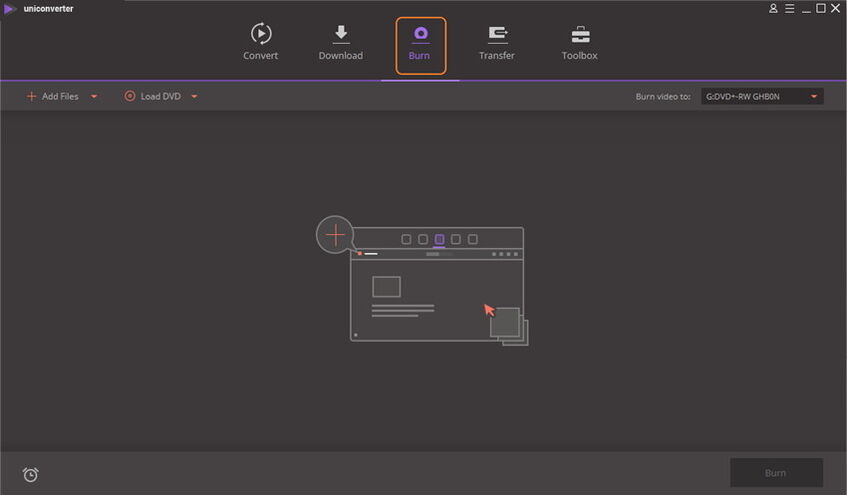
Passo 2 Seleziona e personalizza il menu template DVD.
Ora puoi scegliere il tuo template preferito cliccando sulla freccia a destra o sinistra dalla lista fornita, inoltre, puoi cliccare l'icona Edit per personalizzare il tuo template e aggiungere la tua immagine di sfondo e anche la musica. Poi dai un nome al tuo DVD e seleziona la qualità, proporzioni, ecc.
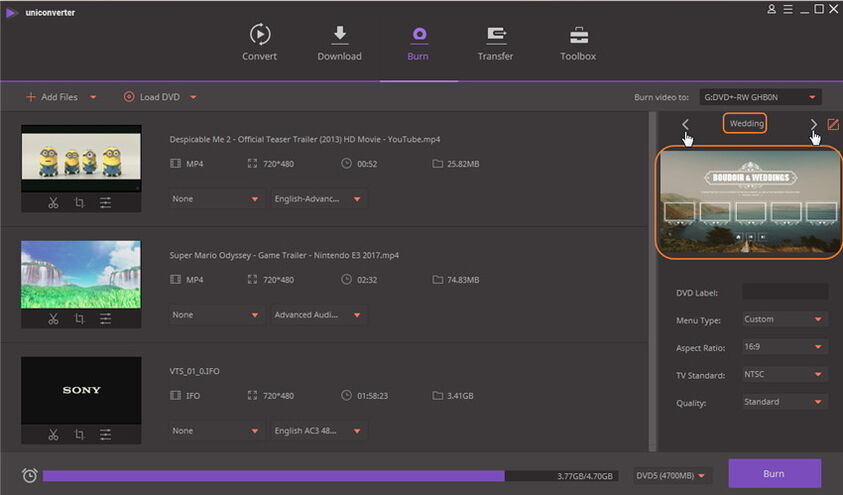
Passo 3 Masterizza i video Adobe Premiere su DVD.
Seleziona il DVD target su Masterizza DVD in:, seleziona il tipo di DVD e clicca sul pulsante Masterizza per avviare la masterizzazione da Premiere a DVD.
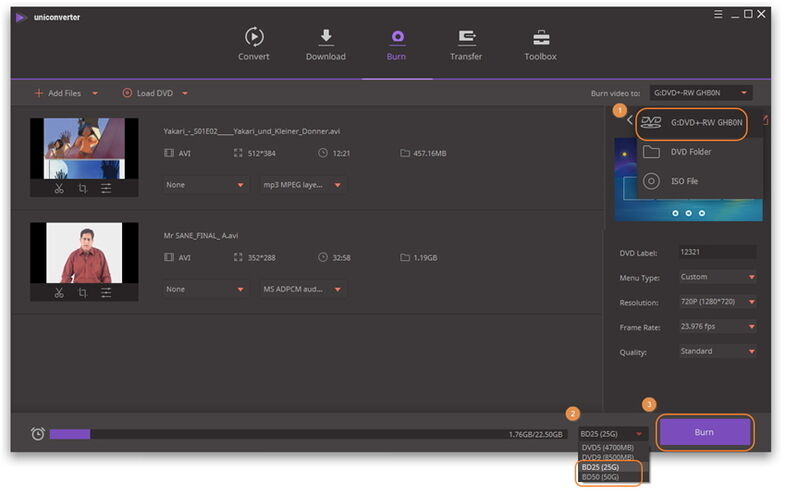
è molto più facile masterizzare i video su DVD con Wondershare UniConverter, giusto? Non aspettare, provalo adesso.
