DVD
- 1. Converti Video in DVD+
-
- 1.1 Convertire MP4 su DVD
- 1.2 Masterizzare Premiere su DVD
- 1.3 Masterizzare iMovie su DVD
- 1.4 Masterizzare VLC su DVD
- 1.5 Convertire MKV su DVD
- 1.6 Masterizzare MOV su DVD
- 1.7 Masterizzare MP4 su DVD
- 1.8 Masterizzare MP4 su DVD
- 1.9 Masterizzare un AVI su DVD
- 1.10 Creare DVD da MP4
- 1.11 Convertire VOB su DVD
- 1.12 Convertire M4V in DVD
- 1.13 Masterizzare iPlayer BBC su DVD
- 2. Converti DVD in Altri Formati+
-
- 2.1 Convertire VHS a MP4
- 2.2 Trasmettere DVD su Chromecast
- 2.3 Convertire DVR in MP4
- 2.4 Convertire MXF a MP4
- 2.5 Convertire DVD in MP4
- 2.6 Convertire DVD in MKV
- 2.7 Convertire MXF in MOV
- 2.8 Convertire DVD in AVI
- 2.9 Convertire Facilmente VRO in MP4
- 2.10 Convertire DV in MP4
- 2.11 Windows DVD Maker Masterizza MOV
- 2.12 Masterizzatore DVD su DVD
- 2.13 Convertitori Gratuiti DVD in MP4
- 2.14 DVD su iPad
- 2.15 Convertire VOB in MKV
- 2.16 Convertire VOB in MPEG
- 2.17 Convertire VOB in WMV
- 2.18 Come Convertire i DVD in AVI Facilmente e Gratuitamente
- 3. Masterizzatori DVD+
- 4. Altri Consigli per DVD+
-
- 4.1 DVD Player
- 4.2 Convertire Film in 8mm
- 4.3 Riprodurre DVD con Windows 10
- 4.4 Guida ai Formati File Videocamera
- 4.5 Compressione DVD
- 4.6 Convertitore NTSC in PAL
- 4.7 Riprodurre Video JVC su Mac
- 4.8 Convertitore PAL a NTSC
- 4.9 Toast Alternativo per Windows
- 4.10 Trasferire file dalla fotocamera
- 4.11 Come Riprodurre File VOB
- 4.12 Convertitore DVD in iTunes
- 4.13 AnyDVD per Mac
- 4.14 Convertire MOD in MP4
- 4.15 Come scaricare DVD sul computer su Windows / Mac
- 4.16 Come trovare facilmente le migliori alternative gratuite al software Nero Burning
"Quanto costa convertire 8mm in digitale? Come trasferisco da solo una pellicola 8mm sul mio computer?"
I film in 8mm e in Super 8 erano uno dei modi principali in cui molti home video venivano girati nel passato. Se molte persone che hanno questi film hanno anche a casa i lettori per 8mm, questi stanno diventando sempre meno comuni. Inoltre, ogni volta che un film è riprodotto compaiono sempre più graffi sul film a causa dell’usura. Ciò può portare alla perdita di parti o dell’intero film. Per evitare di perdere film in 8mm quando li riproduci, è meglio convertire i film in 8mm in digitale che mantenerli allo stato attuale. Facendo la conversione a casa risparmi un sacco di soldi e ottieni un ottimo risultato. Ecco una guida dettagliata su come fare.
- Parte 1. Registra Film in 8mm in Digital con la tua Videocamera
- Parte 2. Passaggi per importare e convertire da soli il film 8mm registrato in digitale
Parte 1. Registra Film in 8mm in Digital con la tua Videocamera
Il metodo più facile e conveniente per convertire film 8mm in dati digitali a casa è quello di registrare il film con una videocamera digitale. Per farlo, avrai bisogno di una parete liscia e bianca, di un tavolo e di un proiettore 8mm, di una videocamera con un trepiede adatto e di una zona buia.
Quando desideri iniziare il processo di conversione, dovrai impostare il proiettore e la videocamera nella zona buia. La videocamera dovrebbe essere vicina al proiettore e a circa 1 o 2 metri dalla parete. Dipende dal proiettore 8mm che usi.
Una volta sistemati entrambi, accendi il proiettore e assicurati che la videocamera digitale inquadri l’intera proiezione. Potrebbe essere necessario spostare avanti o indietro la videocamera perché inquadri bene (e solo) l’intera immagine senza bordi in eccesso (o in difetto). Puoi anche usare lo zoom, però questo potrebbe sfuocare l’immagine. Quando l’inquadratura è esatta, avvia la registrazione e il video.
Parte 2. Passaggi per importare e convertire da soli il film 8mm registrato in digitale
Quando il film è registrato sulla videocamera digitale, è ora di importarlo sul computer.
Tutorial Video: Convertire Video Camcorder in Qualunque Formato con Wondershare UniConverter
Passo 1 Scarica e installa il software.
Se desideri convertire un filmato in 8mm su digitale, devi scaricare un programma per rendere tutto più semplice. Il software più adatto e semplice da usare per convertire filmati 8mm in digitale è Wondershare UniConverter, decisamente la scelta migliore. C’è anche una versiona gratuita di prova, se non sei sicuro di quanto lo userai. Il download e l’installazione richiedono solo pochi minuti e qualche clic.
 Wondershare UniConverter (già Wondershare Video Converter Ultimate)
Wondershare UniConverter (già Wondershare Video Converter Ultimate)

Il tuo Strumento Video Completo
- Converte video in oltre 1000+ formati, come AVI, MKV, MOV, MP4, ecc.
- Converte video in formati preimpostati ottimizzati per quasi tutti i dispositivi.
- Velocità di conversione 30 volte superiore degli altri comuni convertitori.
- Modifica, migliora e personalizza i tuoi video.
- Masterizza video su DVD riproducibili con magnifici modelli gratuiti per menu DVD.
- Scarica o registra video da 10’000 siti di condivisione video.
- Strumento Versatile che include impostazione metadata video, GIF maker, trasmissione video alla TV, conversione video e registrazione da schermo.
- Sistemi operativi supportati: Windows 7 64-bit e successivi, mac OS 10.15 (Catalina), 10.14, 10.13, 10.12, 10.11, 10.10, 10.9, 10.8, 10.7, 10.6
Passo 2 Importa il film 8mm registrato e modifica il video, se lo desideri.
Quando la registrazione del film 8mm è terminata, collega la tua videocamera digitale al computer, o inserisci la memory card che hai usato per registrare il film. Una volta collegato, trova il dispositivo di memoria e salva i file video sul computer. Una volta salvati i file sul computer, questi si possono aprire in Wondershare UniConverter.
L’altro metodo per importare è aprire Wondershare UniConverter e importare il video nel programma. In entrambi i casi, i file video vengono aggiunti usando il pulsante Aggiungi File, oppure trascinando i file sulla finestra del programma.
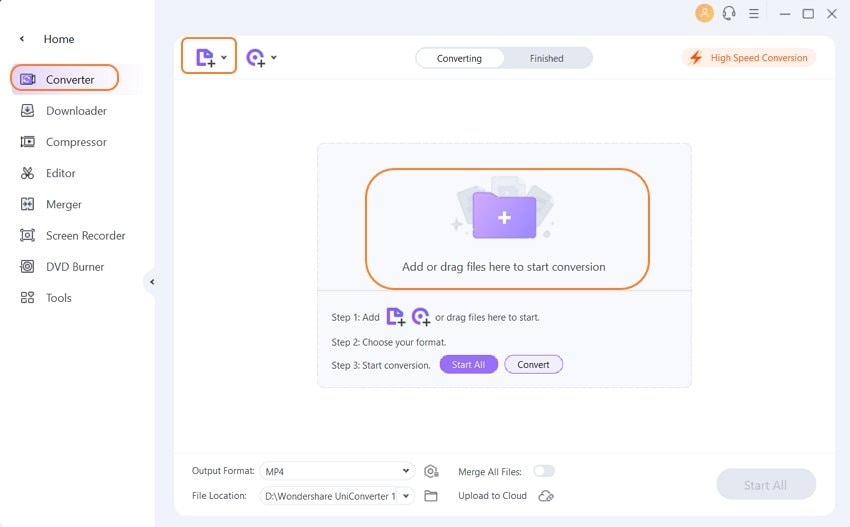
All’interno di Wondershare UniConverter, c’è un editor video integrato. Se devi o vuoi modificare il video, dovresti fare le modifiche adesso. Il software di Editing integrato in Wondershare UniConverter è facile da usare e prende solo pochi minuti. Basta cliccare uno dei pulsanti di editing sotto la miniatura del video per entrare nella finestra di editing: scopri meglio come modificare video.

Passo 3 Scegli il formato e la cartella di output e poi converti.
Dopo aver importato e modificato il video, il prossimo passo è scegliere il formato desiderato. Il software può essere impostato in molti dei formati popolari e per la maggior parte dei dispositivi più diffusi. Una volta scelto il formato, scegli dove vuoi che il film venga salvato, oppure puoi anche usare la cartella di destinazione predefinita. Una volta fatte queste scelte, clicca il pulsante Converti tutto, e aspetta che il programma finisca la conversione.

Passo 4 Masterizza il video su DVD usando il software.
Diversamente da molti altri software di editing video, Wondershare UniConverter ha anche un masterizzatore DVD e Blu-Ray integrato. Quando il video è convertito, puoi inserire un DVD o un disco Blu-ray nel drive dischi per poter masterizzare i file su disco. Poi aggiungi il file al programma come per convertirlo e clicca sul pulsante Masterizza. Il tempo necessario dipenderà dalle dimensioni del file e dal drive dischi che usi.
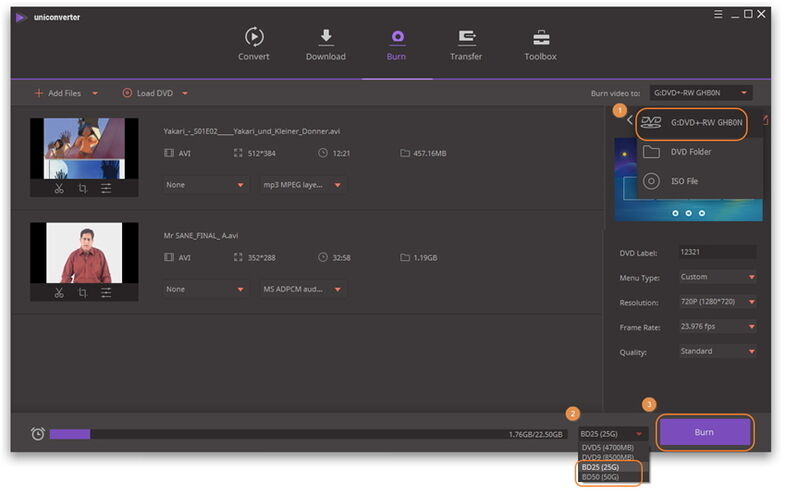
 Converti in batch MOV in MP4, AVI, 3GP, WAV e viceversa facilmente.
Converti in batch MOV in MP4, AVI, 3GP, WAV e viceversa facilmente. 
