DVD
- 1. Converti Video in DVD+
-
- 1.1 Convertire MP4 su DVD
- 1.2 Masterizzare Premiere su DVD
- 1.3 Masterizzare iMovie su DVD
- 1.4 Masterizzare VLC su DVD
- 1.5 Convertire MKV su DVD
- 1.6 Masterizzare MOV su DVD
- 1.7 Masterizzare MP4 su DVD
- 1.8 Masterizzare MP4 su DVD
- 1.9 Masterizzare un AVI su DVD
- 1.10 Creare DVD da MP4
- 1.11 Convertire VOB su DVD
- 1.12 Convertire M4V in DVD
- 1.13 Masterizzare iPlayer BBC su DVD
- 2. Converti DVD in Altri Formati+
-
- 2.1 Convertire VHS a MP4
- 2.2 Trasmettere DVD su Chromecast
- 2.3 Convertire DVR in MP4
- 2.4 Convertire MXF a MP4
- 2.5 Convertire DVD in MP4
- 2.6 Convertire DVD in MKV
- 2.7 Convertire MXF in MOV
- 2.8 Convertire DVD in AVI
- 2.9 Convertire Facilmente VRO in MP4
- 2.10 Convertire DV in MP4
- 2.11 Windows DVD Maker Masterizza MOV
- 2.12 Masterizzatore DVD su DVD
- 2.13 Convertitori Gratuiti DVD in MP4
- 2.14 DVD su iPad
- 2.15 Convertire VOB in MKV
- 2.16 Convertire VOB in MPEG
- 2.17 Convertire VOB in WMV
- 2.18 Come Convertire i DVD in AVI Facilmente e Gratuitamente
- 3. Masterizzatori DVD+
- 4. Altri Consigli per DVD+
-
- 4.1 DVD Player
- 4.2 Convertire Film in 8mm
- 4.3 Riprodurre DVD con Windows 10
- 4.4 Guida ai Formati File Videocamera
- 4.5 Compressione DVD
- 4.6 Convertitore NTSC in PAL
- 4.7 Riprodurre Video JVC su Mac
- 4.8 Convertitore PAL a NTSC
- 4.9 Toast Alternativo per Windows
- 4.10 Trasferire file dalla fotocamera
- 4.11 Come Riprodurre File VOB
- 4.12 Convertitore DVD in iTunes
- 4.13 AnyDVD per Mac
- 4.14 Convertire MOD in MP4
- 4.15 Come scaricare DVD sul computer su Windows / Mac
- 4.16 Come trovare facilmente le migliori alternative gratuite al software Nero Burning
Vuoi usare Windows DVD Maker per fare un DVD a partire dai tuoi file video MOV o filmati video dalla tua fotocamera digitale o film MOV Quicktime? Se hai provato a fare ciò, comparirà un messaggio d’errore che dice “Il file non è del tipo supportato.” Sì, Windows DVD Maker non supporta più il formato MOV. Bene, cosa fare se vuoi masterizzare un MOV su DVD con Windows DVD Maker? L’uso di un programma di tenze parti può risolvere il problema.
A questo scopo, Wondershare UniConverter è fortemente raccomandato. È capace di convertire quasi tutti i formati video in un formato popolare audio e video, dispositivo, applicazione con Zero perdita di qualità. Puoi usarlo per convertire velocemente e facilmente i tuoi file MOV in formati supportati da Windows DVD Maker come WMV, MPEG2, etc.
 Wondershare UniConverter
Wondershare UniConverter

- Converti i video in 1000+ formati incluso MP4, AVI, WMV, FLV, MKV, MOV e altro.
- Migliora, modifica e personalizza i tuoi file video.
- Masterizza e personalizza i DVD con template DVD gratuiti.
- Scarica e registra i video da 10,000 siti di condivisione.
- Il toolbox versatile include la regolazione dei metadata video, GIF maker, trasmissione dei video alla TV, convertitore VR e registratore di schermo.
- SO Supportato: Windows 7 64-bit e successivi, mac OS 10.15 (Catalina), 10.14, 10.13, 10.12, 10.11, 10.10, 10.9, 10.8, 10.7, 10.6
Un altro importante motivo per cui raccomando fermamente questo convertitore Windows DVD Maker in MOV è che ti consente di masterizzare direttamente DVD dai file MOV in modo facile. Se puoi fare a meno di Windows DVD Maker, questo programma è l’alternativa migliore per masterizzare DVD a partire da file MOV. Sono forniti molti template DVD, oltre che tutti i più comuni strumenti di editing come taglia, ridimensiona, unisci, ruota, aggiungi musica di sottofondo, immagine, filigrana, ecc. devi semplicemente personalizzare e masterizzare il tuo DVD in pochi minuti.
Questo articolo include due parti che ti mostrano rispettivamente come masterizzare un MOV per Windows DVD Maker e come masterizzare direttamente un MOV su DVD.
- Parte 1. Come Convertire MOV in Windows DVD Maker
- Parte 2. Come Masterizzare Direttamente un MOV su DVD con Questa App
Parte 1. Come Convertire MOV in Windows DVD Maker
Devi convertire un MOV in un formato più compatibile per Windows DVD Maker prima di importarlo nell’applicazione. E puoi imparare come farlo facilmente seguendo la guida passo dopo passo.
Passo 1 Import MOV to this Windows DVD Maker converter
Per prima cosa, devi importare il file MOV nel convertitore. Per farlo, puoi cliccare il pulsante Aggiungi File sotto l'interfaccia Converti o trascinare direttamente il file MOV nell'app.

Passo 2 Scegli WMV o MPEG 2 come formato di output
WMV o MPEG 2 è il formato video giusto che può riconoscere Windows DVD Maker. Per cui, qui puoi scegliere uno di questi due formati. Per farlo, clicca sulla ![]() icona dal riquadro Target e seleziona la tabella Video, poi scegli WMV o MPEG 2 nella sidebar a sinistra e seleziona la risoluzione sulla destra per confermare il formato di output.
icona dal riquadro Target e seleziona la tabella Video, poi scegli WMV o MPEG 2 nella sidebar a sinistra e seleziona la risoluzione sulla destra per confermare il formato di output.

Passo 3 Converti MOV in Windows DVD Maker
Nella parte in basso a destra dell'interfaccia corrente del convertitore Windows DVD Maker - MOV, devi cliccare sul pulsante Converti per avviare la conversione video. Quando pochi minuti dopo la conversione è terminata, puoi importare i file di output dalla cartella di output a Windows DVD Maker per masterizzare il MOV con Windows DVD Maker.
Parte 2. Come Masterizzare Direttamente un MOV su DVD con Questa App
Trovera quest'app uno dei migliori programmi per masterizzare file MOV.
Video Tutorial: Wondershare UniConverter - Masterizza MOV su DVD
Passo 1 Importa il file MOV nell'app
Importa i file MOV nell'app allo stesso modo visto sopra. Ma nota che devi entrare nell'interfaccia Masterizza non nell'interfaccia Converti prima di fare ciò.
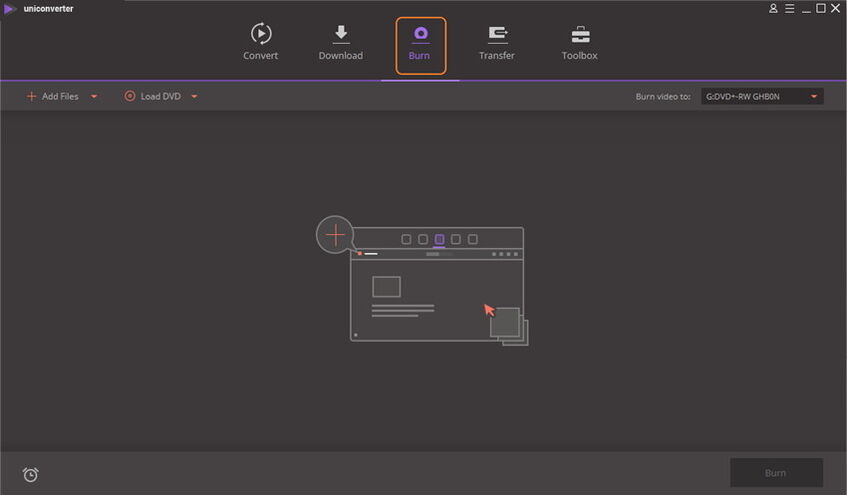
Passo 2 Masterizza il menu DVD o modifica il video
Clicca la freccia a sinistra o a destra per cambiare il menu DVD, seleziona quello desiderato e poi riempi lo spazio bianco dell'etichetta del DVD, tipo di menu, proporzioni, ecc. Dopodichè, scegli la cartella di destinazione in Masterizza il video in:.
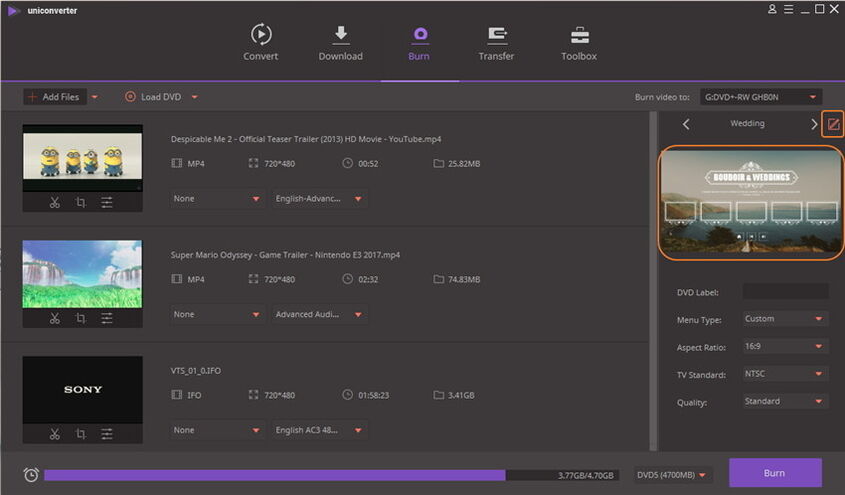
Consiglio Se devi ritoccare il video prima di masterizzarlo sul disco DVD, clicca semplicemente l'icona di editing sotto la miniatura del video per aprire l'icona di editing dove puoi tagliare, ruotare, ridimensionare i video, aggiungere effetti ed altro.

Passo 3 Inizia a masterizzare il DVD
Infine, clicca su Masterizza nell'angolo in basso a destra dell'app per terminare il lavoro. Dopodichè, sentiti libero di goderti il tuo DVD sul tuo lettore.
 Converti in batch MOV in MP4, AVI, 3GP, WAV e viceversa facilmente.
Converti in batch MOV in MP4, AVI, 3GP, WAV e viceversa facilmente. 
