Registrazione
- 1. Game Registratore+
- 2. Video/Audio Registratore+
-
- 2.1 Tutti i Modi per Registrare Un Video
- 2.2 Il miglior convertitore per i video delle fotocamere sul mercato
- 2.3 Cos'è un registratore video ad alta qualità?
- 2.4 Come Utilizzare un Registratore MP4 Seguendo dei Semplici Passaggi
- 2.5 Le App di Registrazione Vocale Più Utili per PC e Mac
- 2.6 Come Registrare CD Audio con Semplici Passaggi
- 2.7 I 12 migliori strumenti per la registrazione MP3
- 2.8 Miglior Registratore di Canzoni nel 2021
- 2.9 Come Registrare WAV Online con Metodi Utili
- 2.10 10 I programmi online più utili per registrare il microfono nel 2021
- 2.11 Come registrare facilmente file WAV su Windows 10
- 3. Registra schermo+
-
- 3.1 Come registrare lo schermo, tutti i metodi
- 3.2 Come registrare schermate / video su Mac
- 3.3 6 Metodi per registrare te stesso e il tuo schermo allo stesso tempo
- 3.4 9 metodi per registrare la webcam e lo schermo allo stesso tempo
- 3.5 Come registrare una lezione o un gioco con l'effetto Picture-in-Picture
- 3.6 La guida definitiva per creare video PIP in Camtasia
- 3.7 Come registrare video Picture-in-Picture in 6 modi efficaci
- 3.8 Come realizzare un video Picture-in-Picture con Wondershare UniConverter
- 3.9 Picture-in-Picture funziona con lo zoom?
- 3.10 13 migliori registratori per webcam per tutte le piattaforme
- 3.11 Tutti i Modi per Registrare DVD su Computer
- 3.12 Come Registrare una Conversazione? Risolto.
- 3.13 Qual è il miglior programma per registrare la webcam online e come utilizzarlo
- 3.14 Come selezionare un registratore dello schermo gratuito per le tue esigenze
- 3.15 Sovrapposizione video: come creare un effetto Picture-in-Picture nel 2021
- 4. Social Media Registratore+
-
- 4.1 Come registrare le videochiamate di Facebook Messenger in tutti i modi
- 4.2 Come registrare video da YouTube su computer, tutti i metodi
- 4.3 Come Registrare Video su SnapChat Seguendo dei Semplici Passaggi
- 4.4 Tutti i modi per registrare storie SnapChat
- 4.5 Convertitore video Facebook
- 4.6 Qual È il Miglior Registratore di YouTube nel 2021
- 4.7 Qual è la Migliore App per Registrare su YouTube nel 2021
- 5. TV Registratore+
-
- 5.1 I modi migliori per registrare programmi TV su YouTube TV nel 2021
- 5.2 Come modificare i programmi TV registrati da Xfinity nel 2021
- 5.3 Semplici passaggi per acquisire video su Win/Mac nel 2020
- 5.4 Quali sono i migliori dispositivi di registrazione TV nel 2021
- 5.5 Miglior box di registrazione TV: i 9 modi migliori per godersi i programmi TV nel 2021
- 5.6 Come registrare programmi TV OTA nel 2021
- 5.7 Modi migliori per registrare programmi TV OTA con registratore DVR digitale nel 2021
- 5.8 Metodi semplici per registrare programmi TV su dispositivi di streaming OTA nel 2021
- 5.9 Tutto quello che c'è da sapere sui programmi TV registrati su Philo TV nel 2021
- 5.10 Semplici passaggi per registrare la TV via cavo nel 2021
- 5.11 Qual è il miglior registratore TV HD nel 2021
- 5.12 I 5 migliori registratori HD per la TV in diretta su PC nel 2021
- 5.13 L'alternativa al registratore TV HD per la registrazione di programmi TV nel 2021
- 5.14 Come registrare programmi TV su un disco rigido esterno nel 2021
- 5.15 I 12 migliori registratori TV gratuiti nel 2021
- 5.16 Come registrare la TV via cavo nel 2021
- 5.17 Come registrare uno spettacolo su 3 principali servizi di streaming TV in diretta nel 2021
- 5.18 Come registrare programmi dai servizi di streaming nel 2021
- 5.19 I migliori registratori di schermo TV per Mac/Windows nel 2021
- 5.20 I 5 migliori registratori PVR per programmi TV in diretta nel 2021
- 5.21 Come registrare facilmente programmi TV su registratore DVD nel 2021
- 5.22 Semplici modi per registrare programmi TV nel 2021
- 5.23 Semplici modi per registrare programmi su Roku nel 2021
- 5.24 Come scegliere i migliori videoregistratori digitali per TV nel 2021
- 6. Altri Suggerimenti+
-
- 6.1 Registrare una diretta con VLC e le migliori alternative a VLC.
- 6.2 Registrare con Fraps e le migliori alternative
- 6.3 10 migliori alternative ad Apowersoft Screen Recorder nel 2021
- 6.4 Registratori di schermate Facecam da non perdere nel 2021
- 6.5 Convertitori MKV Gratuiti
- 6.6 Suggerimenti per il tempo di Registrazione di GoPro
Come registrare facilmente un podcast su Mac
Negli ultimi anni, i podcast sono cresciuti molto di popolarità. Le persone che hanno buone conoscenze sull'argomento possono avviare il loro podcast e condividere la loro conoscenza con gli altri. Se hai un'idea e vuoi registrare un podcast su Macbook, ecco alcuni diversi strumenti che puoi utilizzare. Il mac possiede già 3 strumenti che possono registrare e modificare i podcast, il che ti facilita la vita.
Ci sono però molti strumenti di terze p che vengono soprattutto utilizzati dai professionisti. Se non sai come registrare un podcast su un Mac, continua a leggere per scoprire i vari strumenti e come utilizzarli.
- Parte 1. Il modo più semplice per registrare un podcast su Mac
- Parte 2. Come registrare podcast su Mac con QuickTime Player.
- Parte 3. Come registrare podcast su Mac con Podcast Capture
- Parte 4. Come registrare un podcast su Mac con Garageband
Parte 1. Il modo più semplice per registrare un podcast su Mac
Se stai cercando uno strumento per registrare, convertire e modificare i tuoi podcast, dandoti anche diverse altre funzioni utili, uno degli strumenti migliori che puoi utilizzare è Wondershare UniConverter (ex Wondershare Video Converter Ultimate). Include molte funzioni per convertire, masterizzare CD, convertire in VR, registrare video, audio ecc.
Questo strumento ha un'interfaccia professionale senza pubblicità. Questo strumento è adatto sia per i principianti che i professionisti grazie alla sua efficacia e alla varietà di funzioni diverse.
 Wondershare UniConverter - Il miglior registratore podcast su Mac
Wondershare UniConverter - Il miglior registratore podcast su Mac

- Puoi registrare audio ad alta qualità con suono da fonti esterne senza problemi di distorsione nella registrazione.
- Le capacità di registrazione video e audio di questi programma sono ottime ed è possibile utilizzarlo per creare prodcast di livello professionale.
- Puoi utilizzarlo per modificare audio, video, immagini, ecc. Supporta anche la modifica di video in 4K.
- Questo strumento supporta più di 1000 diversi fomati file per immagini, audio, video, ecc.
- Ci sono molte funzionalità per registrare audio, video, masterizzare CD, convertire file e altre funzioni molto utilizzate.
I seguenti passi ti aiuteranno a capire come registrare un podcast su Mac con Wondershare UniConverter.
Passo 1 Avvia Wondershare UniConverter su Mac.
Scarica e installa Wondershare UniConverter sul tuo Mac e avvialo. Ora, clicca sull'icona a forma di cassetta degli attrezzi sulla pagina principale e seleziona Registratore schermo.
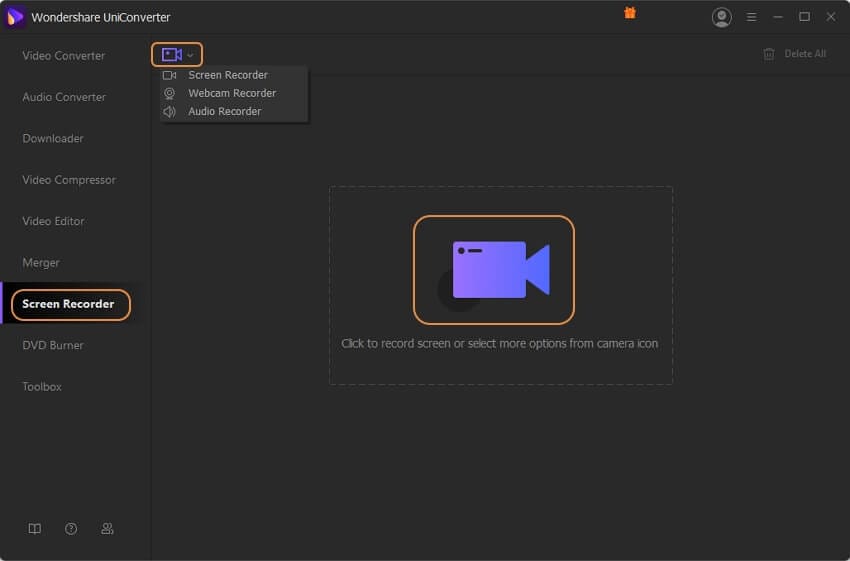
Passo 2 Imposta le impostazioni come desideri.
Vedrai delle impostazioni di base per la registrazione dello schermo. Se utilizzi un microfono esterno, assicurati di aver impostato la fonte dell'audio come esterna.
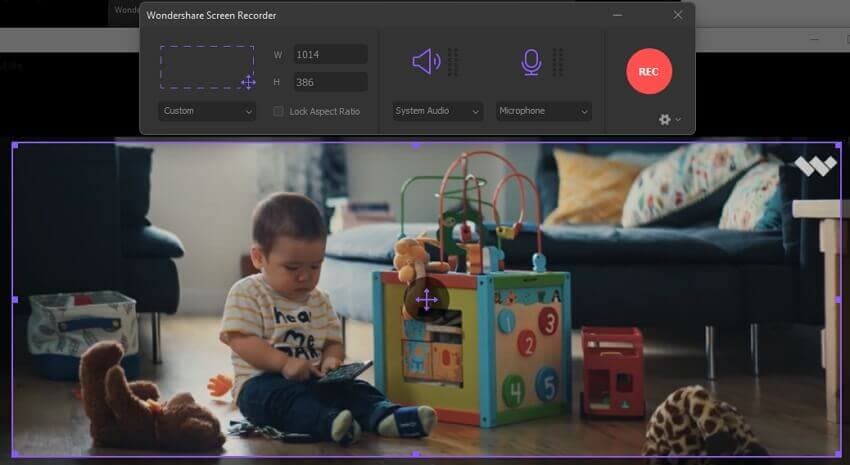
Imposta l'aera trascinando la linea tratteggiata, impostando l'area da registrare.
Potrai anche registrare lo schermo intero.
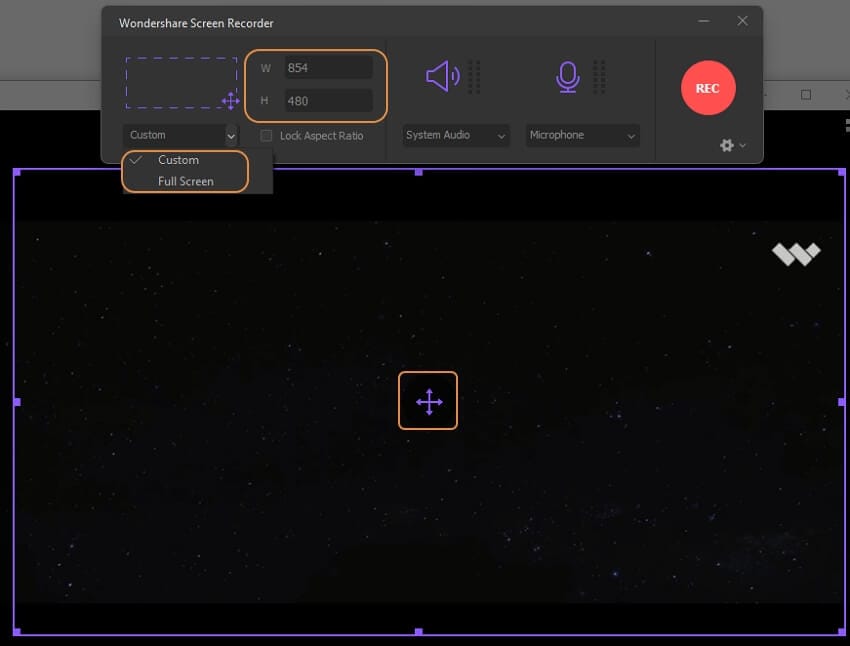
Il menù a tendina ti permetterà di accedere a varie impostazioni video che possono essere utilizzate per migliorare la qualità dei video registrati.
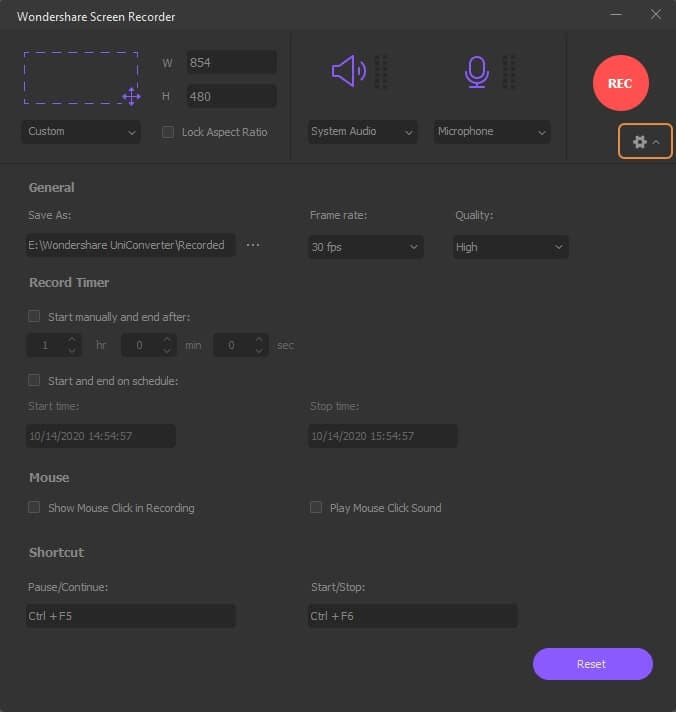
Passo 3 Avvia la registrazione.
Ora, clicca sul pulsante REC. Il tuo podcast verrà registrato attraverso il microfono, in alta qualità.
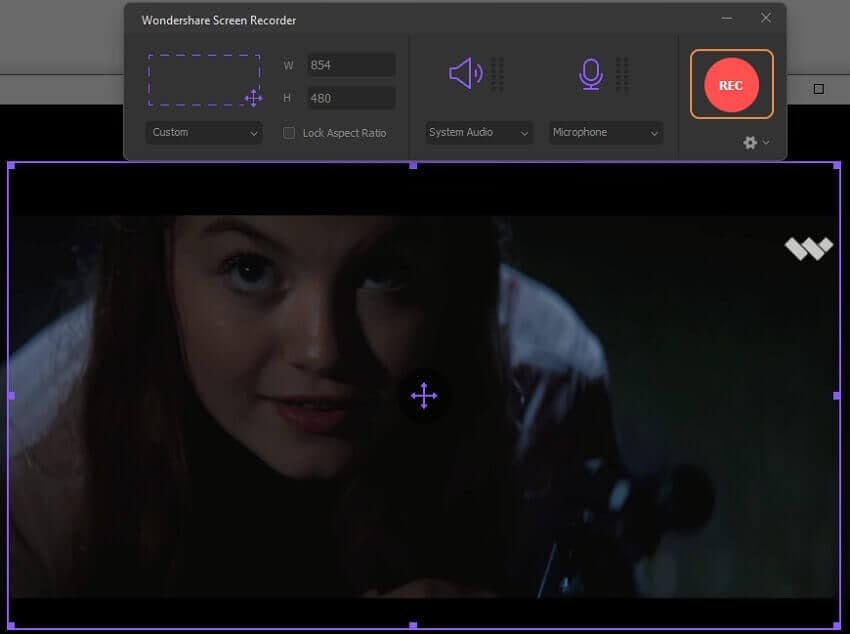
Una volta premuto il pulsante di registrazione, verrà mostrato un timer di 3 secondi, che potrai utilizzare per prepararti a registrare il podcast.
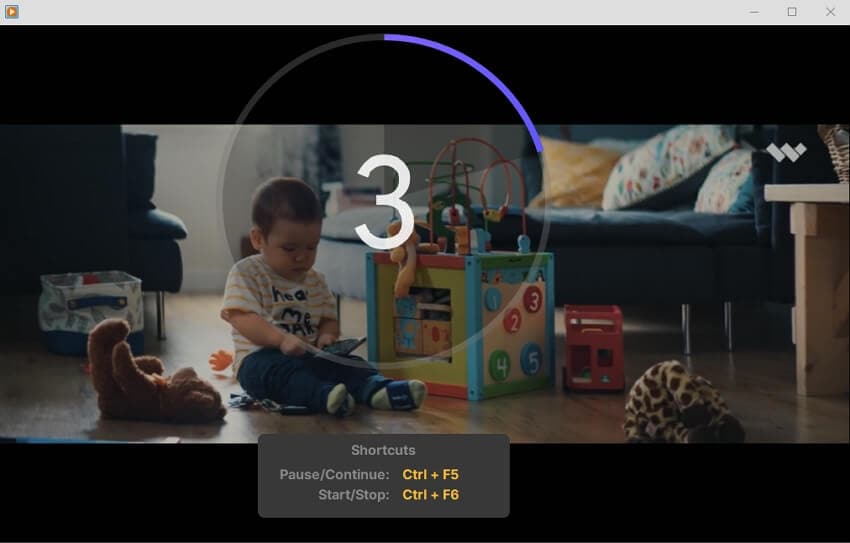
Passo 4 Ferma la registrazione
Dopo aver registrato il tuo podcast, premi il pulsante rosso o il tasto Esc per fermare la registrazione. Se vuoi creare un podcast solo audio, vai all'opzione Converti dopo aver salvato la registrazione e converti il video convertito in MP3 o altri formati audio.
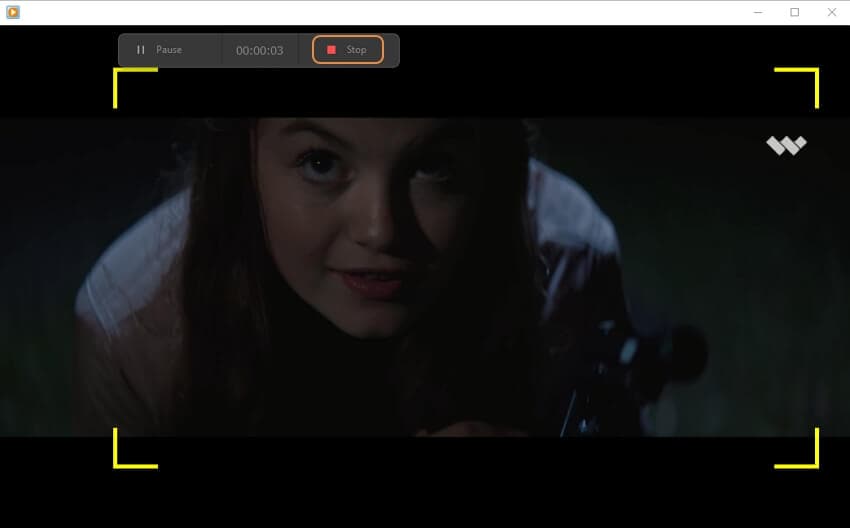
Parte 2. Come registrare podcast su Mac con QuickTime Player.
Uno dei metodi più semplice per registrare il tuo podcast su dispositivi Mac è utilizzare il lettore QuickTime già presente nel sistema. Questo lettore nativo per dispositivi Mac ed è presente su tutti i Mac. Otterrai molte impostazioni per registrare audio, che puoi impostare per ottenere risultati migliori. La qualità del suono è ottima, e l'audio registrato con dispositivi esterni è di ottima qualità. Utilizzando questo strumento è molto facile iniziare a registrare l'audio con semplici scorciatoie da tastiera.
Se stai cercando di avviare un podcast e interagire con il pubblico, può essere un ottimo strumento per registrare i podcast su Mac come principianti e aiutarti a effettuare il lavoro in modo semplice. Puoi seguire questi passi per registrare i tuoi podcast utilizzando QuickTime Player.
Passo 1 Apri il tuo Mac e avvia il lettore QuickTime.
Passo 2 Ora va in File e clicca su Nuova registrazione audio.
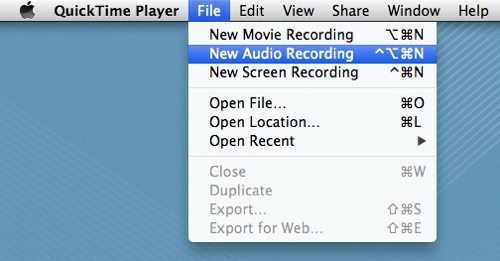
Passo 3Ora, potrai vedere le registrazioni audio e molte opzioni per configurare le impostazioni. Clicca il pulsante rosso per avviare la registrazione.
Passo 4Appena finta la registrazione audio, ferma la registrazione e verrà salvata nella memoria del tuo Mac.

Parte 3. Come registrare podcast su Mac con Podcast Capture
Il Mac include 2 strumenti speciali per la registrazione e la condivisione di podcast. Questi sono Podcast Capture e Podcast Publisher. Sono strumenti speciali per registrare podcast, quindi effettuare modifiche basiliari e migliorare la qualità dei podcast. Il software ha un'interfaccia minimale e molte configurazioni per migliorare la performance e giocare con vari aspetti della tua voce come la vibrazione e il basso. La qualità generale dell'audio registrato è eccellente. Se vuoi avviare un Podcast e hai un dispositivo Mac, assicurati di utilizzare questo strumento per iniziare visto che è anche molto utile.
È facile da usare, basta aprire l'applicazione, selezionare il tipo di podcast che vuoi creare e iniziare a registrare. Le istruzioni su schermo sono precise, il che rende più facile iniziare. È possibile registrare video, audio e lo schermo per il tuo podcast.
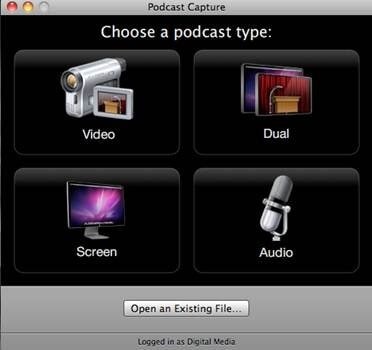
Parte 4. Come registrare un podcast su Mac con Garageband
Se vuoi registrare podcast a livello professionale e avere molte funzioni di modifica, Garageband sarà lo strumento adatto a te. È un altro stumento preinstallato sviluppato da Apple. Così come altre app simili, l'uso e le funzioni di questo registratore sono quasi le stesse, tranne per alcune funzioni di modifica aggiuntive. La sua specialità è che può registrare e modificare il contenuto che sembra professionale e che può competere con i contenuti registrati e pubblicati utilizzando programmi professionali. Non ci sono costi associati all'utilizzo di questo programma ed è preinstallato sul tuo sistema.
I seguenti sono i passi per utilizzare questo strumento per registrare i tuoi podcast sul tuo Mac utilizzando Garageband.
Passo 1 Avvia GarageBand sul tuo Mac cercandolo nelle Applicazioni
Passo 2Ora, vai nell'opzione Nuovo progetto e seleziona Podcast come puoi vedere nell'immagine qui sotto.
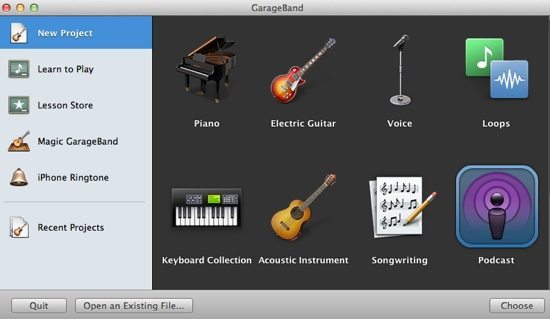
Passo 3Ora, seleziona la posizione in cui salvare il podcast e dagli un nome. Una volta fatto, clicca su Crea.

Passo 4 A sinistra, potrai vedere il numero di tracce che registrerai. Se vuoi registrare un solo podcast, assicurati di eliminare le tracce non necessarie prima di iniziare.
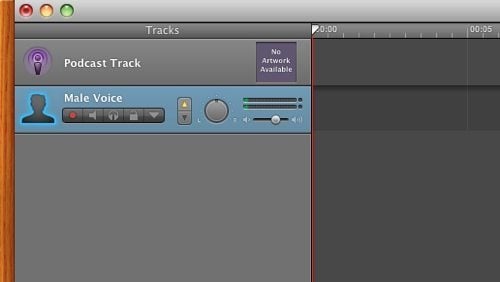
Passo 5 Le impostazioni predefinite sono ottime, ma dipende da te se modificarle o meno. Una olta concluso, clicca sul pulsante rosso e la registrazione verrà avviata.

Passo 6 Una volta terminata la registrazione del podcast, clicca sul pulsante rosso e la registrazione verrà salvata.

Conclusioni
Se vuoi registrare un podcast e non sai se gli strumenti possono aiutarti, non preoccuparti perché ce ne sono molti. Uno dei migliori che puoi scegliere gratuitamente è Wondershare UniConverter che puoi utilizzare per registrare il tuo podcast e anche quello degli altri. Ha un'interfaccia utente professionale che rende più semplice l'utilizzo per i nuovi utenti.
