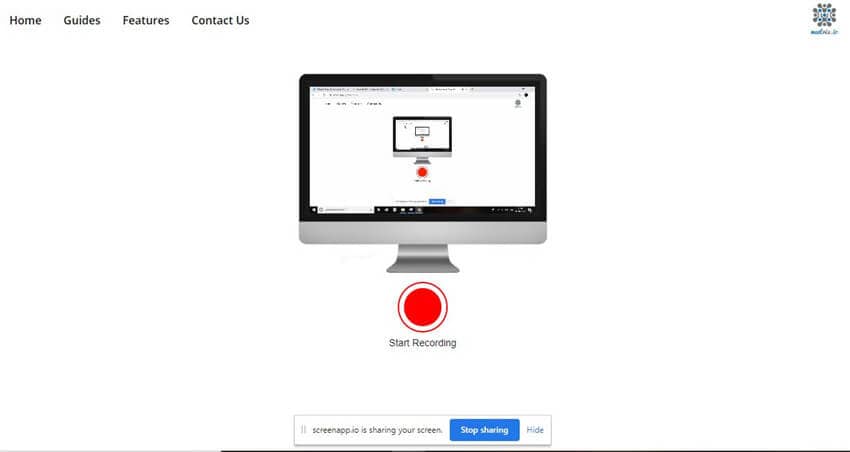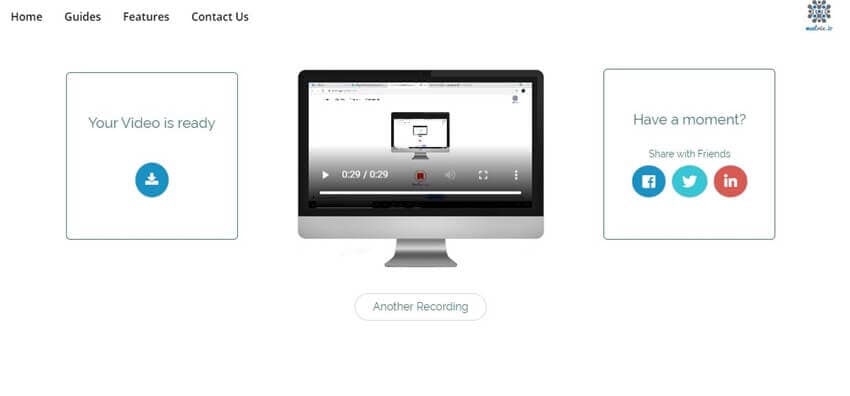Registrazione
- 1. Game Registratore+
- 2. Video/Audio Registratore+
-
- 2.1 Tutti i Modi per Registrare Un Video
- 2.2 Il miglior convertitore per i video delle fotocamere sul mercato
- 2.3 Cos'è un registratore video ad alta qualità?
- 2.4 Come Utilizzare un Registratore MP4 Seguendo dei Semplici Passaggi
- 2.5 Le App di Registrazione Vocale Più Utili per PC e Mac
- 2.6 Come Registrare CD Audio con Semplici Passaggi
- 2.7 I 12 migliori strumenti per la registrazione MP3
- 2.8 Miglior Registratore di Canzoni nel 2021
- 2.9 Come Registrare WAV Online con Metodi Utili
- 2.10 10 I programmi online più utili per registrare il microfono nel 2021
- 2.11 Come registrare facilmente file WAV su Windows 10
- 3. Registra schermo+
-
- 3.1 Come registrare lo schermo, tutti i metodi
- 3.2 Come registrare schermate / video su Mac
- 3.3 6 Metodi per registrare te stesso e il tuo schermo allo stesso tempo
- 3.4 9 metodi per registrare la webcam e lo schermo allo stesso tempo
- 3.5 Come registrare una lezione o un gioco con l'effetto Picture-in-Picture
- 3.6 La guida definitiva per creare video PIP in Camtasia
- 3.7 Come registrare video Picture-in-Picture in 6 modi efficaci
- 3.8 Come realizzare un video Picture-in-Picture con Wondershare UniConverter
- 3.9 Picture-in-Picture funziona con lo zoom?
- 3.10 13 migliori registratori per webcam per tutte le piattaforme
- 3.11 Tutti i Modi per Registrare DVD su Computer
- 3.12 Come Registrare una Conversazione? Risolto.
- 3.13 Qual è il miglior programma per registrare la webcam online e come utilizzarlo
- 3.14 Come selezionare un registratore dello schermo gratuito per le tue esigenze
- 3.15 Sovrapposizione video: come creare un effetto Picture-in-Picture nel 2021
- 4. Social Media Registratore+
-
- 4.1 Come registrare le videochiamate di Facebook Messenger in tutti i modi
- 4.2 Come registrare video da YouTube su computer, tutti i metodi
- 4.3 Come Registrare Video su SnapChat Seguendo dei Semplici Passaggi
- 4.4 Tutti i modi per registrare storie SnapChat
- 4.5 Convertitore video Facebook
- 4.6 Qual È il Miglior Registratore di YouTube nel 2021
- 4.7 Qual è la Migliore App per Registrare su YouTube nel 2021
- 5. TV Registratore+
-
- 5.1 I modi migliori per registrare programmi TV su YouTube TV nel 2021
- 5.2 Come modificare i programmi TV registrati da Xfinity nel 2021
- 5.3 Semplici passaggi per acquisire video su Win/Mac nel 2020
- 5.4 Quali sono i migliori dispositivi di registrazione TV nel 2021
- 5.5 Miglior box di registrazione TV: i 9 modi migliori per godersi i programmi TV nel 2021
- 5.6 Come registrare programmi TV OTA nel 2021
- 5.7 Modi migliori per registrare programmi TV OTA con registratore DVR digitale nel 2021
- 5.8 Metodi semplici per registrare programmi TV su dispositivi di streaming OTA nel 2021
- 5.9 Tutto quello che c'è da sapere sui programmi TV registrati su Philo TV nel 2021
- 5.10 Semplici passaggi per registrare la TV via cavo nel 2021
- 5.11 Qual è il miglior registratore TV HD nel 2021
- 5.12 I 5 migliori registratori HD per la TV in diretta su PC nel 2021
- 5.13 L'alternativa al registratore TV HD per la registrazione di programmi TV nel 2021
- 5.14 Come registrare programmi TV su un disco rigido esterno nel 2021
- 5.15 I 12 migliori registratori TV gratuiti nel 2021
- 5.16 Come registrare la TV via cavo nel 2021
- 5.17 Come registrare uno spettacolo su 3 principali servizi di streaming TV in diretta nel 2021
- 5.18 Come registrare programmi dai servizi di streaming nel 2021
- 5.19 I migliori registratori di schermo TV per Mac/Windows nel 2021
- 5.20 I 5 migliori registratori PVR per programmi TV in diretta nel 2021
- 5.21 Come registrare facilmente programmi TV su registratore DVD nel 2021
- 5.22 Semplici modi per registrare programmi TV nel 2021
- 5.23 Semplici modi per registrare programmi su Roku nel 2021
- 5.24 Come scegliere i migliori videoregistratori digitali per TV nel 2021
- 6. Altri Suggerimenti+
-
- 6.1 Registrare una diretta con VLC e le migliori alternative a VLC.
- 6.2 Registrare con Fraps e le migliori alternative
- 6.3 10 migliori alternative ad Apowersoft Screen Recorder nel 2021
- 6.4 Registratori di schermate Facecam da non perdere nel 2021
- 6.5 Convertitori MKV Gratuiti
- 6.6 Suggerimenti per il tempo di Registrazione di GoPro
Come registrare lo schermo, tutti i metodi
Ci sono diversi modi per registrare lo schermo di diversi dispositivi e se non sai come registrare lo schermo del tuo computer, non preoccuparti perché è semplice a dir poco. Potresti aver letto domande su come registrare lo schermo della TV o del telefono sui forum di tecnologia. Oggigiorno, la maggior parte dei sistemi operativi possiedono un programma per registrare lo schermo ma non hanno alcuna funzione extra che può aiutarti a modificare la registrazione. Ci sono strumenti online e offline per la registrazione che puoi utilizzare quando vuoi.
- Parte 1. Il modo più semplice per registrare lo schermo su Windows e Mac
- Parte 2. Come registrare lo schermo con Online Screen Recorder
- Parte 3. Come registrare lo schermo della TV
Parte 1. Il modo più semplice per registrare lo schermo su Windows e Mac
E se uno strumento potesse aiutarti a comprimere, modificare, registrare e anche convertire i tuoi video facilmente? Be', se non sai come registrare lo schermo del tuo computer e vuoi le funzioni menzionate sopra, assicurati di provare Wondershare UniConverter (ex Wondershare Video Converter Ultimate). È uno strumento ottimo che può essere utilizzato per registrare il tuo schermo e anche il suono del microfono. Le clip registrare sono di solito di alta qualità e possono essere utilizzate anche in modo professionale. È completamente gratis e non necessita di alcuna licenza per essere utilizzato.
 Wondershare UniConverter - Il miglior registratore schermo su Mac/Windows.
Wondershare UniConverter - Il miglior registratore schermo su Mac/Windows.

- Supporta più di 1000 formati di file per registrare e modificare in generale.
- Lo strumento è disponibile all'uso senza costi.
- Lo strumento supporta la modifica di video 4K e la funzione di conversione.
- L'interfaccia utente è pulita e attraente, e anche facile da usare.
- Può modificare, convertire, comprimere i file e anche registrare lo schermo in alta qualità.
- Converti i video in più di 1000 formati, inclusi AVI, MKV, MOV, MP4 ecc.
- Può convertire i file fino a 30 volte più velocemente rispetto ad altri convertitori.
- Masterizza video su DVD con bellissimi modelli DVD.
- Supporta il download e la registrazione di video da 10.000 siti di condivisione video.
Scoprirai come registrare lo schermo utilizzando Wondershare UniConverter seguendo questi passi.
Passo 1 Avvia lo strumento sul tuo computer.
Avvia Wondershare UniConverter sul computer. Potrai vedere tutti gli strumenti nell'angolo in alto a destra del tuo schermo e selezionare l'opzione Registratore dello schermo.
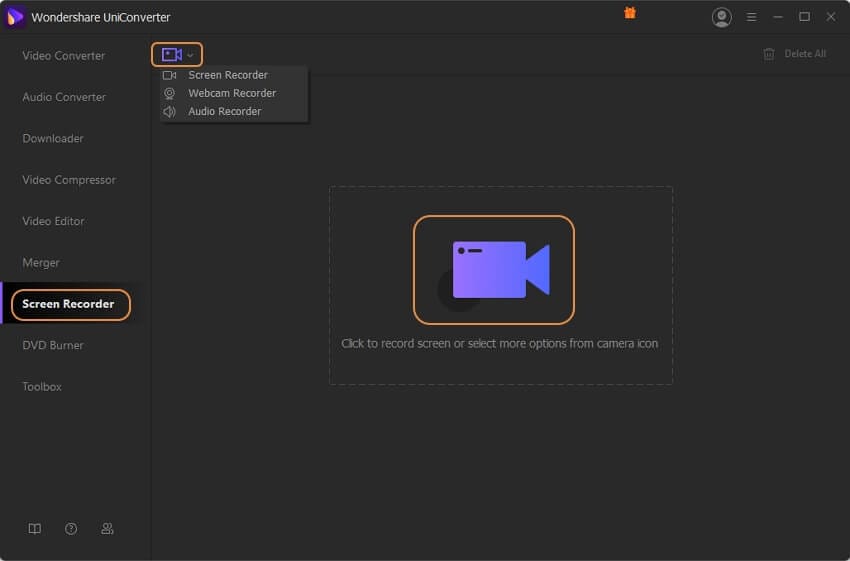
Passo 2 Imposta le preferenze per la registrazione
Ora che hai cliccato sull'opzione Registratore schermo, potrai vedere questa scherata sul dispositivo.
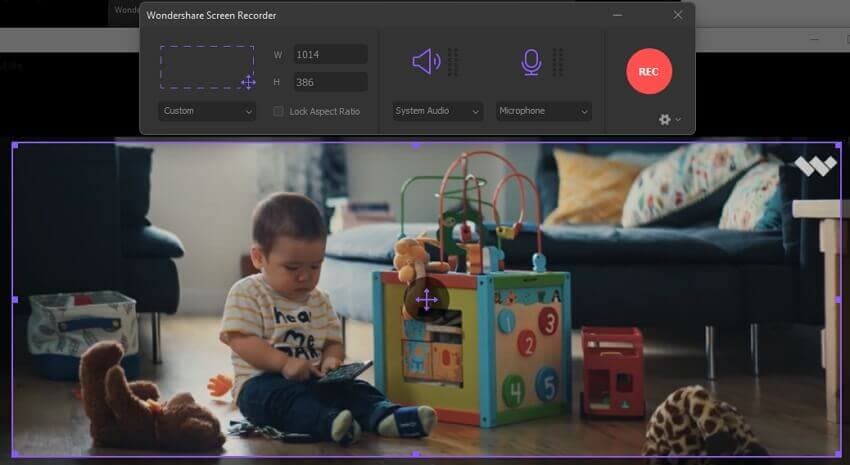
Puoi impostare l'area che vuoi registrare trascinando e impostando la finestra come desideri. Puoi anche inserire l'altezza e la larghezza manualmente.
Puoi anche scegliere di registrare lo schermo intero.
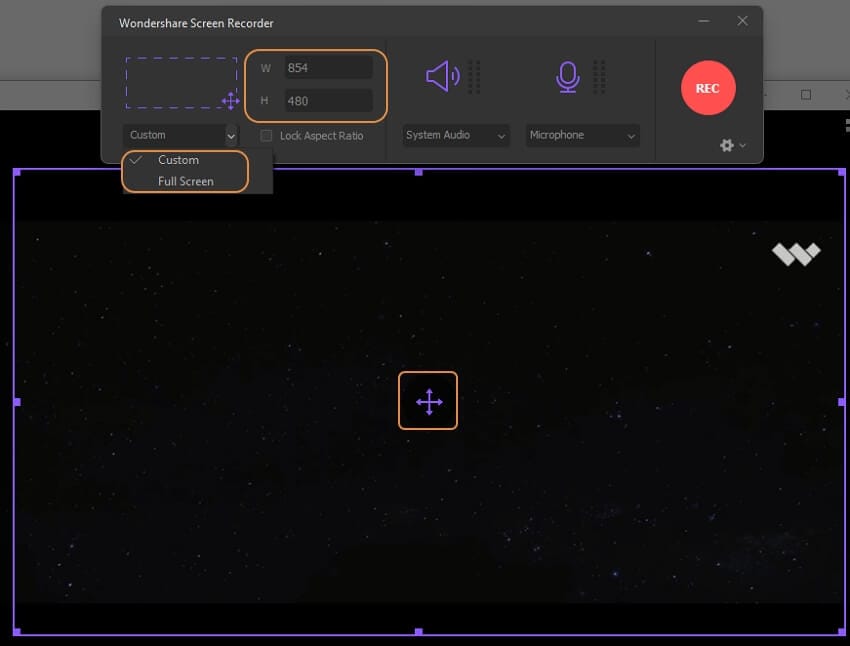
Clicca ul menù a tendina e potrai accedere ad altre cose come il framerate per la qualità, che puoi configurare come preferisci.
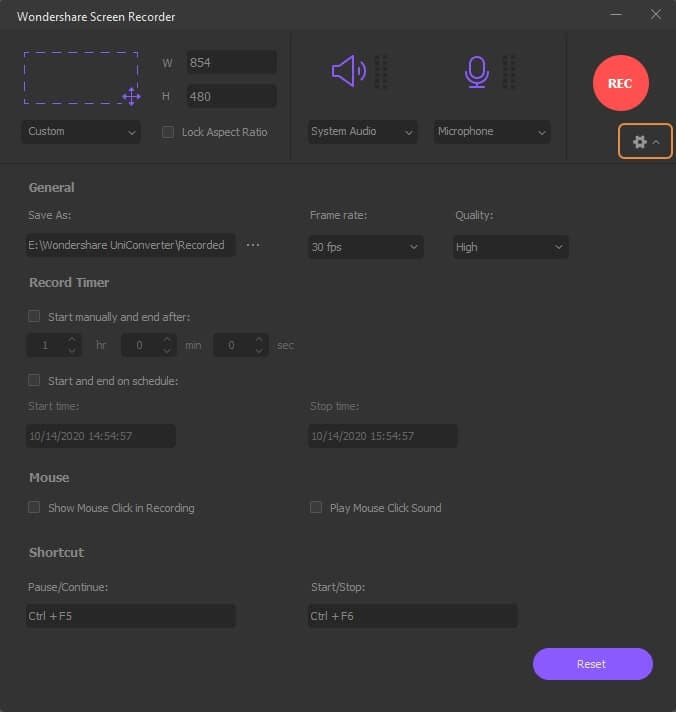
Passo 3 Inizia il processo di registrazione.
Clicca sul pulsante rosso circolare sullo schermo per avviare la registrazione dello schermo.
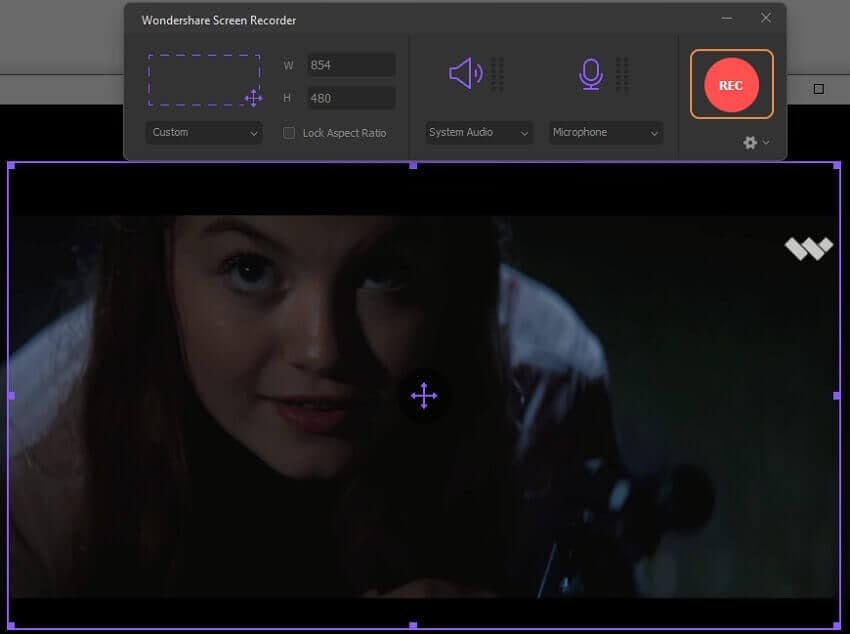
Verrà mostrato un conto alla rovescia di 3 secondi prima che inizi la registrazione.
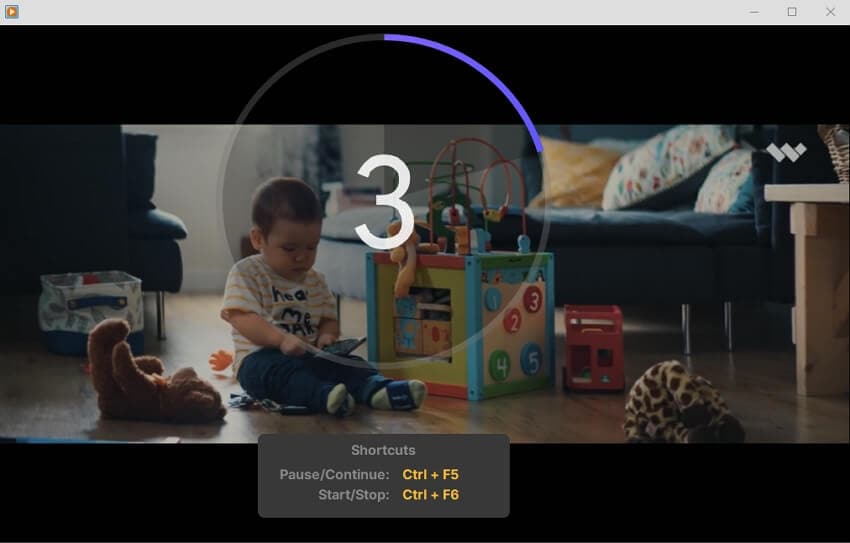
Passo 4 Termina la registrazione.
Dopo aver scelto la durata dei video, clicca sul pulsante Ferma dalla taskbar fluttuante presente sullo schermo o premi sul tasto Esc per terminarla e salvarla.
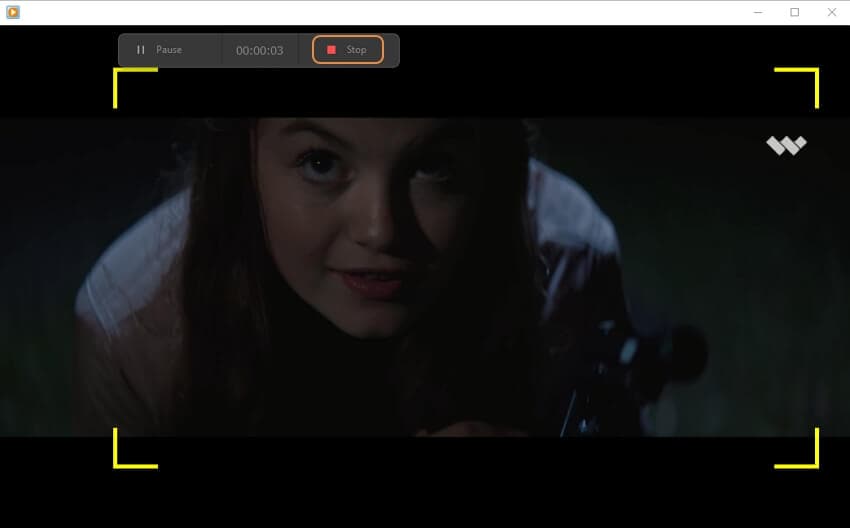
Parte 2. Come registrare lo schermo con Online Screen Recorder
Sebbene i professionisti utilizzino registratori offline di terze parti per ottenere contenuti di alta qualità, per alcuni utenti è possibile utilizzare strumenti online per registrare facilmente lo schermo. Se non sai come registrare e non conosci strumenti utili, puoi provare ScreenApp.io. È uno strumento di registrazione online molto popolare che può essere utilizzato per registrare video senza scaricare file e programmi sul dispositivo. Offrono capacità di registrazione egualmente eccellenti senza problemi nel risultato finale.
I passi sotto ti aiuteranno a registrare lo schermos su Windows 10 utilizzando strumenti online.
Passo 1 Apri il sito e clicca sul pulsante Inizia per avviare il processo di registrazione.
Passo 2 Dai tutti i permessi necessari all'applicazione web.
Passo 3 Dopo fatto ciò, clicca il pulsante rosso circolare e verrà subito avviata la registrazione.
Passo 4 Una volta terminata la registrazione, premi di nuovo il pulsante rosso circolare. Dopo ciò, puoi scaricare il file registrato sul dispositivo.
Parte 3. Come registrare lo schermo della TV
Se vuoi registrare i tuoi show online preferiti per vederli dopo in comodità, avrai bisogno di un programma. Ci sono molti programmi disponibili sul mercato che possono registrare i tuoi programmi preferiti per vedere film online in streaming. La registrazione è di solito di alta qualità e viene esportato in formati video standard come MP4, AVI, ecc così possono essere supportati facilmente ed è possibile accedervi su vari dispositivi e sistemi operativi. Uno dei migliori programmi che puoi utilizzare è OBS (Open Broadcast Software). I seguenti passi ti aiuteranno a capire come registrare lo schermo della TV in pochi semplici passaggi.
Passo 1 Scarica OBS
Vai sul sito ufficiale e scarica gli strumenti.1 Una volta completato il download, installa e avvialo. Vedrai lo schermo sotto quando lo avvii.
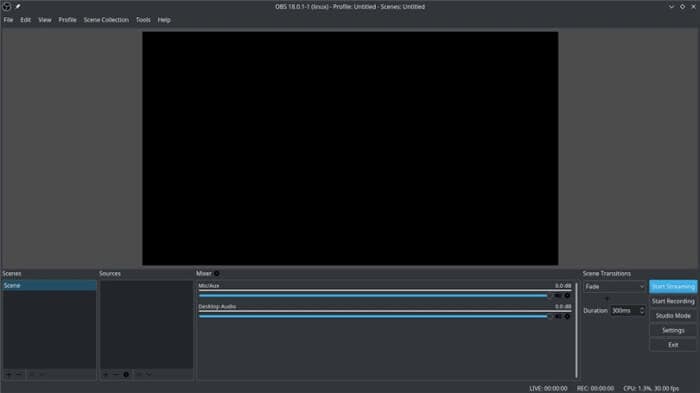
Passo 2 Imposta le impostazioni come desideri
Ora, dovrai impostare il registratore e configurare le varie impostazioni. Dovrai configurare prima di tutto la scena e potrai vedere che ve ne è già una disponibile.

Prima di registrare, dovrai aggiungere una fonte. Clicca sul pulsante + a fianco all'area etichettata come fonte e seleziona cattura dello schermo e clicca sul pulsante OK.

Ora guarda nel lato in basso a destra dello schermo e clicca sull'opzione Impostazioni.
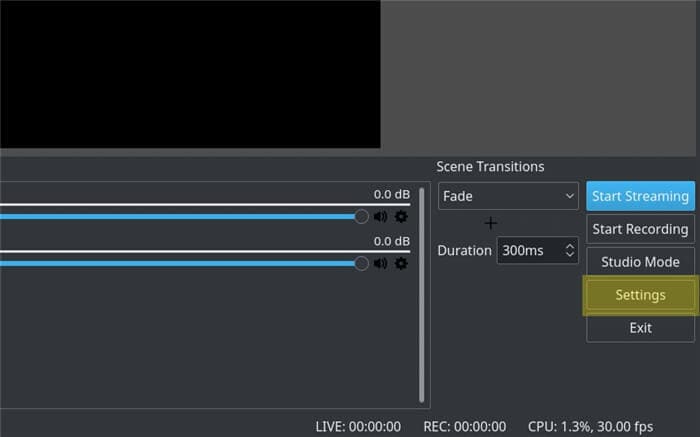
Clicca sulla scheda Output e seleziona il campo Campo di registrazioen. Imposta la posizione in cui salvare il file registrato.

Passo 3 Avvia il processo di registrazione.
Una folta terminato tutto, apri il sito di streaming in cui è presente il programma o il film e seleziona il film. Appena avviato, pausa e vai in OBS, clicca su Avvia registrazione in basso a destra dello schermo, torna al sito di streaming, riproduci il film e il video inizierà ad essere registrato.

Dopo aver registrato tutto ciò che ti serve, torna su OBS e clicca sul pulsante Ferma registrazione. La tua registrazione verrà esportata nella posizione impostata.

Conclusioni
Per chi non ha idea di come registrare lo schermo su Windows 10, ci sono molti strumenti che possono aiutarti a farlo. Se sei un utente occasionale e raramenti registri lo schermo, meglio utilizzare uno strumento online, in quanto ti permettono di avere video di alta qualità, senza però avere funzionalità avanzate utilizzate dai professionisti. Però se vuoi diventare un professionista nel campo o pubblicare i tuoi contenuti, megli utilizzare strumenti di terze parti offile come Wondershare UniConverter che sono molto potenti ed efficaci.