Mac
- 1. Popolari Social Media su Mac+
- 2. Suggerimenti per la registrazione su Mac+
-
- 2.1 I migliori 8 registratori per le chiamate FaceTime e Skype per Mac
- 2.2 Come registrare un webinar su Mac con 10 soluzioni efficaci
- 2.3 Gli 11 migliori metodi per registrare podcast su Mac
- 2.4 Come registrare facilmente una riunione Zoom su Mac
- 2.5 I 10 migliori registratori audio per Mac da non perdere nel 2021
- 2.6 Semplici passaggi per registrare lo schermo su Mac con QuickTime
- 2.7 Le 8 migliori soluzioni facili per registrare l'audio su Mac
- 2.8 Come registrare facilmente un podcast su Mac
- 2.9 Milgiori Registratori Gratuiti con Webcam per Mac del 2021
- 2.10 Qual è la Migliore Webcam per Mac nel 2020?
- 3. Modifica foto e video su Mac+
-
- 3.1 Top 10 Software di Video Editing per Mac
- 3.2 7 Veloci Soluzioni per Convertire da HEIC in JPG su Mac
- 3.3 Come convertire PNG in JPG su Mac in 3 modi diversi
- 3.4 3 modi per convertire TIFF in JPEG su Mac
- 3.5 Top 8 Metodi per Modificare MP4 su Mac
- 3.6 11 Top Editor di Foto per Mac che Dovresti Conoscere
- 3.7 3 metodi semplici per importare foto da GoPro a Mac
- 3.8 I migliori creatori di GIF per Mac nel 2021
- 3.9 Convertitore WebM per Mac: Come Convertire MP4 in Webm su Mac
- 3.10 Come Ritagliare un'Immagine su Mac in 6 Modi Efficaci
- 4. Modifica audio su Mac+
- 5. Altri suggerimenti e trucchi+
-
- 5.1 Come masterizzare ISO su DVD su Mac
- 5.2 Masterizzatori Mac DVD Gratuiti
- 5.3 Come Connettere una Videocamera al Mac con Facilità
- 5.4 Come convertire AVI in MP4 Mac con qualità originale
- 5.4 Top 4 dei Trimmer per MP3 su Mac nel 2021
- 5.6 I 15 Migliori Giochi per Mac nel 2021
- 5.7 Come Copiare un CD su Mac con dei Semplici Passaggi nel 2021
- 5.8 Il Metodo più Veloce per Conoscere Tutto riguardo macOS 11 Big Sur
- 6. Suggerimenti per la riproduzione di video+
Se ti piace guardare film al computer, saprai un paio di cose riguardo il formato video MP4. MP4 è un formato di video popolare che vanta piccole dimensioni di file senza sacrificare la qualità dell'immagine. Tuttavia, molte istanze potrebbero costringerti a modificare MP4 su Mac. Potresti dover tagliare, ritagliare, applicare sottotitoli, e così via. In questo caso, questo tutorial ti mostrerà alcuni semplici metodi per modificare video MP4 su Mac velocemente e in modo semplice.
- Parte 1. Come Modificare MP4 su Mac Usando QuickTime Player
- Parte 2. Come Modificare MP4 su Mac con Semplici Step
- Parte 3. 10 Modi Migliori per Modificare MP4 su Mac Consigliati
Parte 1. Come Modificare MP4 su Mac Usando QuickTime Player
Sapevi che puoi usare QuickTime Player come editor MP4 gratuito su Mac? Bene, puoi usare questa app nativa per Mac per modificare i file video tagliando, capovolgendo, regolando la qualità di output e convertendo. Di seguito sono riportati i passaggi:
Passo 1: Vai alla cartella Applicazioni, apri QuickTime e poi apri il tuo file video cliccando su File prima di cliccare su Apri File.
Passo 2: Ora, clicca su Modifica e poi scegli Taglia.
Passo 3: Inizia a regolare le maniglie di ritaglio su entrambi gli estremi per eliminare le parti indesiderate.
Passo 4: Vedi in anteprima il tuo nuovo file video e poi clicca su the File > Esporta per salvare il tuo video con una nuova risoluzione di output..

Parte 2. Come Modificare MP4 su Mac con Semplici Step [Consigliato]
C'è una ragione se Wondershare UniConverter è l'app di editing video più ricercata al momento. A differenza di QuickTime Player, che è abbastanza limitato per quanto riguarda le funzioni, questa app include molte funzioni di editing potenti. Con essa, puoi aggiungere sottotitoli, applicare effetti, ritagliare, aggiungere watermark, tagliare, regolare il volume e convertire da MP4 in qualsiasi altro formato video. Puoi anche eseguire il backup dei tuoi video su dischi DVD/Blu-ray con template gratuiti. Inoltre, Wondershare UniConverter è compatibile con tutte le versioni di Mac OS X.
 Wondershare UniConverter - La tua Toolbox Completa per Videoediting
Wondershare UniConverter - La tua Toolbox Completa per Videoediting

- Semplice da usare e supporta numerosi formati di file video, inclusi MP4 e MOV.
- Il miglior convertitore da YouTube a MP3 per Windows/Mac per convertire YouTube in MP3 con una velocità di conversione 30 volte superiore rispetto a qualsiasi convertitore convenzionale.
- Supporta i formati video e audio più diffusi, come MP3/WAV/WMA/M4A/M4B/MP4/AVI/MOV e altri.
- Video editor incorporato per modificare, migliorare & personalizzare i tuoi file video.
- Masterizza i video scaricati da YouTube su DVD riproducibili con modelli DVD gratuiti.
- Comprimi file audio e video in una dimensione inferiore senza perdere la qualità.
- La toolbox versatile combina la correzione dei metadati video, GIF maker, un compressore video e la registrazione dello schermo.
- Sistemi operativi supportati: Mac OS 10.15 (Catalina), 10.14, 10.13, 10.12, 10.11, 10.10, 10.9, 10.8, 10.7, 10.6, Windows 7 64-bit e successivi.
Di seguito sono riportati semplici passaggi su come modificare un video MP4 su Mac con Wondershare UniConverter:
Passo 1 Apri il Video Editor.
Installa e apri Wondershare UniConverter prima di cliccare sulla scheda Vide Editor. Clicca poi uno dei seguenti strumenti di editing:
In questo caso, io ho deciso di ritagliare il mio video MP4 cliccando sul pulsante Ritaglia. Ora procedi con il caricamento del tuo file MP4 locale.

Passo 2 Taglia il tuo video.
Trascina le maniglie di taglio su ciascuna estremità per iniziare a tagliare il tuo file MP4. È inoltre possibile inserire manualmente il tempo di inizio/fine. Quando sei soddisfatto, visualizza in anteprima il video e quindi clicca su OK.

Passo 3 Converti e salva l'MP4.
Naviga in basso fino alla sezione Formato di Output e scegli MP4 sotto la sezione Video. Puoi anche impostare una nuova risoluzione, incluso 4K. Infine, clicca sul pulsante Inizia Tutto per salvare il tuo nuovo file video MP4.

Parte 3. 10 Modi Migliori per Modificare MP4 su Mac Consigliati
Oltre a Wondershare UniConverter, puoi anche usare queste sei app professionali per modificare MP4 su Mac:
1. Wondershare Filmora9
Se stai cercando qualcosa con funzionalità più avanzate per utenti professionisti, installa Wondershare Filmora 9. Questo potente editor video vanta una timeline audio/video di 200 tracce, numerosi caratteri di testo e una libreria di effetti. Offre anche 200 effetti video per aiutarti a passare il tempo come un professionista. Inoltre, otterrai controlli di movimento e colore per donare al tuo video MP4 la giusta sensazione. In aggiunta, offre oltre 100 modelli programmati.
Caratteristiche principali:
- Editing in 4K.
- Video editing a 360 gradi.
- Masterizza DVD/Blu-ray.
- Esporta su Vimeo/YouTube.

2. Blender
Blender è una suite di grafica desktop 3D open source gratuita su misura per studenti, scienziati, animatori, game artist e altro ancora. La piattaforma è intuitiva e ricca di funzionalità per la creazione di app 3D, videogiochi, effetti visivi, ecc. Sorprendentemente, presenta un motore Path-Tracer chiamato Cycles per consentire agli utenti di aggiungere luci di alta qualità alle scene. Inoltre, ti divertirai a utilizzare l'interfaccia utente personalizzabile.
Caratteristiche principali:
- Interfaccia personalizzabile.
- Capacità di video editing eccellenti.
- Applica effetti visivi.
- Tracking del movimento degli oggetti.

3. Lightworks
Lightworks è un'app di editing video professionale che la maggior parte degli editor video di Hollywood preferisce lavorando ad alcuni dei film più belli di sempre. È dotato di strumenti robusti per realizzare progetti di film 4K per Vimeo, YouTube e altre piattaforme di social media. La piattaforma drag and drop ti consente anche di ritoccare i video utilizzando blending e grading. Puoi anche applicare effetti utilizzando fotogrammi chiave con valori di parametri specifici.
Caratteristiche principali:
- Piattaforma Drag and drop.
- Numerose scorciatoie da tastiera.
- Compatibile con effetti su keyframes.
- Esporta video in HD e supporto del 4K.
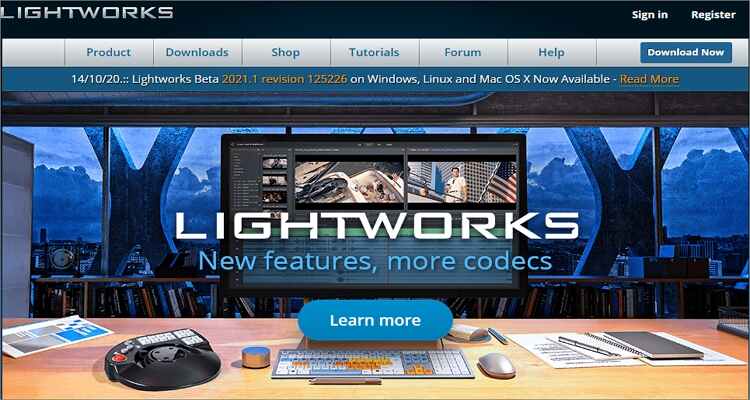
4. HitFilm Express
Con questo strumento di editing video e applicazione effetti tutto in uno, puoi creare filmati di alta qualità a casa in modo facile e veloce. Vanta una moderna interfaccia utente per importare video clip e migliorarli con effetti sonori e visivi. Saranno disponibili anche funzionalità uniche come l'animazione di modelli 3D e la creazione di effetti realistici.
Caratteristiche principali:
- Offre effetti di illuminazione e flash.
- Supporta le maschere e livelli.
- Numerosi strumenti di correzione.
- Diversi titoli iconici.

5. iMovie
Infine, puoi modificare un video MP4 su Mac utilizzando l'app iMovie gratuita. Con iMovie puoi suddividere clip video, aggiungere musica di sottofondo, applicare transizioni, aggiungere titoli ai progetti e altro ancora. Successivamente, puoi esportare direttamente su Facebook, Twitter, YouTube, e-mail, iTunes e altro. Inoltre, puoi aggiungere più di 10 filtri video per applicare quel tocco cinematografico.
Caratteristiche principali:
- Caratteristiche in alta fedeltà.
- Filtri speciali.
- Offre filtri di qualità professionale.
- App multipiattaforma.

Conclusione
Ho tralasciato il tuo editor video preferito per Mac? Spero di no! Se vuoi qualcosa di gratuito e open-source, puoi scegliere iMovie o QuickTime Player, anche se dovrai sacrificare alcune funzionalità vitali. Puoi anche optare per qualcosa di più avanzato ma un po 'complicato, come Wondershare Filmora. Opta specialmente per Wondershare UniConverter per una piattaforma di editing video potente e diretta.
 Ritocca i file MP4 tagliando, applicando effetti, ritagliando, convertendo, ecc.
Ritocca i file MP4 tagliando, applicando effetti, ritagliando, convertendo, ecc.

