Guida Utente di UniConverter
-
Inizia qui - Mac
-
Convertire Video - Mac
-
Editor Video - Mac
- Come convertire DVD in video su Mac
- Taglia video | Wondershare UniConverter per Mac
- Aggiungi filigrana | Wondershare UniConverter per Mac
- Ritaglia Video | Wondershare UniConverter per Mac
- Applica effetto | Wondershare UniConverter per Mac
- Aggiungi sottotitoli | Wondershare UniConverter per Mac
- Volume traccia audio | Wondershare UniConverter per Mac
-
Compressore Video - Mac
-
Registrazione Schermo - Mac
-
Scarica Video - Mac
-
Masterizzatore DVD - Mac
-
Unire - Mac
-
Convertire Audio - Mac
-
Strumenti - Mac
- Trasferimento | Wondershare UniConverter per Mac
- Convertitore di immagini | Wondershare UniConverter per Mac
- Creatore GIF | Wondershare UniConverter per Mac
- Correggere i metadati multimediali | Wondershare UniConverter per Mac
- CD Converter | Wondershare UniConverter per Mac
- Masterizzatore CD | Wondershare UniConverter per Mac
- VR Converter | Wondershare UniConverter per Mac
- Editor degli Sottotitoli | Wondershare Uniconverter per Mac
- Editor Filigrana | Wondershare Uniconverter per Mac
- Taglio Intellegente | Wondershare Uniconverter per Mac
- Rimozione dello Sfondo | Wondershare UniConverter per Mac -1034
- Ritaglio video automatico per Mac | Wondershare UniConverter
- AI Portrait per Mac | Wondershare UniConverter
- Intro & Outro per Mac | Wondershare UniConverter
- MP3 Cutter | Wondershare UniConverter per Mac
- Voice Changer | Wondershare UniConverter per Mac
FAQs
Video/Audio Solutions
Come aggiungere effetti ai video su Mac
Per aggiungere effetti straordinari ai tuoi video, Wondershare UniConverter per Mac consente di regolare e cambiare la luminosità , contrasto e saturazione al video . Qui è anche possibile selezionare Deinterlanza per migliorare i file e i video. Fornisce inoltre oltre 19 filtri video per creare effetti speciali per i tuoi video Mac.
Step 1 Aggiungi video per applicare effetti
Per iniziare, scarica, installa e avvia Wondershare UniConverter sul tuo Mac. Quindi aggiungi i video facendo clic sulla scheda Editor video . Quindi fai clic sulla sezione Effect per aprire la finestra Impostazioni effetto .
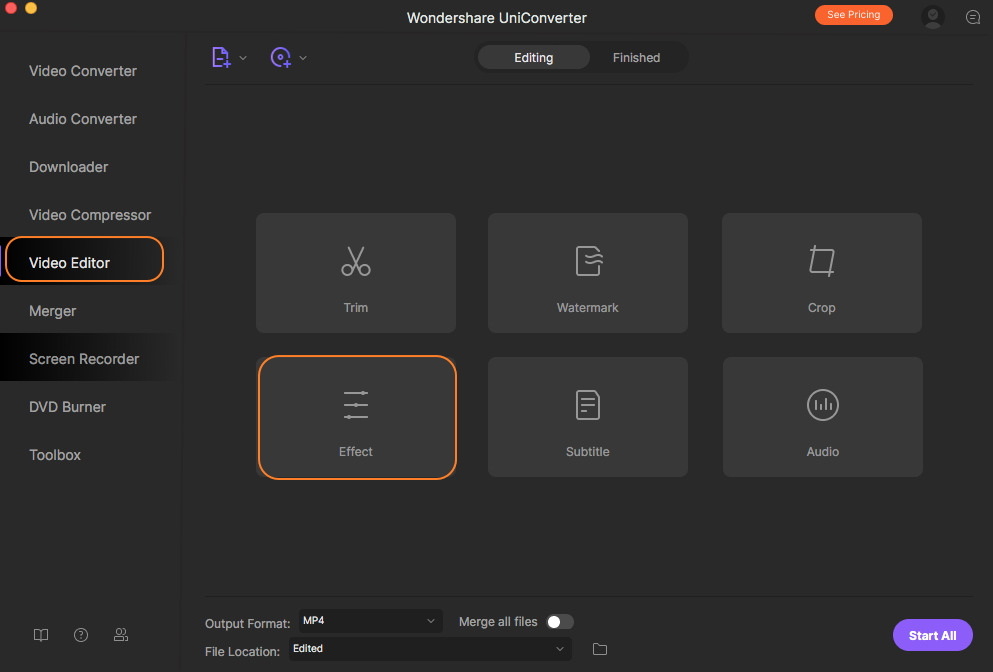
Step 2 Applica filtri e regola gli effetti video
Nella finestra a comparsa, spostare i dispositivi di scorrimento per regolare Brightness , Contrast e Saturazione al video. Seleziona Deinterlace come richiesto. Per migliorare gli effetti video, puoi scegliere l'opzione Miglioramento automatico .
Nella sezione Filtri , sono disponibili 19 diversi tipi di filtri tra cui scegliere. Puoi visualizzare in anteprima gli effetti e le modifiche apportati in tempo reale dalla finestra Anteprima output .
Nota: se sono presenti più file in cui sono necessari effetti simili, fare clic sul pulsante Applica a tutti .
Infine, fai clic sul pulsante Salva per salvare tutte le modifiche apportate. Il pulsante Ripristina ripristina le impostazioni predefinite del video.

Step 3 Salva effetti e converti video su Mac
Nell'interfaccia principale, scegli il formato di output video dalla scheda Formato di output: . Infine, fai clic sul pulsante Avvia tutto per iniziare a convertire i video e salvare tutti gli effetti. Al termine del processo, puoi trovare i video salvati dalla scheda Finished .

Altre Informazioni Utili
Il tuo completo toolbox
 print
print