Guida Utente di UniConverter
-
Inizia qui - Mac
-
Convertire Video - Mac
-
Editor Video - Mac
- Come convertire DVD in video su Mac
- Taglia video | Wondershare UniConverter per Mac
- Aggiungi filigrana | Wondershare UniConverter per Mac
- Ritaglia Video | Wondershare UniConverter per Mac
- Applica effetto | Wondershare UniConverter per Mac
- Aggiungi sottotitoli | Wondershare UniConverter per Mac
- Volume traccia audio | Wondershare UniConverter per Mac
-
Compressore Video - Mac
-
Registrazione Schermo - Mac
-
Scarica Video - Mac
-
Masterizzatore DVD - Mac
-
Unire - Mac
-
Convertire Audio - Mac
-
Strumenti - Mac
- Trasferimento | Wondershare UniConverter per Mac
- Convertitore di immagini | Wondershare UniConverter per Mac
- Creatore GIF | Wondershare UniConverter per Mac
- Correggere i metadati multimediali | Wondershare UniConverter per Mac
- CD Converter | Wondershare UniConverter per Mac
- Masterizzatore CD | Wondershare UniConverter per Mac
- VR Converter | Wondershare UniConverter per Mac
- Editor degli Sottotitoli | Wondershare Uniconverter per Mac
- Editor Filigrana | Wondershare Uniconverter per Mac
- Taglio Intellegente | Wondershare Uniconverter per Mac
- Rimozione dello Sfondo | Wondershare UniConverter per Mac -1034
- Ritaglio video automatico per Mac | Wondershare UniConverter
- AI Portrait per Mac | Wondershare UniConverter
- Intro & Outro per Mac | Wondershare UniConverter
- MP3 Cutter | Wondershare UniConverter per Mac
- Voice Changer | Wondershare UniConverter per Mac
FAQs
Video/Audio Solutions
Come rimuovere facilmente lo sfondo dall'immagine su Mac
Se hai molte immagini per rimuovere gli sfondi su Mac, puoi provare Rimozione dello Sfondodi UniConverter per Mac, che aiuta a rimuovere gli sfondi dalle immagini su Mac in modo rapido e semplice. Di seguito sono riportati i passaggi dettagliati.
Passaggi su come rimuovere gli sfondi delle immagini su Mac:
Passo 1 Avvia Wondershare UniConverter e apri Rimozione sfondo.
Scarica, installa e apri Wondershare Uniconverter. Fai clic sulla scheda Casella degli strumenti e scegli Rimozione sfondo per andare alla finestra per la rimozione dello sfondo.
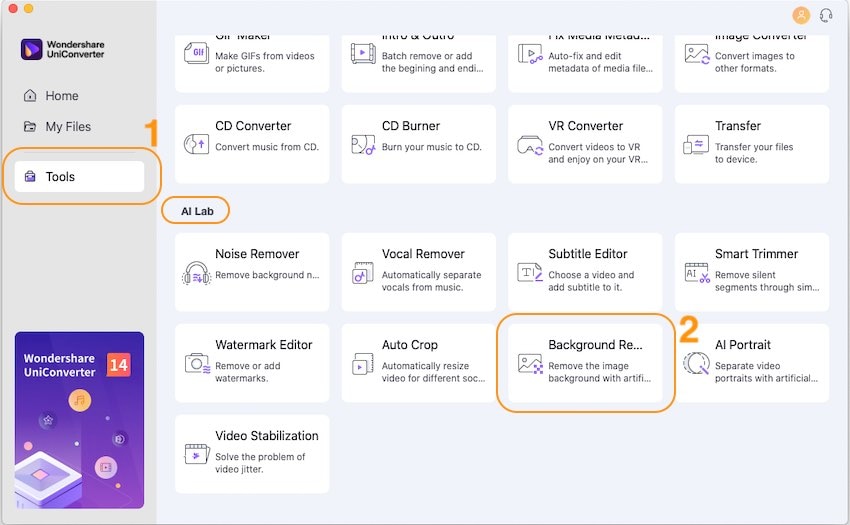
Passo 2 Aggiungi immagini sul Mac per rimuovere gli sfondi.
Fai clic sull'icona + nell'angolo in alto a sinistra per aggiungere immagini dal tuo Mac a questo dispositivo di rimozione di bg.

Passo 3 Rimuovi gli sfondi dalle immagini con successo.
Dopo aver importato tutte le tue immagini, fai clic sul pulsante Avvia in basso a destra per avviare l'operazione di rimozione degli sfondi delle immagini. Questa rimozione dello sfondo aiuterà a completare la rimozione dello sfondo in pochi secondi.
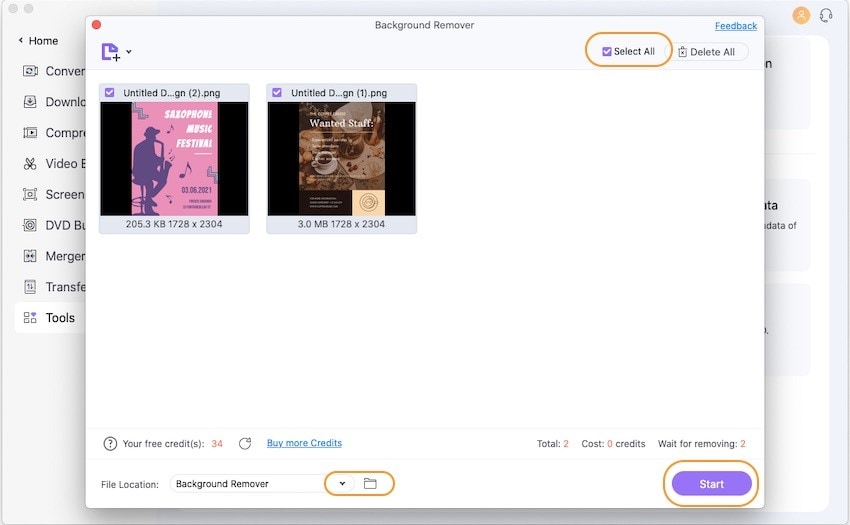
Passo 4 Individua le immagini rimosse dallo sfondo sul tuo Mac.
Per aprire le immagini rimosse dallo sfondo, puoi posizionare il mouse sulla miniatura dell'immagine e fare clic sul pulsante Apri per controllare questa. Oppure puoi controllare tutte le immagini rimosse dallo sfondo facendo clic sull'icona cartella accanto a Posizione file in basso a sinistra.

Altre Informazioni Utili
Il tuo completo toolbox
 print
print