Guida Utente di UniConverter
-
Inizia qui - Mac
-
Convertire Video - Mac
-
Editor Video - Mac
- Come convertire DVD in video su Mac
- Taglia video | Wondershare UniConverter per Mac
- Aggiungi filigrana | Wondershare UniConverter per Mac
- Ritaglia Video | Wondershare UniConverter per Mac
- Applica effetto | Wondershare UniConverter per Mac
- Aggiungi sottotitoli | Wondershare UniConverter per Mac
- Volume traccia audio | Wondershare UniConverter per Mac
-
Compressore Video - Mac
-
Registrazione Schermo - Mac
-
Scarica Video - Mac
-
Masterizzatore DVD - Mac
-
Unire - Mac
-
Convertire Audio - Mac
-
Strumenti - Mac
- Trasferimento | Wondershare UniConverter per Mac
- Convertitore di immagini | Wondershare UniConverter per Mac
- Creatore GIF | Wondershare UniConverter per Mac
- Correggere i metadati multimediali | Wondershare UniConverter per Mac
- CD Converter | Wondershare UniConverter per Mac
- Masterizzatore CD | Wondershare UniConverter per Mac
- VR Converter | Wondershare UniConverter per Mac
- Editor degli Sottotitoli | Wondershare Uniconverter per Mac
- Editor Filigrana | Wondershare Uniconverter per Mac
- Taglio Intellegente | Wondershare Uniconverter per Mac
- Rimozione dello Sfondo | Wondershare UniConverter per Mac -1034
- Ritaglio video automatico per Mac | Wondershare UniConverter
- AI Portrait per Mac | Wondershare UniConverter
- Intro & Outro per Mac | Wondershare UniConverter
- MP3 Cutter | Wondershare UniConverter per Mac
- Voice Changer | Wondershare UniConverter per Mac
FAQs
Video/Audio Solutions
Come Ritaglia Video on Mac
Puoi rimuovere i bordi neri nei tuoi video facilmente con Wondershare UniConverter per Mac.Fornisce la funzione di ritaglio, rotazione e cambio rapporto aspetto con i vostri video.Scaricare e installare Wondershare UniConverter per Mac e seguire i passaggi sotto a crop video su Mac.
Passo 1 Aggiungi Video per Crop
Lancio Wondershare UniConverter per Mac dopo l'installazione, scegli la Video Editor e clicca sulla sezione Crop per aprire la finestra di impostazione delle colture

Passo 2 Rotate video on Mac.
La finestra di impostazione mostra laAnteprima originale e Output Preview. Prima di tagliare il video, è anche possibile ruotarlo in 90 gradi in senso orario e antiorario.O ribaltare il video orizzontale e verticale se necessario.Quando si seleziona l'opzione, l'effetto delle modifiche apportate può essere controllato dalla finestra Anteprima di output.

Passo 3 Crop Video on Mac
Per ritagliare il video su Mac, trascinare gli angoli della cornice video alla finestra Anteprima originale. La Taglia Area Cropcambia anche quando si sposta l'angolo e contemporaneamente l'effetto può essere visto sulla finestra Anteprima di uscita.

Passo 4 Video Scelga Rapporto
Premi il pulsante a discesa nella scheda Proporzioni. Seleziona dalle opzioni date:Mantieni Originale, Taglia di Crop, Schermo completo,e altri.

Passo 5 Conferma modifica
Clicca sul pulsante Save confermerà tutte le modifiche apportate al video.Se vuoi tornare al file di default, clicca sul pulsante Reset.
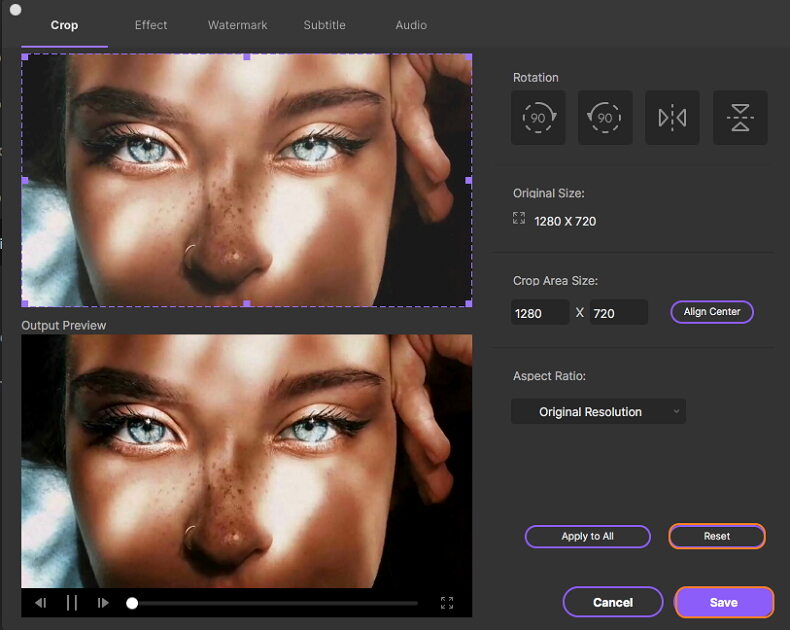
Passo 6 Salva il Video Cropped su Mac
All'interfaccia principale di Wondershare UniConverter, selezionare il formato target dall'opzione Output Format: > Video. Premi il pulsanteStart All per avviare il processo.Il file ritagliato e convertito può essere localizzato dalla scheda Finito o dalla posizione di Output sul tuo Mac.
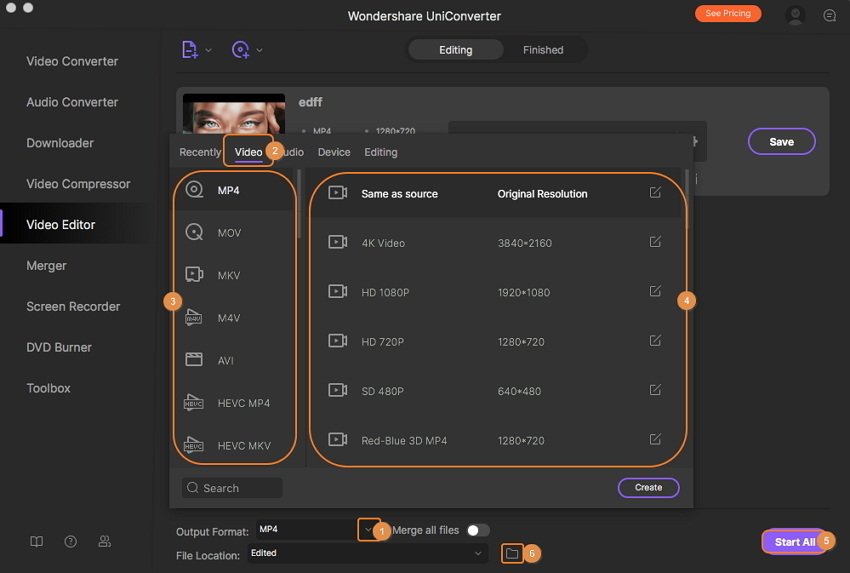
Altre Informazioni Utili
Il tuo completo toolbox
 print
print