Guida Utente di UniConverter
-
Inizia qui - Mac
-
Convertire Video - Mac
-
Editor Video - Mac
- Come convertire DVD in video su Mac
- Taglia video | Wondershare UniConverter per Mac
- Aggiungi filigrana | Wondershare UniConverter per Mac
- Ritaglia Video | Wondershare UniConverter per Mac
- Applica effetto | Wondershare UniConverter per Mac
- Aggiungi sottotitoli | Wondershare UniConverter per Mac
- Volume traccia audio | Wondershare UniConverter per Mac
-
Compressore Video - Mac
-
Registrazione Schermo - Mac
-
Scarica Video - Mac
-
Masterizzatore DVD - Mac
-
Unire - Mac
- Come unire i video in uno su Mac
-
Convertire Audio - Mac
-
Strumenti - Mac
- Trasferimento | Wondershare UniConverter per Mac
- Convertitore di immagini | Wondershare UniConverter per Mac
- Creatore GIF | Wondershare UniConverter per Mac
- Correggere i metadati multimediali | Wondershare UniConverter per Mac
- CD Converter | Wondershare UniConverter per Mac
- Masterizzatore CD | Wondershare UniConverter per Mac
- VR Converter | Wondershare UniConverter per Mac
- Editor degli Sottotitoli | Wondershare Uniconverter per Mac
- Editor Filigrana | Wondershare Uniconverter per Mac
- Taglio Intellegente | Wondershare Uniconverter per Mac
- Rimozione dello Sfondo | Wondershare UniConverter per Mac -1034
- Ritaglio video automatico per Mac | Wondershare UniConverter
- AI Portrait per Mac | Wondershare UniConverter
- Intro & Outro per Mac | Wondershare UniConverter
- MP3 Cutter | Wondershare UniConverter per Mac
- Voice Changer | Wondershare UniConverter per Mac
FAQs
Video/Audio Solutions
Come unire i video in uno su Mac
Se hai due o più video che devono essere uniti in uno in modo da poter vedere l'intero film in una sessione, Wondershare UniConverter potrebbe essere di grande aiuto in questo. Con la funzione "Fusione" di UniConverter, puoi unire più brevi clip per formare un singolo filmato integrale sul tuo PC Mac in pochi semplici passaggi. Eccoli qui:
Passo 1 Importa i video.
Avvia Wondershare UniConverter sul tuo computer Mac, vai alla categoria Fusione dal riquadro a sinistra. Fai clic sul pulsante a discesa accanto all'icona Aggiungi file nella sezione in alto a destra della finestra principale, quindi fai clic su Aggiungi file (o una qualsiasi delle altre opzioni disponibili nel menu secondo necessità). Individua e seleziona i video nella nuova casella che si apre e fai clic su Carica dall'angolo in basso a destra per importare i file selezionati. Nota:Se i clip sono collocati in cartelle diverse, potrebbe essere necessario ripetere questo processo per aggiungerli tutti.


Passo 2 Scegli un formato di output.
Fai clic e apri il menu Output Format dalla parte inferiore della finestra principale,vai alla scheda Video,seleziona il tuo formato preferito dall'elenco a sinistra e fare clic su una risoluzione appropriata dal riquadro a destra.
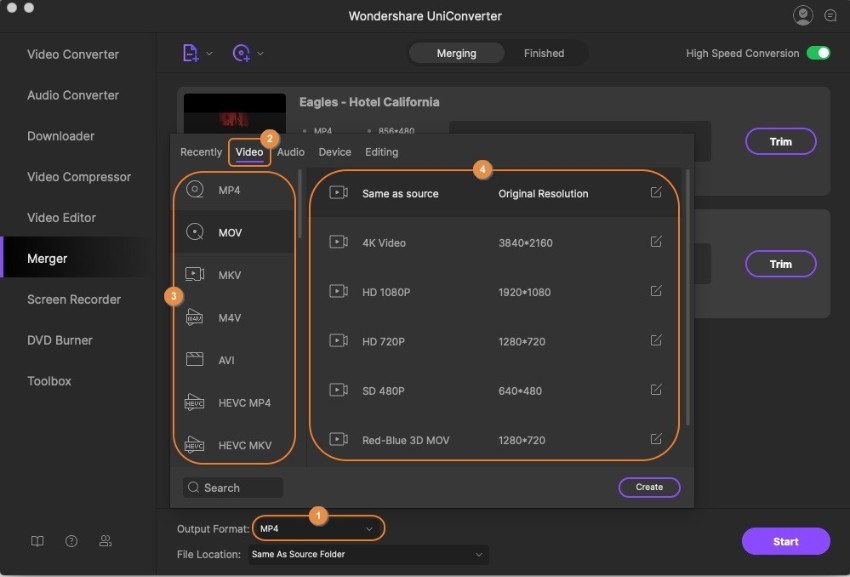
Passo 3 Unisci le clip.
Assicurati che l'opzione Unione ad alta velocità presente nell'angolo in alto a destra sia attivata, scegli una cartella di output dal file Posizione nella parte inferiore e fai clic su Avvia per unire tutte le clip importate.

Passo 4 Accedi al video unito.
Vai alla scheda Finished dalla parte superiore dell'interfaccia. Fai clic su Apri dal lato destro del video nell'elenco per accedere alla cartella di output e accedere al file prodotto.
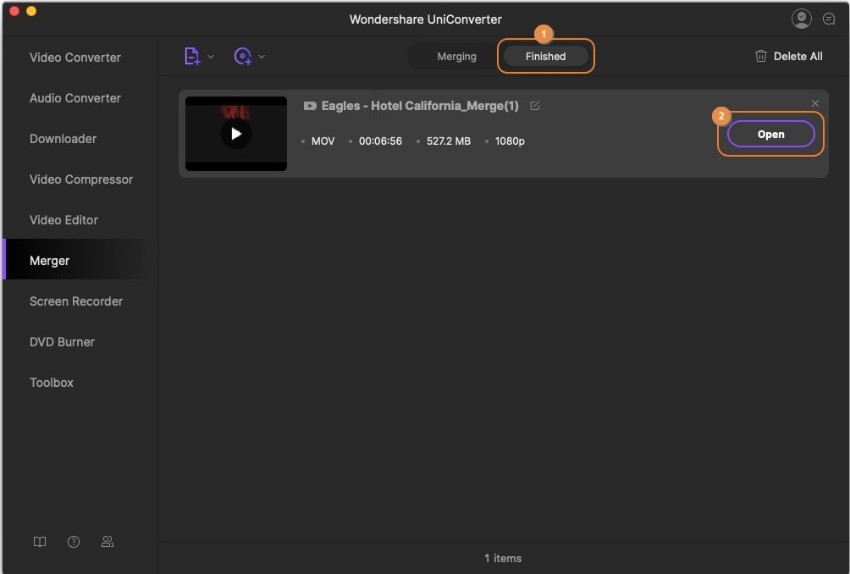
Altre Informazioni Utili
Il tuo completo toolbox
 print
print