Guida Utente di UniConverter
-
Inizia qui - Mac
-
Convertire Video - Mac
-
Editor Video - Mac
- Come convertire DVD in video su Mac
- Taglia video | Wondershare UniConverter per Mac
- Aggiungi filigrana | Wondershare UniConverter per Mac
- Ritaglia Video | Wondershare UniConverter per Mac
- Applica effetto | Wondershare UniConverter per Mac
- Aggiungi sottotitoli | Wondershare UniConverter per Mac
- Volume traccia audio | Wondershare UniConverter per Mac
-
Compressore Video - Mac
-
Registrazione Schermo - Mac
-
Scarica Video - Mac
-
Masterizzatore DVD - Mac
-
Unire - Mac
-
Convertire Audio - Mac
-
Strumenti - Mac
- Trasferimento | Wondershare UniConverter per Mac
- Convertitore di immagini | Wondershare UniConverter per Mac
- Creatore GIF | Wondershare UniConverter per Mac
- Correggere i metadati multimediali | Wondershare UniConverter per Mac
- CD Converter | Wondershare UniConverter per Mac
- Masterizzatore CD | Wondershare UniConverter per Mac
- VR Converter | Wondershare UniConverter per Mac
- Editor degli Sottotitoli | Wondershare Uniconverter per Mac
- Editor Filigrana | Wondershare Uniconverter per Mac
- Taglio Intellegente | Wondershare Uniconverter per Mac
- Rimozione dello Sfondo | Wondershare UniConverter per Mac -1034
- Ritaglio video automatico per Mac | Wondershare UniConverter
- AI Portrait per Mac | Wondershare UniConverter
- Intro & Outro per Mac | Wondershare UniConverter
- MP3 Cutter | Wondershare UniConverter per Mac
- Voice Changer | Wondershare UniConverter per Mac
FAQs
Video/Audio Solutions
Come ritagliare facilmente i video su Mac
La funzione Ritaglio automatico di Wondershare UniConverter 14 per Mac aiuta a identificare le azioni nel tuo video e a mantenere il soggetto principale nel nuovo fotogramma che hai impostato in modo intelligente. Molti utenti di social media stanno cercando uno strumento del genere per risparmiare fatica nella regolazione della cornice del tuo video per una migliore compatibilità con YouTube o altri canali di condivisione social.
Avviso: la funzione Ritaglio automatico è compatibile solo con macOS 10.15+.
Passaggi su come ritagliare i video in determinate proporzioni dei canali dei social media su Mac con un clic:
Passaggio 1 Apri la funzione Ritaglio automatico basata sull'intelligenza artificiale.
Avvia Wondershare UniConverter 14 per Mac e vai a Strumenti > Laboratorio di intelligenza artificiale. Scarica il pacchetto della funzione Ritaglio automatico facendo clic su Ritaglio automatico.
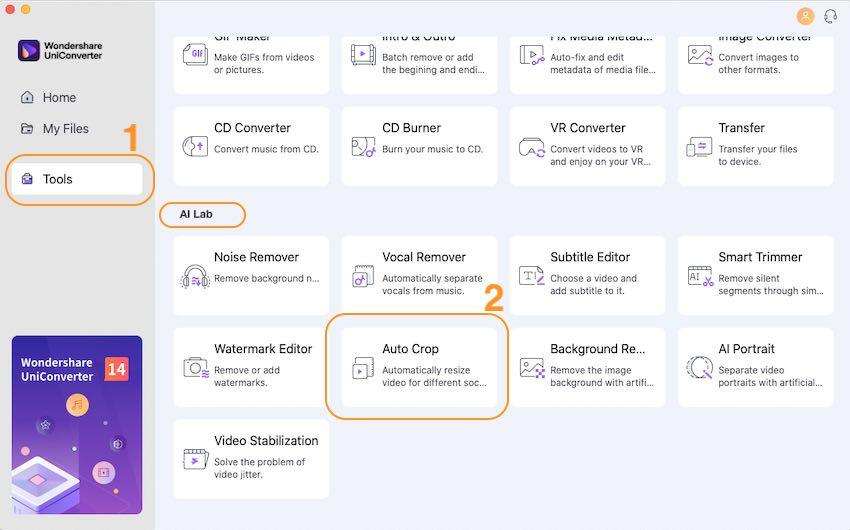
Passaggio 2 Importa il tuo video per il reframe automatico su Mac.
Fai clic sul pulsante + Importa file a destra per importare il tuo video.
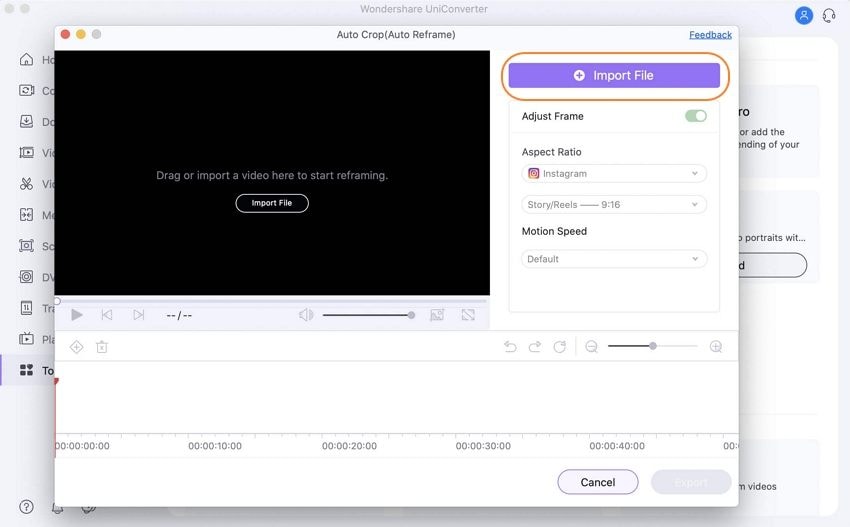
Passaggio 3 Scegli le proporzioni e la velocità di movimento per riformulare automaticamente il tuo video sul Mac.
Fai clic sulla freccia in basso sotto Proporzioni per espandere le opzioni in cui puoi scegliere Instagram, TikTok, YouTube, Facebook, Twitter</span > o personalizzato.
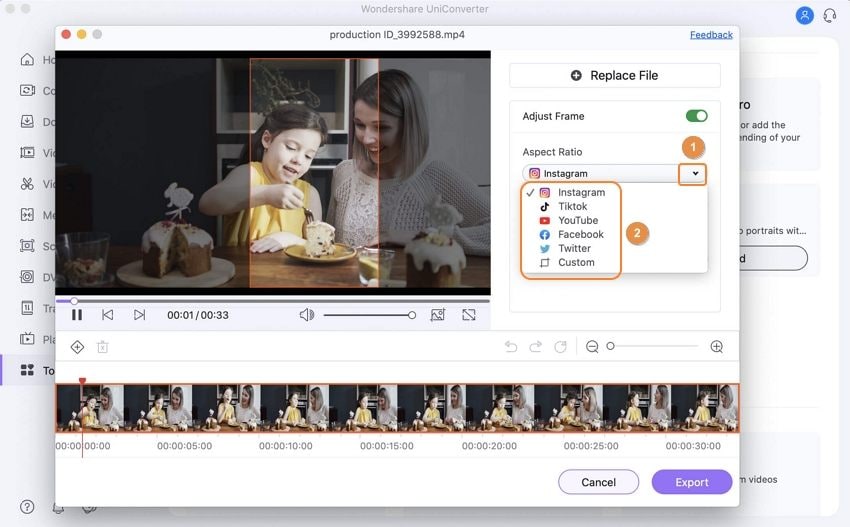
Fai clic per sceglierne una e fai clic sulla freccia in basso sotto Velocità di movimento per scegliere una velocità dall'elenco di Predefinita, Più lento e Più veloce per seguire il movimento delle immagini nel video.
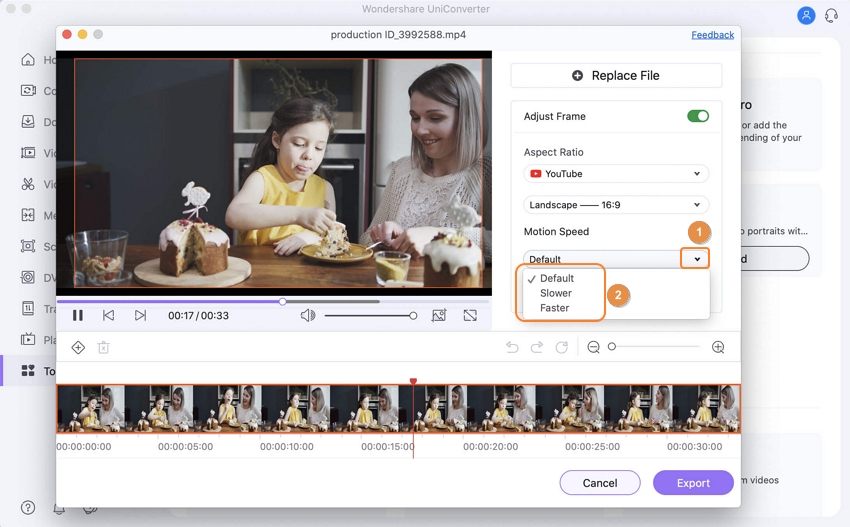
Una volta effettuata la scelta delle proporzioni e della velocità di movimento, lo strumento inizierà ad analizzare e applicare automaticamente il nuovo fotogramma al tuo video.
(Facoltativo): dopo che il video è stato riformulato automaticamente, puoi fare clic sull'icona di riproduzione nella parte inferiore del video per verificare il risultato. Se l'effetto non è quello previsto, puoi trascinare e fare clic sulla casella di ridimensionamento per regolare i fotogrammi chiave per ottimizzare i risultati.
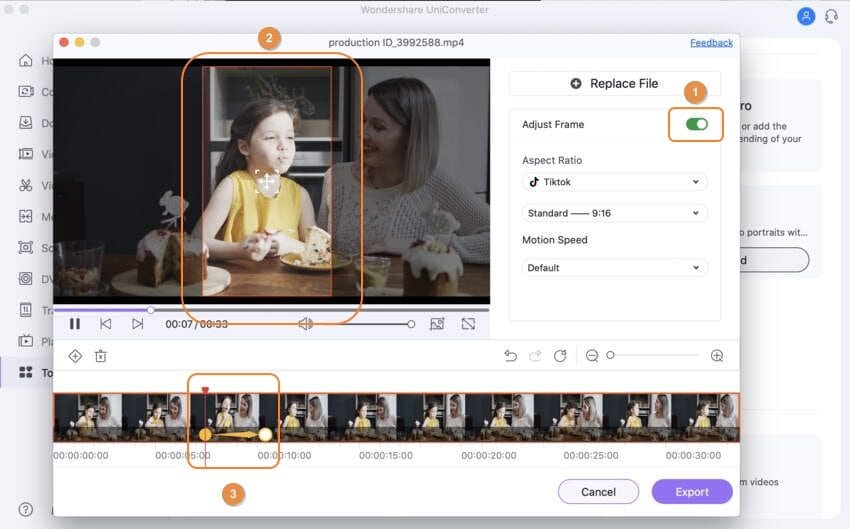
Passaggio 4 Esporta il video reinquadrato in MP4 su Mac.
Controlla nuovamente i risultati del reframing facendo clic sull'icona Riproduci sotto il video a sinistra, fai clic su Esporta e modifica il nome del file e la cartella di destinazione per salvare il video reframe .
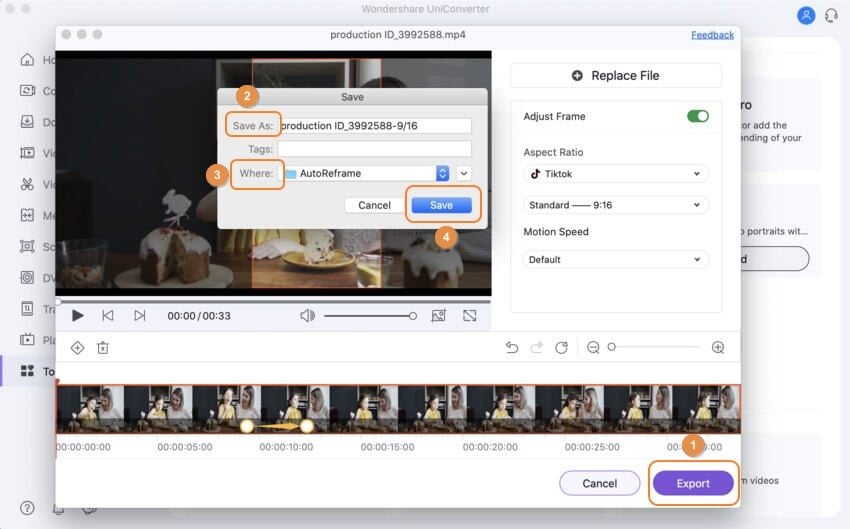
Altre Informazioni Utili
Il tuo completo toolbox
 print
print