Guida Utente di UniConverter
-
Inizia qui - Mac
-
Convertire Video - Mac
-
Editor Video - Mac
- Come convertire DVD in video su Mac
- Taglia video | Wondershare UniConverter per Mac
- Aggiungi filigrana | Wondershare UniConverter per Mac
- Ritaglia Video | Wondershare UniConverter per Mac
- Applica effetto | Wondershare UniConverter per Mac
- Aggiungi sottotitoli | Wondershare UniConverter per Mac
- Volume traccia audio | Wondershare UniConverter per Mac
-
Compressore Video - Mac
-
Registrazione Schermo - Mac
-
Scarica Video - Mac
-
Masterizzatore DVD - Mac
-
Unire - Mac
-
Convertire Audio - Mac
-
Strumenti - Mac
- Trasferimento | Wondershare UniConverter per Mac
- Convertitore di immagini | Wondershare UniConverter per Mac
- Creatore GIF | Wondershare UniConverter per Mac
- Correggere i metadati multimediali | Wondershare UniConverter per Mac
- CD Converter | Wondershare UniConverter per Mac
- Masterizzatore CD | Wondershare UniConverter per Mac
- VR Converter | Wondershare UniConverter per Mac
- Editor degli Sottotitoli | Wondershare Uniconverter per Mac
- Editor Filigrana | Wondershare Uniconverter per Mac
- Taglio Intellegente | Wondershare Uniconverter per Mac
- Rimozione dello Sfondo | Wondershare UniConverter per Mac -1034
- Ritaglio video automatico per Mac | Wondershare UniConverter
- AI Portrait per Mac | Wondershare UniConverter
- Intro & Outro per Mac | Wondershare UniConverter
- MP3 Cutter | Wondershare UniConverter per Mac
- Voice Changer | Wondershare UniConverter per Mac
FAQs
Video/Audio Solutions
Come aggiungere/rimuovere facilmente le filigrane dai video su Mac
Stai cercando un modo semplice per rimuovere le filigrane dai video? Wondershare UniConverter 13 per Mac viene fornito con la sua funzione aggiuntiva di Watermark Editor. Non solo puoi aggiungere filigrane al tuo video con questo software, ma anche rimuovere filigrane dai video. Segui la guida qui sotto per filigranare i video con immagini o testo o rimuovere filigrane dai video per una migliore modifica su Mac con Wondershare Watermark Editor.
Passaggi su come timbrare il tuo video con filigrana di testo/immagine personalizzata su Mac:
Passo 1 Apri l'editor di filigrane in Wondershare UniConverter 13 per Mac.
Una volta avviato Wondershare UniConverter 13 per Mac, vai a Toolbox > Editor di filigrane per ottenere la finestra di modifica della filigrana.
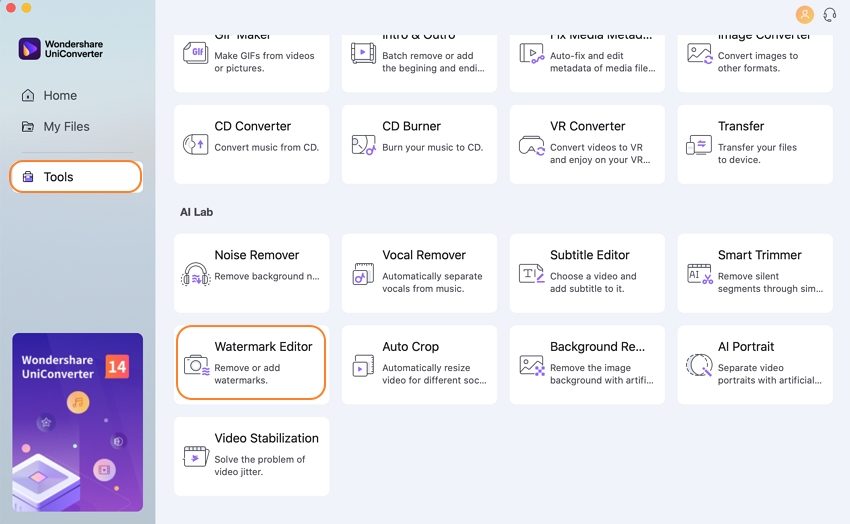
Passo 2 Aggiungi file video.
Clicca sulla scheda Aggiungi filigrana per visualizzare la finestra di aggiunta della filigrana. Clicca sull'icona Aggiungi file nell'angolo in alto a sinistra o su + per aggiungere il video desiderato su Mac.
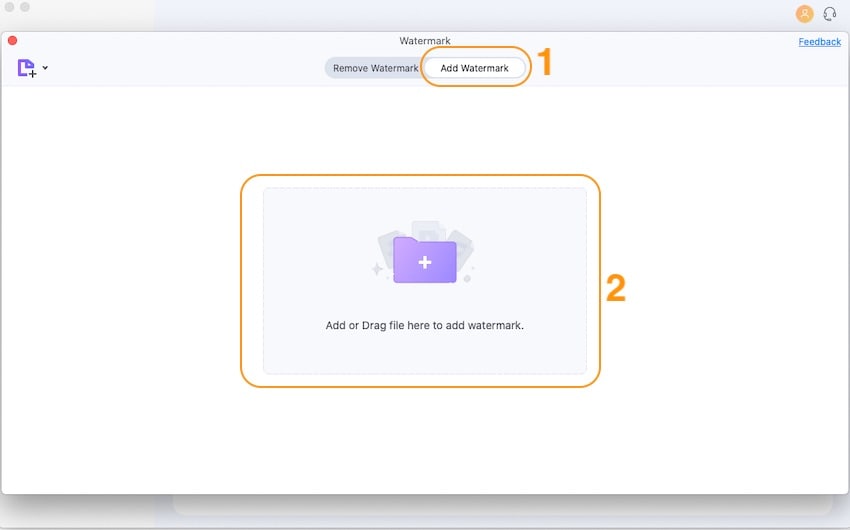
Passo 3 Filigrana video su Mac con testo o immagine.
Puoi filigranare i tuoi video con testo o immagini, se vuoi aggiungere una filigrana immagine al tuo video, puoi fare clic per scegliere Tipo di testo e inserire il tuo slogan nel testo box (fino a 3 filigrane di testo che puoi aggiungere). Clicca sull'icona T per modificare le opzioni del carattere e trascina il testo in qualsiasi posizione in base alle tue esigenze.
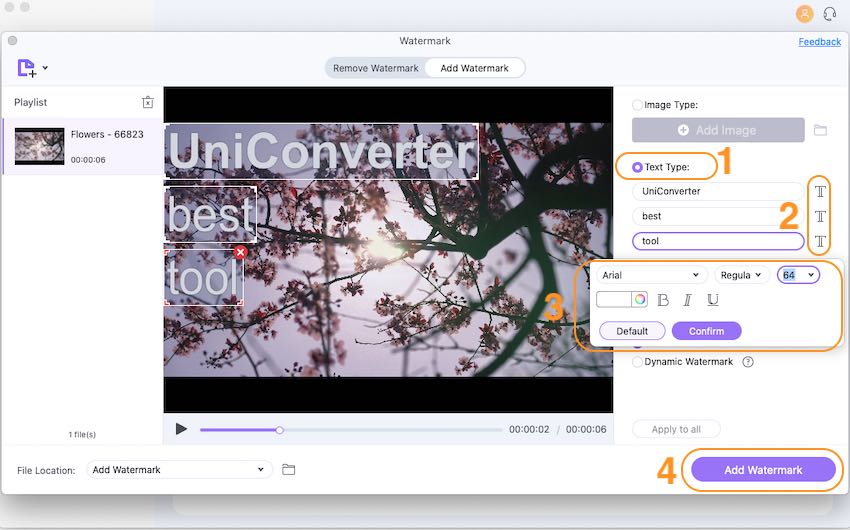
Se desideri aggiungere un watermark al tuo video con immagini, passa a Tipo di immagine. Puoi fare clic sul pulsante Aggiungi immagine per importare il file immagine. Trascina per regolarne le dimensioni e la posizione, quindi clicca sul pulsante Aggiungi filigrana per ottenere i video finali con filigrana.
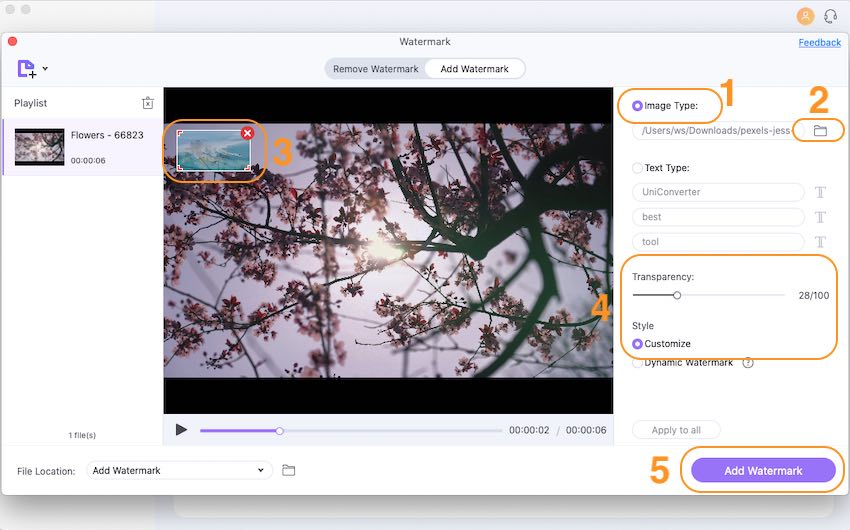
Passaggi su come rimuovere la filigrana dal video su Mac:
Passo 1Importa video in questo editor di filigrane.
Avvia Wondershare UniConverter 13 per Mac e clicca su Toolbox, trova Editor di filigrane e clicca sul pulsante Aggiungi file per importare i tuoi video su Mac.
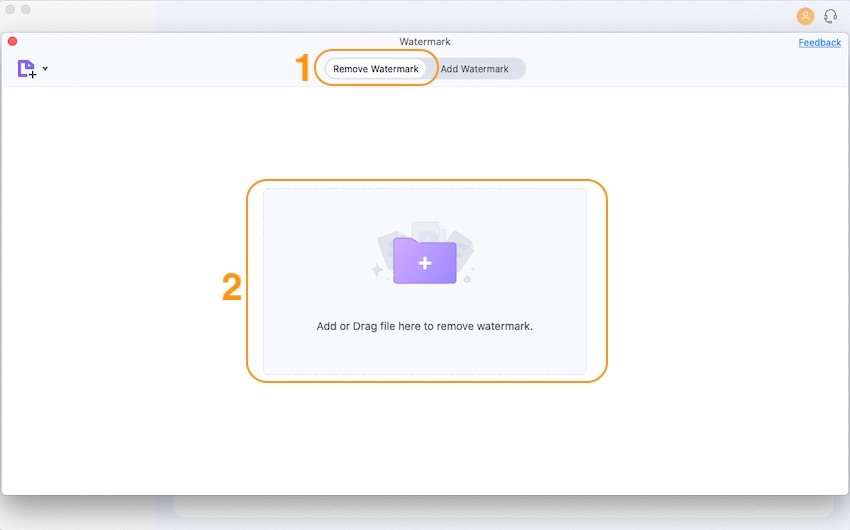
Passo 2 Seleziona la filigrana nel video e rimuovila rapidamente
Trascina il mouse per inquadrare l'area della filigrana nel video e assicurati che la casella contenga tutte le parti della filigrana. Quindi clicca sul pulsante Rimuovi filigrana per far scomparire la filigrana dal tuo video in modo facile e veloce.
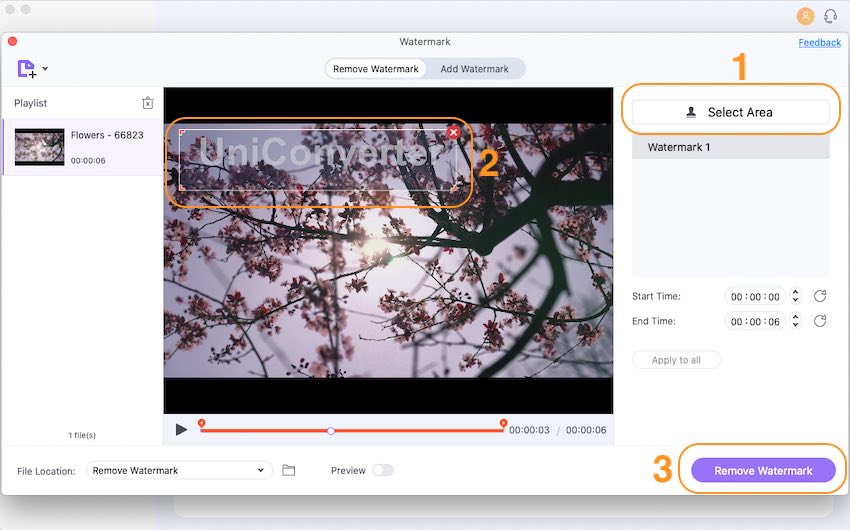
subtitle:
Altre Informazioni Utili
Il tuo completo toolbox
 print
print