Guida Utente di UniConverter
-
Inizia qui - Mac
-
Convertire Video - Mac
-
Editor Video - Mac
- Come convertire DVD in video su Mac
- Taglia video | Wondershare UniConverter per Mac
- Aggiungi filigrana | Wondershare UniConverter per Mac
- Ritaglia Video | Wondershare UniConverter per Mac
- Applica effetto | Wondershare UniConverter per Mac
- Aggiungi sottotitoli | Wondershare UniConverter per Mac
- Volume traccia audio | Wondershare UniConverter per Mac
-
Compressore Video - Mac
-
Registrazione Schermo - Mac
-
Scarica Video - Mac
-
Masterizzatore DVD - Mac
-
Unire - Mac
-
Convertire Audio - Mac
-
Strumenti - Mac
- Trasferimento | Wondershare UniConverter per Mac
- Convertitore di immagini | Wondershare UniConverter per Mac
- Creatore GIF | Wondershare UniConverter per Mac
- Correggere i metadati multimediali | Wondershare UniConverter per Mac
- CD Converter | Wondershare UniConverter per Mac
- Masterizzatore CD | Wondershare UniConverter per Mac
- VR Converter | Wondershare UniConverter per Mac
- Editor degli Sottotitoli | Wondershare Uniconverter per Mac
- Editor Filigrana | Wondershare Uniconverter per Mac
- Taglio Intellegente | Wondershare Uniconverter per Mac
- Rimozione dello Sfondo | Wondershare UniConverter per Mac -1034
- Ritaglio video automatico per Mac | Wondershare UniConverter
- AI Portrait per Mac | Wondershare UniConverter
- Intro & Outro per Mac | Wondershare UniConverter
- MP3 Cutter | Wondershare UniConverter per Mac
- Voice Changer | Wondershare UniConverter per Mac
FAQs
Video/Audio Solutions
Come usare MP3 Cutter in UniConverter
Wondershare UniConverter è inoltre dotato di uno strumento di editing MP3 che ti consente di unire più clip audio in una sola. Soprattutto quando ricevi filmati che sono stati suddivisi in diversi file di piccole dimensioni per un facile trasferimento e devono essere nuovamente uniti prima di poter essere rivisti senza interruzioni, questa funzione è di vitale importanza. Usa questa guida per scoprire come MP3 Cutter sul desktop può aiutarti a modificare, segmentare, visualizzare in anteprima ed esportare file MP3 con Wondershare Uniconverter 14.
Se sei un utente Windows, puoi consultare la Guida per l'utente per Windows per ulteriori dettagli.
Come usare MP3 Cutter per MAC - Wondershare UniConverter (Mac) Guida per l'utente
Scenari di utilizzo: cosa può aiutarti a fare MP3 Cutter
- Segmentazione musicale intelligente, non è necessario scaricare software di editing complessi
- Taglia rapidamente i file audio.
- Modifica dei metadati audio ID3, organizza la tua libreria audio
- Produzione in batch di suonerie per cellulari
Istruzioni dettagliate per la taglierina MP3 di facile utilizzo
Passaggio 1 Importa un singolo file audio.
Avvia Wondershare UniConverter sul tuo computer (qui viene utilizzato un PC MAC come riferimento). Quindi, seleziona MP3 Cutter nell'interfaccia Casa. Quindi, clicca su Aggiungi file nell'area in alto a sinistra della finestra centrale e utilizza la casella Apri per selezionare e importare i clip audio che desideri modificare.
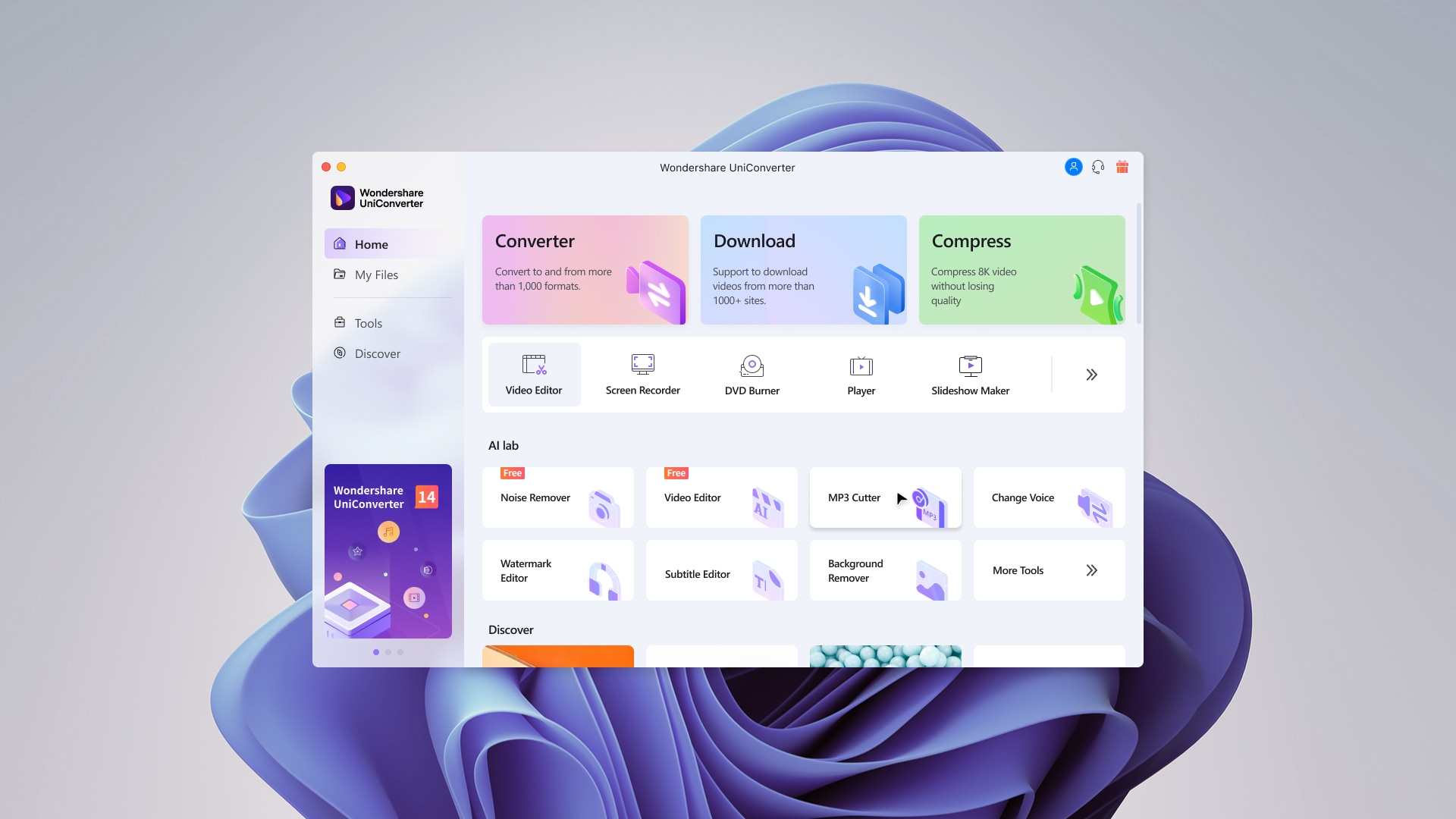
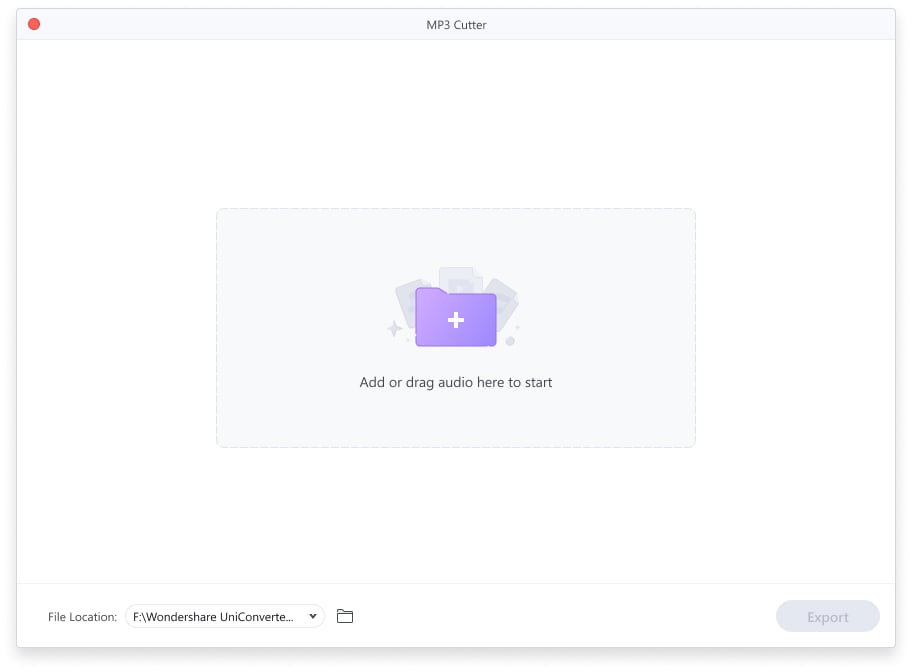
Passaggio 2 Segmenta il file audio.
Situazione 1: segmentazione intelligente
Se desideri segmentare automaticamente il file audio, puoi lasciare che Wondershare UniConverter 14 divida il file musicale importato con l'IA. Allo stesso modo, se hai più di un file da gestire, l'IA può dividerli di conseguenza.
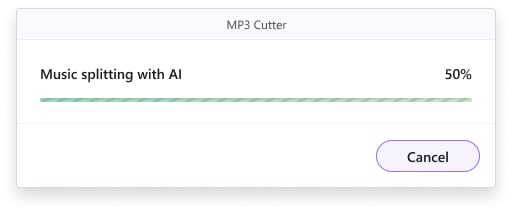
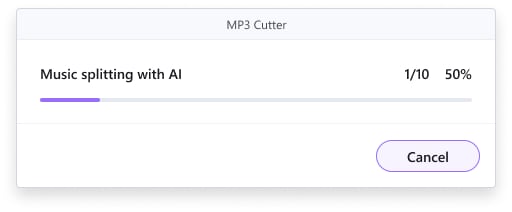
Dopo che l'IA ha terminato il processo di divisione, puoi vedere la presentazione del risultato del riconoscimento dell'IA e l'identificazione dei metadati del file audio:
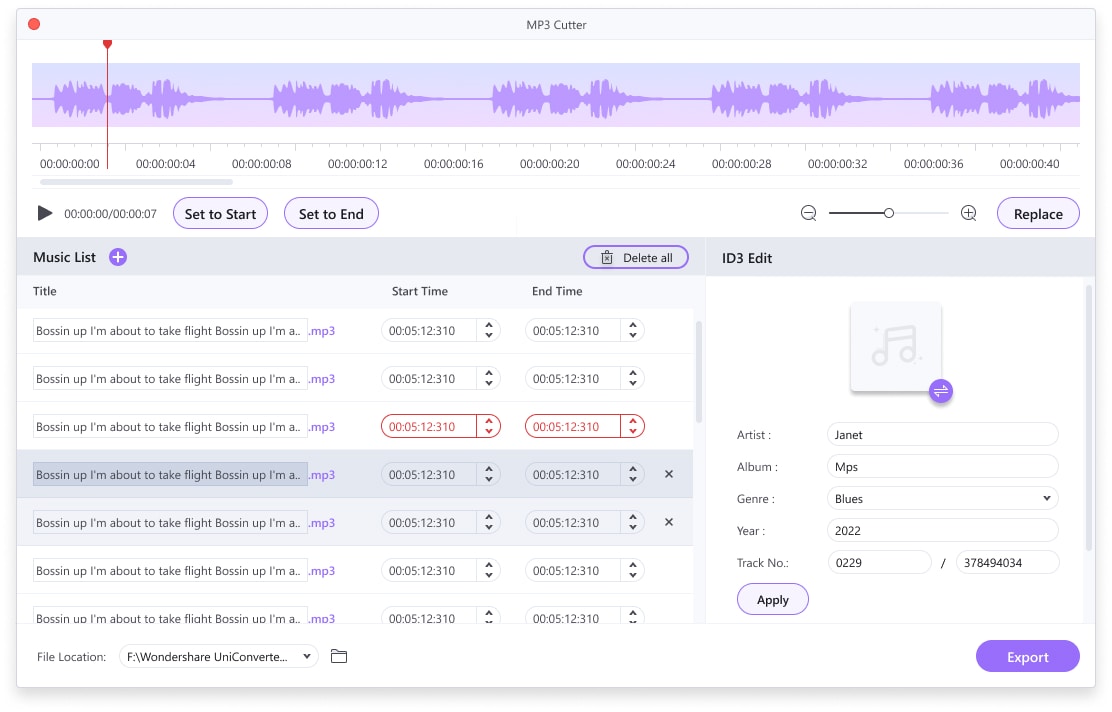
Situazione 2: segmentazione manuale
Se non sei soddisfatto del risultato del riconoscimento intelligente, puoi modificare l'operazione manualmente:
Imposta il Punto di inizio e il Punto di fine del segmento musicale durante l'ascolto:
Supporta la modifica del nome del brano musicale, della copertina, dell'artista, del nome dell'album, del numero di serie dell'album e della classificazione musicale. Al termine della modifica, clicca su Applica per salvare le modifiche:
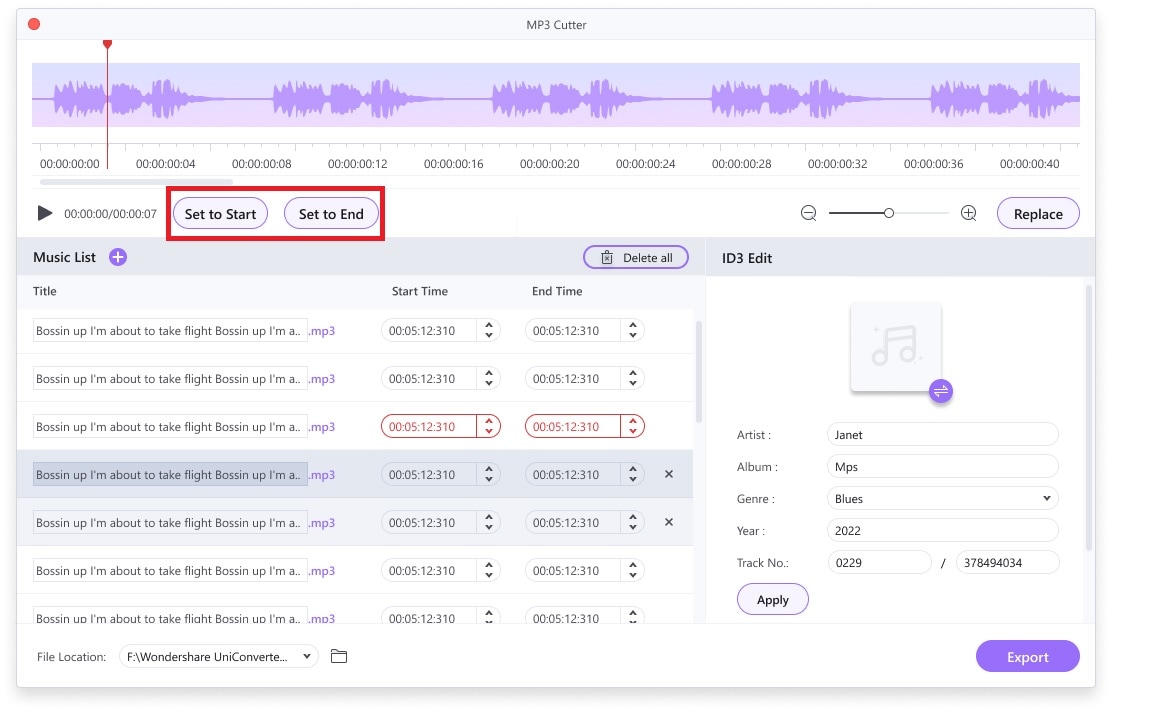
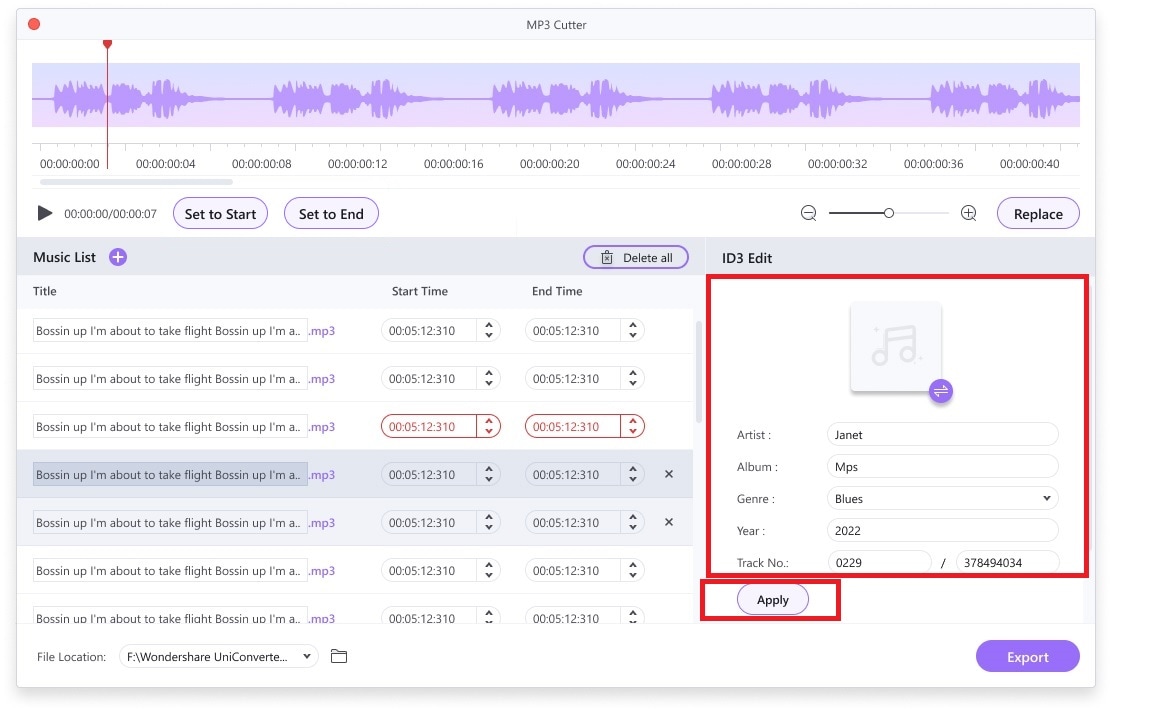
Passaggio 3 Salva l'audio modificato.
Ora clicca in basso su Esporta per procedere:
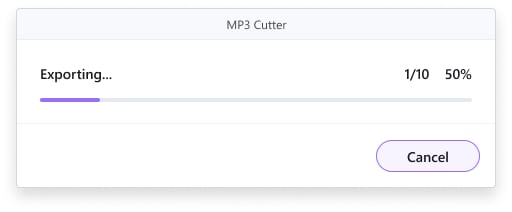
Nota:
Se sei un utente gratuito, ogni volta sono supportati solo i primi due file nell'elenco di esportazione (vengono esportati direttamente meno di due file); se sei un utente della versione completa, puoi esportare tutti i tuoi file.
Altre Informazioni Utili
Il tuo completo toolbox
 print
print