Guida Utente di UniConverter
-
Inizia qui - Mac
-
Convertire Video - Mac
-
Editor Video - Mac
- Come convertire DVD in video su Mac
- Taglia video | Wondershare UniConverter per Mac
- Aggiungi filigrana | Wondershare UniConverter per Mac
- Ritaglia Video | Wondershare UniConverter per Mac
- Applica effetto | Wondershare UniConverter per Mac
- Aggiungi sottotitoli | Wondershare UniConverter per Mac
- Volume traccia audio | Wondershare UniConverter per Mac
-
Compressore Video - Mac
-
Registrazione Schermo - Mac
-
Scarica Video - Mac
-
Masterizzatore DVD - Mac
-
Unire - Mac
-
Convertire Audio - Mac
-
Strumenti - Mac
- Trasferimento | Wondershare UniConverter per Mac
- Convertitore di immagini | Wondershare UniConverter per Mac
- Creatore GIF | Wondershare UniConverter per Mac
- Correggere i metadati multimediali | Wondershare UniConverter per Mac
- CD Converter | Wondershare UniConverter per Mac
- Masterizzatore CD | Wondershare UniConverter per Mac
- VR Converter | Wondershare UniConverter per Mac
- Editor degli Sottotitoli | Wondershare Uniconverter per Mac
- Editor Filigrana | Wondershare Uniconverter per Mac
- Taglio Intellegente | Wondershare Uniconverter per Mac
- Rimozione dello Sfondo | Wondershare UniConverter per Mac -1034
- Ritaglio video automatico per Mac | Wondershare UniConverter
- AI Portrait per Mac | Wondershare UniConverter
- Intro & Outro per Mac | Wondershare UniConverter
- MP3 Cutter | Wondershare UniConverter per Mac
- Voice Changer | Wondershare UniConverter per Mac
FAQs
Video/Audio Solutions
Come aggiungere facilmente filigrana ai video su Mac
Con Wondershare UniConverter per Mac, puoi aggiungere filigrana ai video su Mac con il tuo nome, logo o qualsiasi altro segno desiderato. Sia la filigrana del testo che quella dell'immagine sono supportate qui. Segui i passaggi seguenti per aggiungere facilmente filigrane ai tuoi video.
Passo 1 Avvia Editor video Wondershare e aggiungi video
Apri Wondershare UniConverter per Mac dopo il download e l'installazione. Vai alla scheda Editor video e fai clic sulla sezione Filigrana per caricare i video dal tuo Mac.
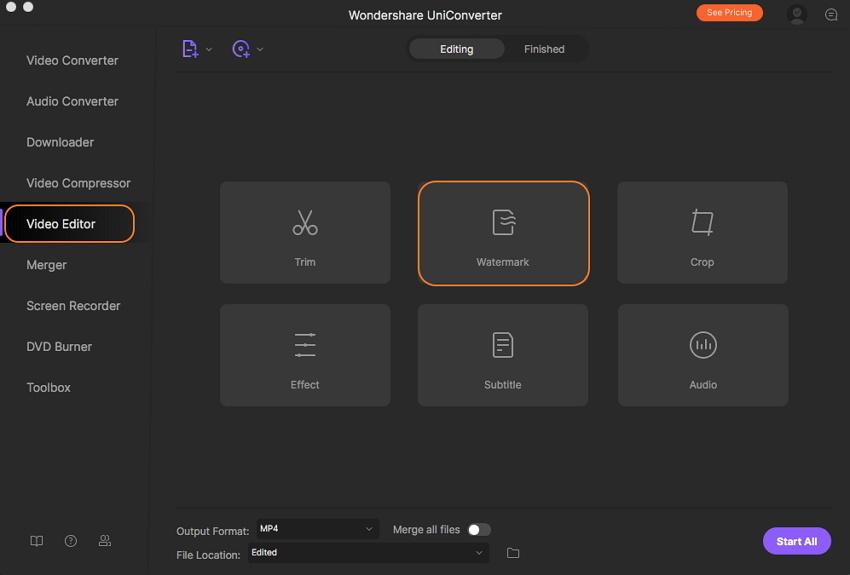
Passo 2 Aggiungi filigrana ai video in immagini o testo
Nella finestra Filigrana, se si desidera aggiungere una filigrana di immagine, sfogliare e aggiungere sotto il Tipo di immagine dal Mac. L'immagine aggiunta verrà visualizzata nella finestra Anteprima output . Regola la posizione sul file trascinando e spostando l'immagine. Puoi anche regolare le dimensioni dell'immagine per soddisfare le tue esigenze.

Se vuoi aggiungere filigrana di testo al tuo video, digitalo nella scheda Tipo di testo . Fai clic sul segno T per selezionare Formato , Dimensione e Colore del testo . È disponibile anche l'opzione in grassetto, corsivo e sottolineato il testo. Regola la posizione del testo come desiderato nella finestra Anteprima output.
Inoltre, puoi regolare la percentuale Trasparenza dell'immagine o della filigrana di testo, se necessario. Infine, fai clic sul pulsante Salva per salvare tutte le modifiche.
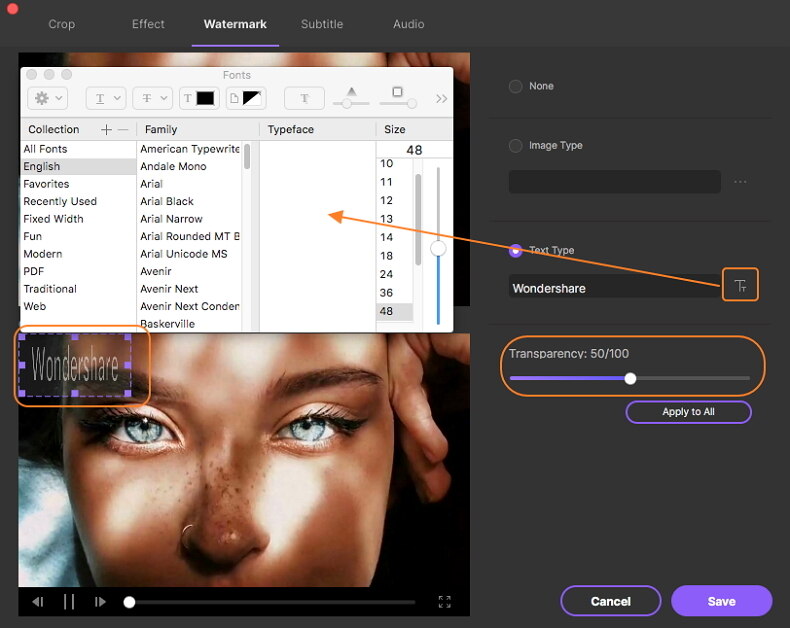
Passo 3 Converti video con filigrana aggiunta su Mac
Torna all'interfaccia principale e seleziona il formato di output video dalla scheda Formato di output: . Infine, fai clic sul pulsante Avvia tutto per iniziare a convertire i video con filigrana aggiunta su Mac.

Altre Informazioni Utili
Il tuo completo toolbox
 print
print