Guida Utente di UniConverter
-
Inizia qui - Mac
-
Convertire Video - Mac
-
Editor Video - Mac
- Come convertire DVD in video su Mac
- Taglia video | Wondershare UniConverter per Mac
- Aggiungi filigrana | Wondershare UniConverter per Mac
- Ritaglia Video | Wondershare UniConverter per Mac
- Applica effetto | Wondershare UniConverter per Mac
- Aggiungi sottotitoli | Wondershare UniConverter per Mac
- Volume traccia audio | Wondershare UniConverter per Mac
-
Compressore Video - Mac
-
Registrazione Schermo - Mac
-
Scarica Video - Mac
-
Masterizzatore DVD - Mac
-
Unire - Mac
-
Convertire Audio - Mac
-
Strumenti - Mac
- Trasferimento | Wondershare UniConverter per Mac
- Convertitore di immagini | Wondershare UniConverter per Mac
- Creatore GIF | Wondershare UniConverter per Mac
- Correggere i metadati multimediali | Wondershare UniConverter per Mac
- CD Converter | Wondershare UniConverter per Mac
- Masterizzatore CD | Wondershare UniConverter per Mac
- VR Converter | Wondershare UniConverter per Mac
- Editor degli Sottotitoli | Wondershare Uniconverter per Mac
- Editor Filigrana | Wondershare Uniconverter per Mac
- Taglio Intellegente | Wondershare Uniconverter per Mac
- Rimozione dello Sfondo | Wondershare UniConverter per Mac -1034
- Ritaglio video automatico per Mac | Wondershare UniConverter
- AI Portrait per Mac | Wondershare UniConverter
- Intro & Outro per Mac | Wondershare UniConverter
- MP3 Cutter | Wondershare UniConverter per Mac
- Voice Changer | Wondershare UniConverter per Mac
FAQs
Video/Audio Solutions
Come regolare il volume della traccia audio su Mac
Wondershare UniConverter per Mac ti consente di regolare il volume della traccia audio su Mac . Per scegliere il volume del file, è possibile utilizzare la funzione Audio dalla scheda Editor video. La guida per l'utente per lo stesso è riportata di seguito.
Passo 1 Avvia Wondershare UniConverter e seleziona la funzione audio
Avvia il software installato sul tuo sistema Mac e dall'interfaccia principale seleziona la scheda Editor video . L'elenco delle funzioni di modifica supportate verrà ora visualizzato da dove scegli l'opzione Audio .
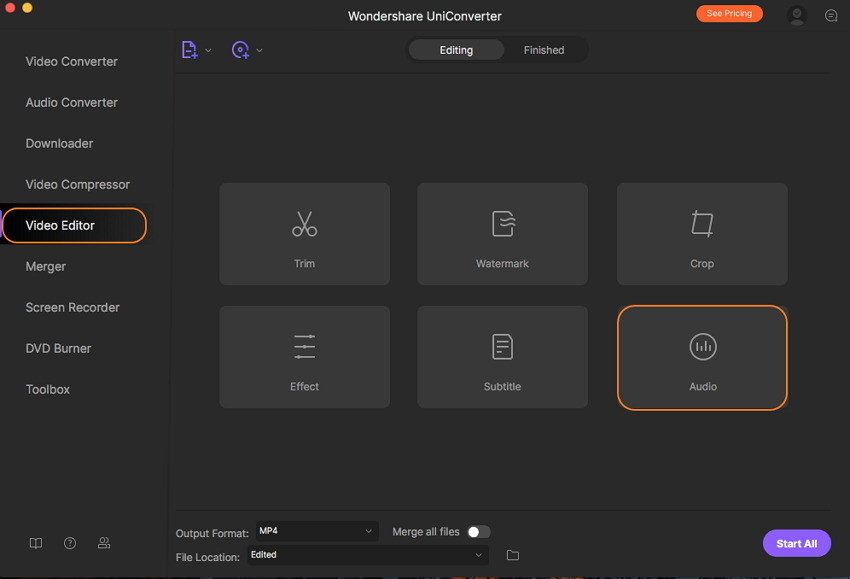
Passo 2 Scegli il volume dell'audio
La finestra di modifica dell'audio ora si aprirà mostrando il file originale e l'anteprima dell'output. Spostare il cursore Volume per selezionare il volume desiderato. Per utilizzare lo stesso volume per tutti i file aggiunti, fai clic sul pulsante Applica a tutti . Fai clic sul pulsante Salva per confermare le impostazioni.
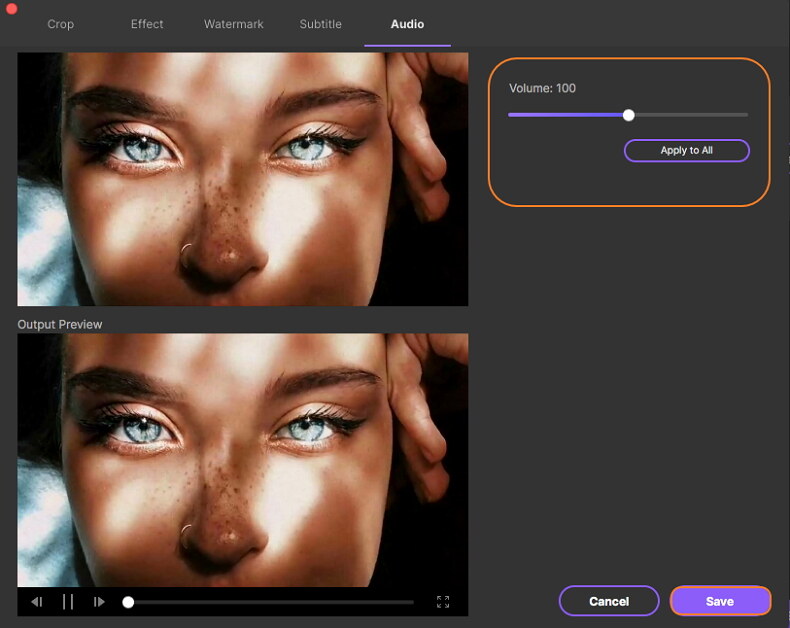
Passo 3 Elabora i file
Puoi scegliere Formato di output e la posizione del file dalle rispettive schede. Abilita l'opzione Unisci tutti i file se richiesto. Infine, premi il pulsante Avvia tutto per elaborare i file. Sul sistema, i file possono essere controllati dalla posizione selezionata mentre sull'interfaccia software possono essere gestiti dalla scheda Finito .
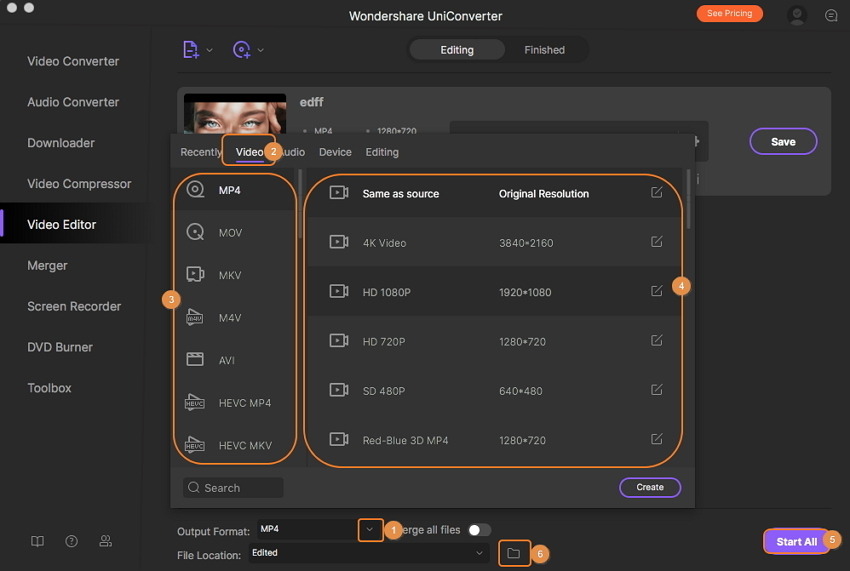
Altre Informazioni Utili
Il tuo completo toolbox
 print
print