Guida Utente di UniConverter
-
Inizia qui - Mac
-
Convertire Video - Mac
-
Editor Video - Mac
- Come convertire DVD in video su Mac
- Taglia video | Wondershare UniConverter per Mac
- Aggiungi filigrana | Wondershare UniConverter per Mac
- Ritaglia Video | Wondershare UniConverter per Mac
- Applica effetto | Wondershare UniConverter per Mac
- Aggiungi sottotitoli | Wondershare UniConverter per Mac
- Volume traccia audio | Wondershare UniConverter per Mac
-
Compressore Video - Mac
-
Registrazione Schermo - Mac
-
Scarica Video - Mac
-
Masterizzatore DVD - Mac
-
Unire - Mac
-
Convertire Audio - Mac
-
Strumenti - Mac
- Trasferimento | Wondershare UniConverter per Mac
- Convertitore di immagini | Wondershare UniConverter per Mac
- Creatore GIF | Wondershare UniConverter per Mac
- Correggere i metadati multimediali | Wondershare UniConverter per Mac
- CD Converter | Wondershare UniConverter per Mac
- Masterizzatore CD | Wondershare UniConverter per Mac
- VR Converter | Wondershare UniConverter per Mac
- Editor degli Sottotitoli | Wondershare Uniconverter per Mac
- Editor Filigrana | Wondershare Uniconverter per Mac
- Taglio Intellegente | Wondershare Uniconverter per Mac
- Rimozione dello Sfondo | Wondershare UniConverter per Mac -1034
- Ritaglio video automatico per Mac | Wondershare UniConverter
- AI Portrait per Mac | Wondershare UniConverter
- Intro & Outro per Mac | Wondershare UniConverter
- MP3 Cutter | Wondershare UniConverter per Mac
- Voice Changer | Wondershare UniConverter per Mac
FAQs
Video/Audio Solutions
Come aggiungere/eliminare l'inizio e la fine in/da più file su Mac
Se stai cercando uno strumento per Mac facile da usare per rimuovere in batch l'inizio e la fine dei video o aggiungere in batch video introduttivi e finali ai tuoi video, puoi provare Intro & Outro Wondershare UniConverter 14 integrato per gli strumenti del Mac. Controlla i passaggi dettagliati per utilizzare questa introduzione & Strumento di modifica finale per Mac.
Parte 1. Come rimuovere in batch l'inizio e la fine dai video su Mac
Parte 2. Come aggiungere in batch i video di inizio e fine ai tuoi file su Mac
Parte 1. Come rimuovere in batch l'inizio e la fine dai video su Mac
Come rimuovere 3,5 secondi dall'inizio e 4,5 secondi dalla fine dell'intera cartella di video su Mac?
Potresti chiederti come risolvere i problemi della rimozione in batch della stessa durata di inizio e fine dei video su Mac facilmente, senza codice difficile in FFmpeg o altre piattaforme, qui puoi trovare il modo più semplice per rimuovere in batch l'inizio e termina da una cartella di video su Mac. Segui i passaggi dettagliati di seguito.
Passaggi su come tagliare e rimuovere la stessa durata all'inizio e alla fine di più file video:
Passaggio 1 Installa e apri Intro & Editor finale.
Avvia Wondershare UniConverter 14 per Mac e vai a Strumenti > Altri strumenti. Fai clic su Introduzione & Outro per aprire la finestra di modifica.
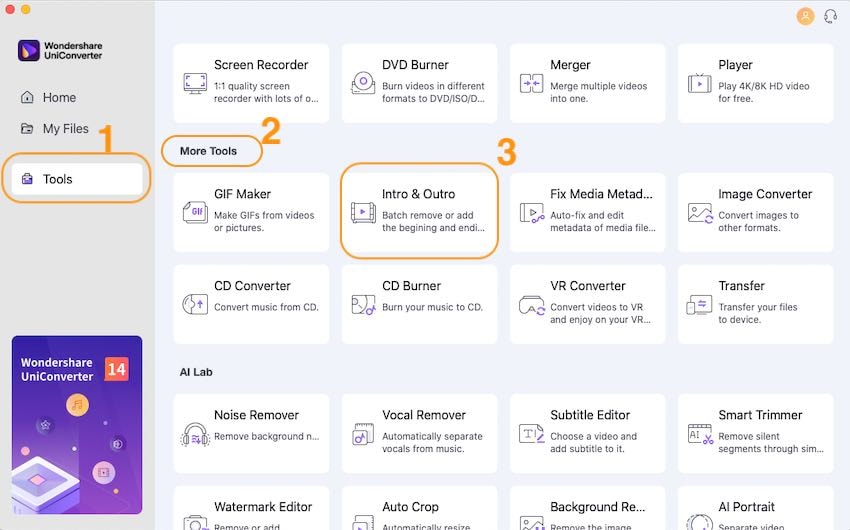
Passaggio 2 Aggiungi file video dal Mac per rimuovere l'inizio e la fine dei video.
Fai clic sul pulsante + per importare i file per eliminare l'inizio e la fine dei video.
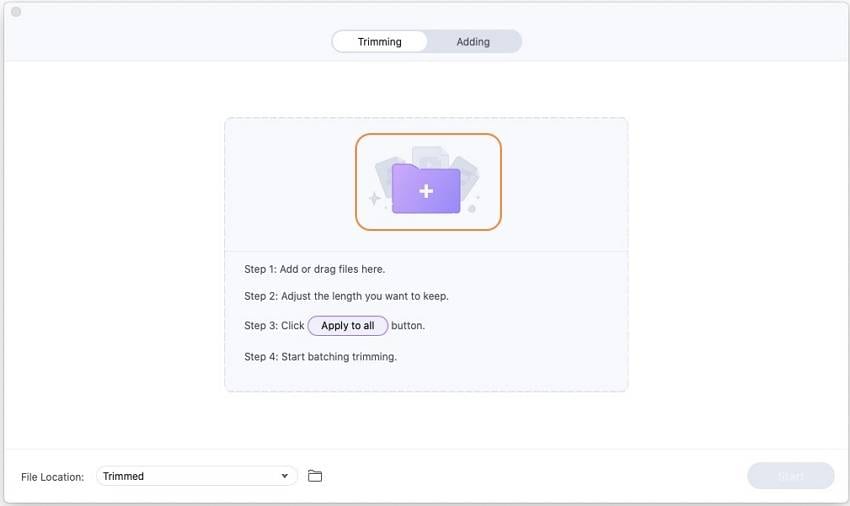
Fase 3 Scegli la lunghezza dell'inizio e della fine da tagliare e rimuovere.
Inserisci la durata di inizio e la durata di fine dei tuoi video dal pannello di modifica della durata dei video di apertura e di fine. Ad esempio, se desideri rimuovere l'introduzione e l'uscita da un video in 2 minuti e 45 secondi, che ha un'introduzione in 30 secondi e un'uscita in 15 secondi (il contenuto del video è di 2 minuti) , dovresti inserire 00:00:30 in Durata di apertura e 00:00:15 in Durata di fine.
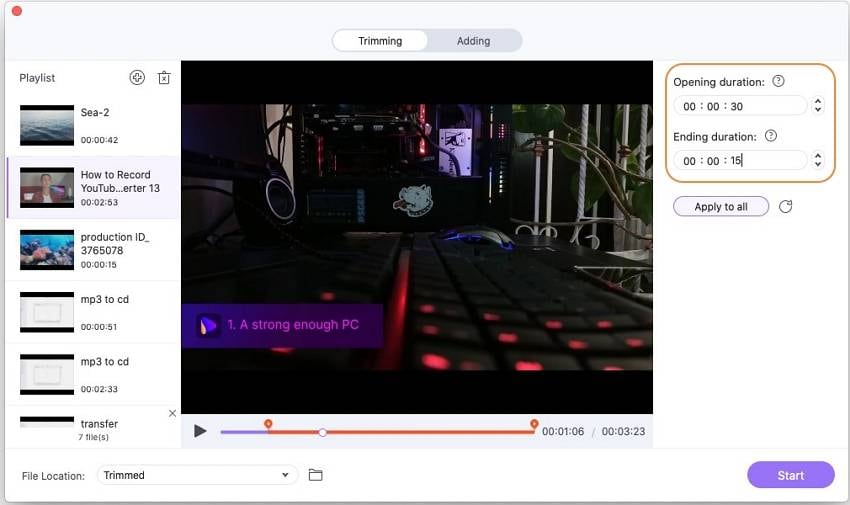
Suggerimenti: se hai una playlist di video della stessa lunghezza di inizio e fine, puoi fare clic su Applica a tutti per tagliare ed eliminare contemporaneamente l'introduzione e l'uscita dei tuoi file video.
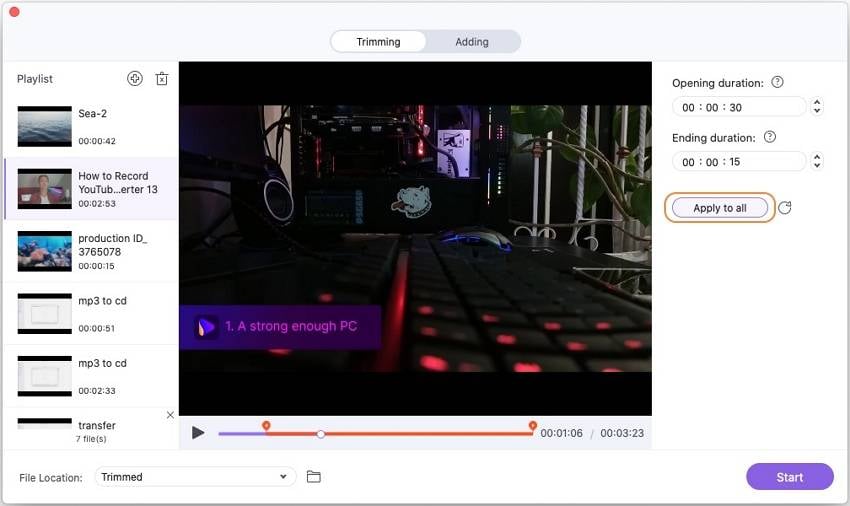
Passaggio 4 Esporta i file video ritagliati su Mac.
Dopo che tutte le impostazioni sono state eseguite, fai clic sul pulsante Avvia per iniziare ad attendere l'esportazione del batch di playlist video solo con il corpo dei video.
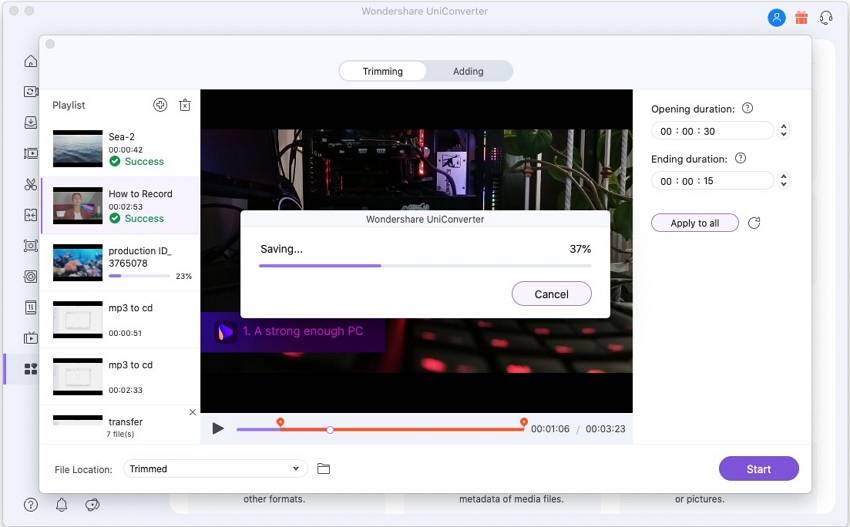
Parte 2. Come aggiungere in batch i video di inizio e fine ai tuoi file su Mac
Posso aggiungere automaticamente l'introduzione e la conclusione a più file video contemporaneamente su Mac?
Segui il miglior modo facile da usare per aggiungere automaticamente intro e outro a più file video su Mac con Intro & Funzionalità Outro integrate in Wondershare UniConverter 14 per Mac.
Passaggi su come aggiungere in blocco l'introduzione e l'outro a più file video automaticamente su Mac:
Passaggio 1Passa dalla scheda Rifilatura alla scheda Aggiunta per importare video in Introduzione & Uscita.
Fai clic sulla scheda Aggiunta per passare da Introduzione e amp; Finestra di modifica del taglio di Outro su Intro & Finestra di aggiunta di Outro. Fai clic sul pulsante + per scegliere i tuoi file da importare qualsiasi file video nella tua cartella su Mac.
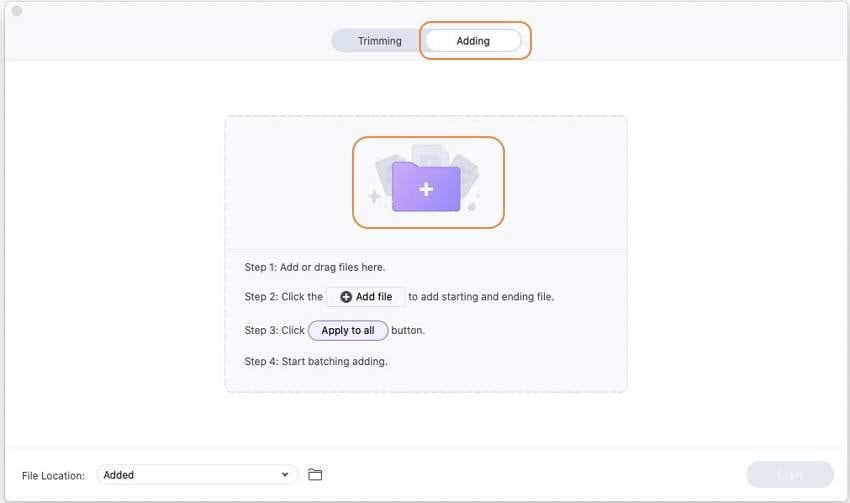
Passaggio 2 Importa i video clip di inizio e fine per unirli ai video del corpo.
Fai clic sul pulsante Aggiungi file sotto Video iniziale e Video finale</span > per importare il tuo video introduttivo e finale che dovrebbe essere aggiunto ai video del corpo.
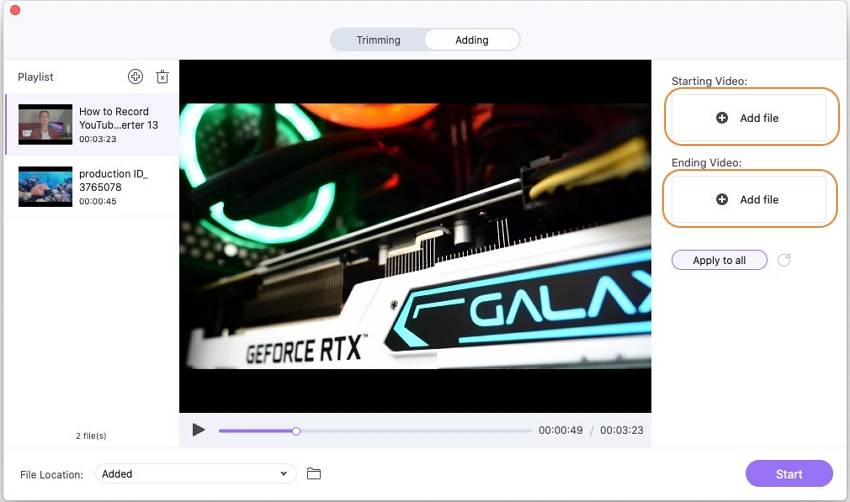
Suggerimenti: se disponi di più video e desideri aggiungere la stessa introduzione e la stessa conclusione, puoi fare clic su Applica a tuttiper aggiungere introduzioni e finali ai tuoi file video su Mac in batch.
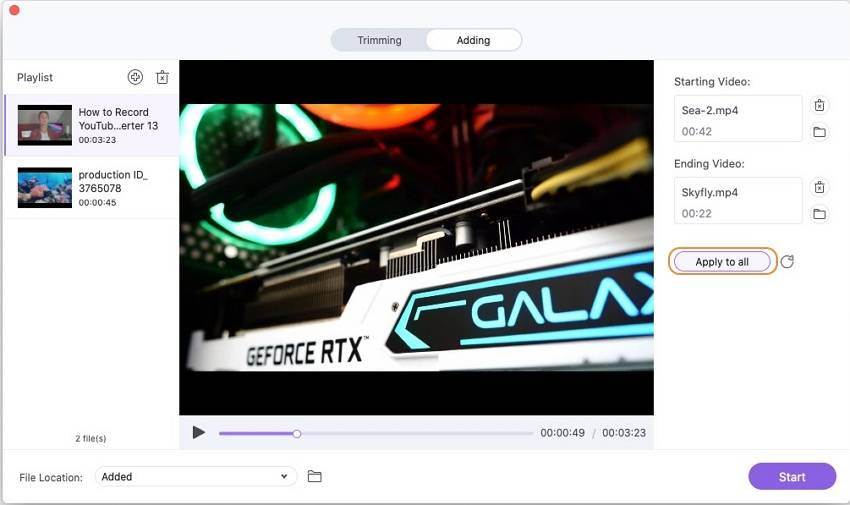
Passaggio 3 Esporta rapidamente file video uniti a intro e outro.
Infine, fai clic sul pulsante Avvia per iniziare a esportare i file video con le clip intro e finali aggiunte.
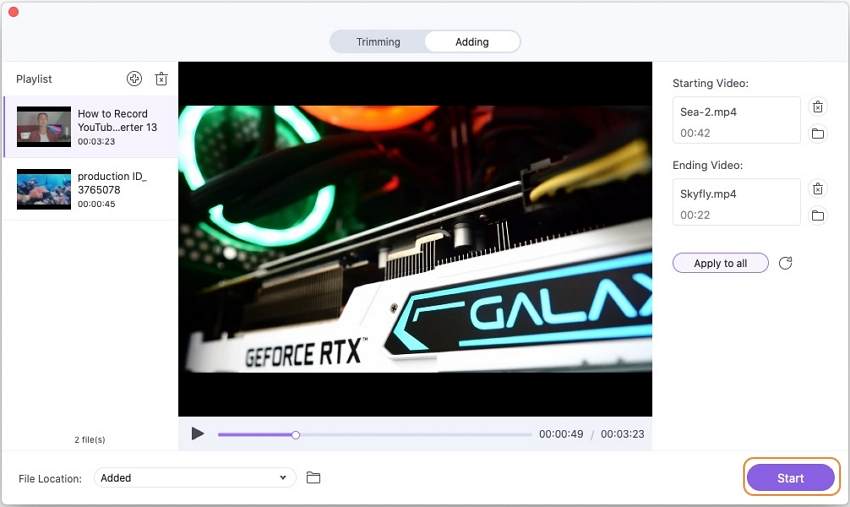

Altre Informazioni Utili
Il tuo completo toolbox
 print
print