Guida Utente di UniConverter
-
Inizia qui - Mac
-
Convertire Video - Mac
-
Editor Video - Mac
- Come convertire DVD in video su Mac
- Taglia video | Wondershare UniConverter per Mac
- Aggiungi filigrana | Wondershare UniConverter per Mac
- Ritaglia Video | Wondershare UniConverter per Mac
- Applica effetto | Wondershare UniConverter per Mac
- Aggiungi sottotitoli | Wondershare UniConverter per Mac
- Volume traccia audio | Wondershare UniConverter per Mac
-
Compressore Video - Mac
-
Registrazione Schermo - Mac
- Come registrare audio su Mac | Wondershare UniConverter for Mac
- Registra webcam | | Wondershare UniConverter for Mac
- Registrare Screen | Wondershare UniConverter for Mac
-
Scarica Video - Mac
-
Masterizzatore DVD - Mac
-
Unire - Mac
-
Convertire Audio - Mac
-
Strumenti - Mac
- Trasferimento | Wondershare UniConverter per Mac
- Convertitore di immagini | Wondershare UniConverter per Mac
- Creatore GIF | Wondershare UniConverter per Mac
- Correggere i metadati multimediali | Wondershare UniConverter per Mac
- CD Converter | Wondershare UniConverter per Mac
- Masterizzatore CD | Wondershare UniConverter per Mac
- VR Converter | Wondershare UniConverter per Mac
- Editor degli Sottotitoli | Wondershare Uniconverter per Mac
- Editor Filigrana | Wondershare Uniconverter per Mac
- Taglio Intellegente | Wondershare Uniconverter per Mac
- Rimozione dello Sfondo | Wondershare UniConverter per Mac -1034
- Ritaglio video automatico per Mac | Wondershare UniConverter
- AI Portrait per Mac | Wondershare UniConverter
- Intro & Outro per Mac | Wondershare UniConverter
- MP3 Cutter | Wondershare UniConverter per Mac
- Voice Changer | Wondershare UniConverter per Mac
FAQs
Video/Audio Solutions
Come registrare audio su Mac
La versione Mac di Wondershare UniConverter è anche in grado di registrare l'audio in modo da poterlo aggiungere ai tuoi video dando voce fuori campo. Tale approccio è utile anche quando sei in procinto di diventare un voiceover artist e hai bisogno di esercitarti molto prima di poter iniziare a esibirti su progetti reali. Qualunque sia il motivo, ecco come utilizzare Wondershare UniConverter per registrare audio su Mac:
Passo 1 Imposta posizione di salvataggio predefinita.
Avvia Wondershare UniConverter sul tuo computer Mac, vai alla categoria Screen Recorder dal riquadro a sinistra e usa Posizione file campo dal basso per impostare una cartella di output predefinita per i file registrati.

Passo 2 Avvia Audio Recorder.
Fai clic sul pulsante a discesa presente accanto all'icona Camera nell'angolo in alto a sinistra del pannello centrale e fai clic su Registratore audio dal menu che appare.

Passo 3 Seleziona dispositivi di input.
Scegli il tuo dispositivo di registrazione vocale e di sistema preferito da Microfono and Audio ( Altoparlante ) rispettivamente elenchi a discesa.
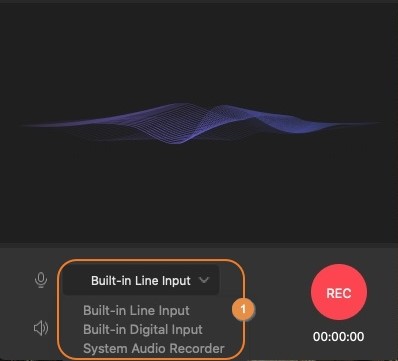
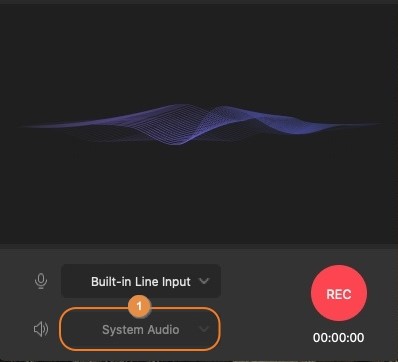
Passo 4 Avvia e arresta la registrazione audio.
Fai clic sul pulsante REC per iniziare a registrare l'audio e fai clic su Stop per terminare. Puoi accedere al file registrato dall'elenco nella finestra Screen Recorder o andando nella cartella di salvataggio predefinita che hai selezionato in Step 1.
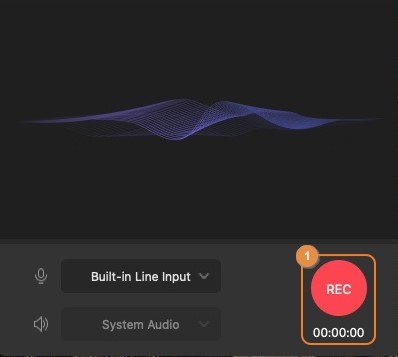


Altre Informazioni Utili
Il tuo completo toolbox
 print
print