Guida Utente di UniConverter
-
Inizia qui - Mac
-
Convertire Video - Mac
-
Editor Video - Mac
- Come convertire DVD in video su Mac
- Taglia video | Wondershare UniConverter per Mac
- Aggiungi filigrana | Wondershare UniConverter per Mac
- Ritaglia Video | Wondershare UniConverter per Mac
- Applica effetto | Wondershare UniConverter per Mac
- Aggiungi sottotitoli | Wondershare UniConverter per Mac
- Volume traccia audio | Wondershare UniConverter per Mac
-
Compressore Video - Mac
-
Registrazione Schermo - Mac
-
Scarica Video - Mac
-
Masterizzatore DVD - Mac
-
Unire - Mac
-
Convertire Audio - Mac
-
Strumenti - Mac
- Trasferimento | Wondershare UniConverter per Mac
- Convertitore di immagini | Wondershare UniConverter per Mac
- Creatore GIF | Wondershare UniConverter per Mac
- Correggere i metadati multimediali | Wondershare UniConverter per Mac
- CD Converter | Wondershare UniConverter per Mac
- Masterizzatore CD | Wondershare UniConverter per Mac
- VR Converter | Wondershare UniConverter per Mac
- Editor degli Sottotitoli | Wondershare Uniconverter per Mac
- Editor Filigrana | Wondershare Uniconverter per Mac
- Taglio Intellegente | Wondershare Uniconverter per Mac
- Rimozione dello Sfondo | Wondershare UniConverter per Mac -1034
- Ritaglio video automatico per Mac | Wondershare UniConverter
- AI Portrait per Mac | Wondershare UniConverter
- Intro & Outro per Mac | Wondershare UniConverter
- MP3 Cutter | Wondershare UniConverter per Mac
- Voice Changer | Wondershare UniConverter per Mac
FAQs
Video/Audio Solutions
Come tagliare automaticamente le clip su Mac con un click
Nell'editing video su Mac, di solito potresti dover tagliare il video e scoprire che non è un lavoro così facile a causa delle operazioni di ritaglio ripetute. Wondershare UniConverter 13 per Mac offre una nuova potente funzione di ritaglio intelligente a valore aggiunto, che può aiutarti a tagliare automaticamente le clip. Si basa sul riconoscimento dell'audio irregolare nel video, se la clip audio corrisponde alla condizione impostata, ad esempio il volume dell'audio è troppo basso, questa parte del video verrà riconosciuta e nascosta (cancellata) automaticamente. Scopri maggiori dettagli nella seguente guida passo passo su come tagliare automaticamente le clip su Mac.
Passaggi su come tagliare i video in modo intelligente su Mac:
Passo 1 Avvia Wondershare UniConverter 13 per Mac.
Apri Wondersahre UniConverter 13 per Mac dopo l'installazione, clicca sulla scheda Toolbox, troverai un elenco di 10 funzionalità aggiuntive qui, incluso lo Smart Trimmer. Clicca su Smart Trimmer per importare i file desiderati su Mac.
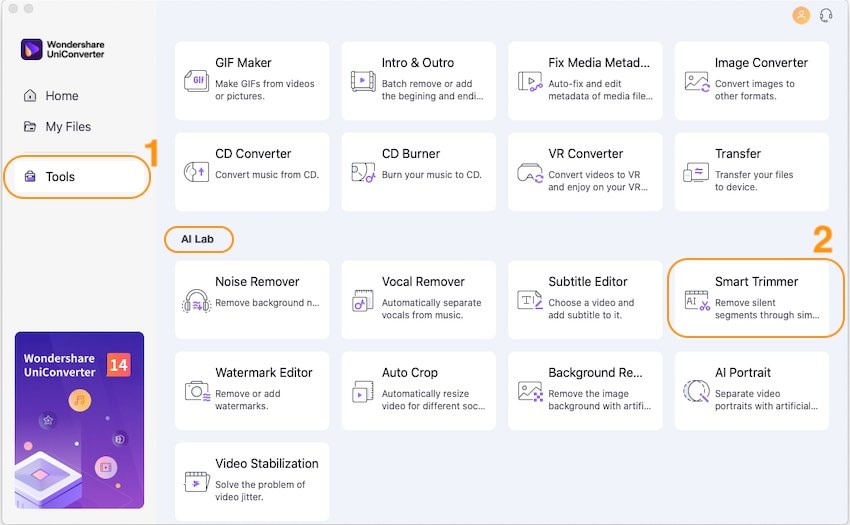
Passo 2 Avvia le preimpostazioni per il ritaglio intelligente.
Per impostazione predefinita, questo rifinitore intelligente riconosce automaticamente le parti del video in cui non viene emesso alcun suono per più di 2 secondi. Inoltre, hai 3 opzioni per preimpostare le condizioni per il riconoscimento intelligente e il taglio: Volume audio, Lunghezza audio e Buffer audio.
Nell'opzione Volume audio, puoi scegliere la percentuale del volume da 0 a 30%, il che significa che vuoi che lo Smart Trimmer riconosca le parti delle clip che il suo volume audio è al di sotto del livello percentuale del video originale, ad esempio se scegli il 20%, lo smart trimmer estrarrà automaticamente le parti in cui il suo volume audio è inferiore a 20 se il volume audio massimo nel video originale è 100.
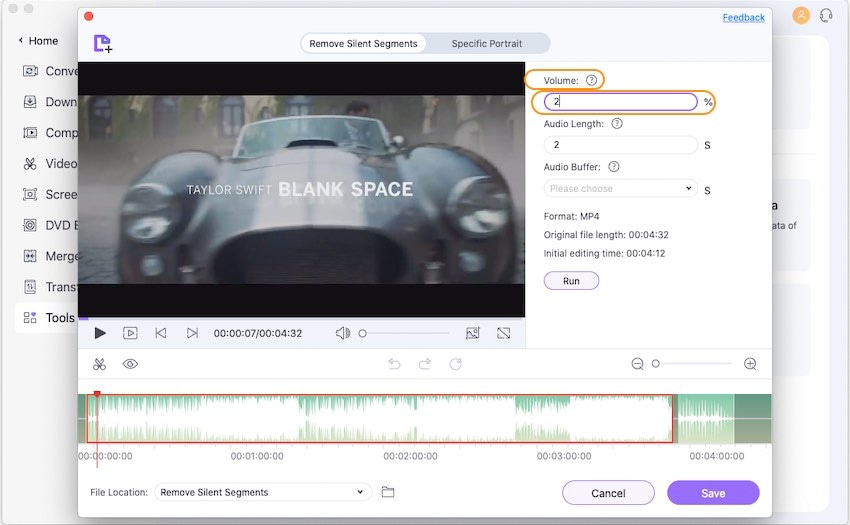
Nell'opzione Lunghezza audio, puoi scegliere di impostare questo rifinitore intelligente per riconoscere le parti del video in cui non viene emesso alcun suono durante il tempo. Questo durante il tempo può essere compreso tra 1 e 20 secondi.

Nell'opzione Audio Buffer, avrai a disposizione scelte avanzate per tagliare il video in modo più fluido. Qui puoi impostare l'area del buffer da 0.1s a 5s. Supponiamo di impostare 2s qui, questo rifinitore intelligente estenderà 2s nell'area riconosciuta che può essere utile se quest'area include una voce speciale che non è adatta per il taglio diretto, come la respirazione.
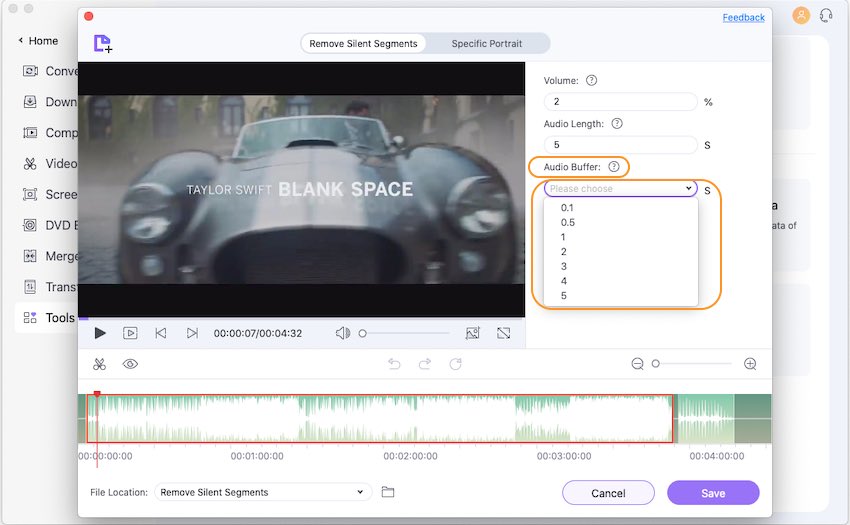
Passo 3 Ritaglio intelligente dei video su Mac.
Dopo aver eseguito tutte le impostazioni, clicca sul pulsante Esegui per avviare il taglio intelligente. Inoltre, se non sei così soddisfatto delle parti ad estrazione automatica, hai più opzioni per regolare l'area di ritaglio spostando la barra del segno, usando l'icona delle forbici per tagliare e l'icona Occhio chiuso per nascondere ed eliminare le parti indesiderate.
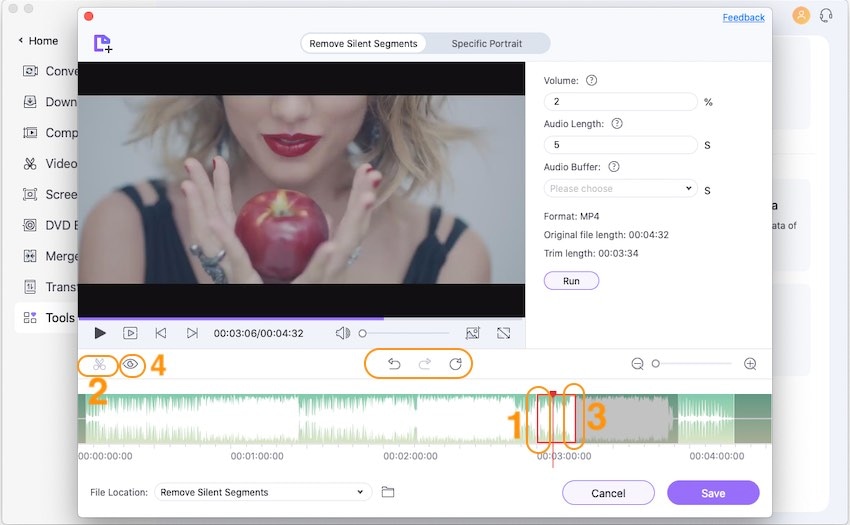
Passo 5 Esporta le clip tagliate automaticamente con un click.
Infine, clicca sul pulsante Salva per salvare facilmente il video tagliato automaticamente sul tuo Mac.
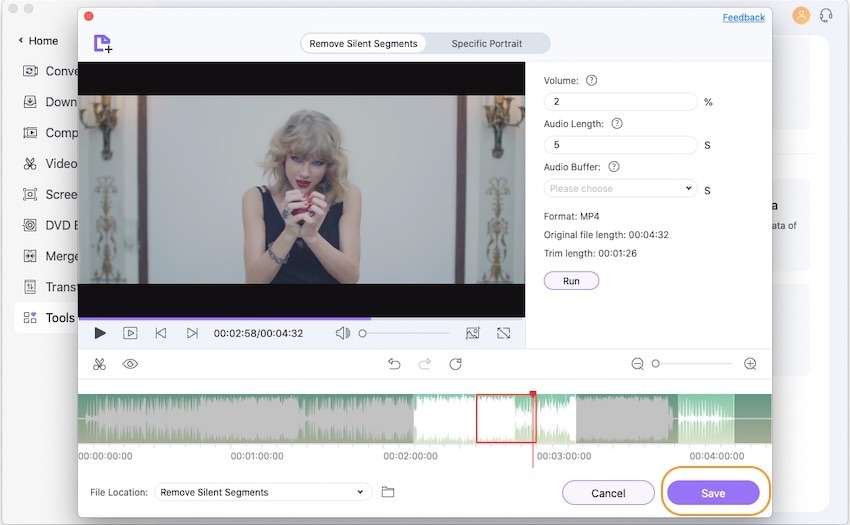
subtitle:
Ritaglio intelligente di video su Mac
Altre Informazioni Utili
Il tuo completo toolbox
 print
print