Mac
- 1. Popolari Social Media su Mac+
- 2. Suggerimenti per la registrazione su Mac+
-
- 2.1 I migliori 8 registratori per le chiamate FaceTime e Skype per Mac
- 2.2 Come registrare un webinar su Mac con 10 soluzioni efficaci
- 2.3 Gli 11 migliori metodi per registrare podcast su Mac
- 2.4 Come registrare facilmente una riunione Zoom su Mac
- 2.5 I 10 migliori registratori audio per Mac da non perdere nel 2021
- 2.6 Semplici passaggi per registrare lo schermo su Mac con QuickTime
- 2.7 Le 8 migliori soluzioni facili per registrare l'audio su Mac
- 2.8 Come registrare facilmente un podcast su Mac
- 2.9 Milgiori Registratori Gratuiti con Webcam per Mac del 2021
- 2.10 Qual è la Migliore Webcam per Mac nel 2020?
- 3. Modifica foto e video su Mac+
-
- 3.1 Top 10 Software di Video Editing per Mac
- 3.2 7 Veloci Soluzioni per Convertire da HEIC in JPG su Mac
- 3.3 Come convertire PNG in JPG su Mac in 3 modi diversi
- 3.4 3 modi per convertire TIFF in JPEG su Mac
- 3.5 Top 8 Metodi per Modificare MP4 su Mac
- 3.6 11 Top Editor di Foto per Mac che Dovresti Conoscere
- 3.7 3 metodi semplici per importare foto da GoPro a Mac
- 3.8 I migliori creatori di GIF per Mac nel 2021
- 3.9 Convertitore WebM per Mac: Come Convertire MP4 in Webm su Mac
- 3.10 Come Ritagliare un'Immagine su Mac in 6 Modi Efficaci
- 4. Modifica audio su Mac+
- 5. Altri suggerimenti e trucchi+
-
- 5.1 Come masterizzare ISO su DVD su Mac
- 5.2 Masterizzatori Mac DVD Gratuiti
- 5.3 Come Connettere una Videocamera al Mac con Facilità
- 5.4 Come convertire AVI in MP4 Mac con qualità originale
- 5.4 Top 4 dei Trimmer per MP3 su Mac nel 2021
- 5.6 I 15 Migliori Giochi per Mac nel 2021
- 5.7 Come Copiare un CD su Mac con dei Semplici Passaggi nel 2021
- 5.8 Il Metodo più Veloce per Conoscere Tutto riguardo macOS 11 Big Sur
- 6. Suggerimenti per la riproduzione di video+
Tutti gli argomenti
- Converti Video
- Utenti di design creativo
- DVD Utenti
- Altri Soluzioni
- Vacanze
- Utenti FotoCamera
- Utenti Social Media
Come pubblicare su Instagram da Mac in 4 modi
Secondo Statista , Instagram è il sesto social media più grande piattaforma, che vanta oltre 1 miliardo di utenti. Con questo tipo di numeri in mente, è evidente che la maggior parte delle persone condivide foto e storie su Instagram ogni giorno. Tuttavia, l'app ufficiale di Instagram è limitata alle sole piattaforme mobili. Ma fortunatamente, puoi utilizzare Instagram.com per caricare video su Instagram da Mac o Windows utilizzando qualsiasi browser web aggiornato. Quindi, continua a leggere per padroneggiare alcuni trucchi su come pubblicare su Instagram da Mac senza sforzo.
- Parte 1. Come pubblicare su Instagram da un Mac utilizzando Safari
- Parte 2. Come pubblicare su Instagram da un Mac utilizzando Google Chrome
- Parte 3. Suggerimenti per il caricamento su Instagram da Mac
Parte 1. Come pubblicare su Instagram da un Mac utilizzando Safari
Se tu e il tuo browser Apple Safari siete inseparabili, puoi usarlo per caricare storie su Instagram dal Mac invece che dal tuo telefono. È semplice e avrai anche a disposizione uno schermo più grande per pubblicare commenti e visualizzare immagini / video.
Di seguito viene illustrato come caricare su Instagram da Mac utilizzando Safari:
Passaggio 1: apri il browser Safari sul tuo MacBook, quindi fai clic su Safari & gt; Preferenze & gt; Avanzate.
Passaggio 2: nella casella del menu avanzato a comparsa, fai clic sulla casella di controllo "Mostra menu Sviluppo nella barra dei menu".
Passaggio 3: ora visita il tuo account Instagram utilizzando Safari visitando Instagram.com.
Passaggio 4: dalla barra dei menu in alto, fai clic su Sviluppo, scegli Agente utente, quindi fai clic su Safari - iOS 10.3 (o qualunque sia la versione iOS corrente).
Passaggio 5: dopo aver cambiato User Agent in iOS, la pagina Instagram verrà ricaricata e avrà esattamente l'aspetto della versione iOS.
Nota: con questo metodo puoi caricare solo una singola foto e nessun video o galleria.
Parte 2. Come pubblicare su Instagram da Mac utilizzando Google Chrome
Google Chrome è senza dubbio il browser web più popolare oggi sia per i dispositivi mobili che per i desktop. È una piattaforma semplice che funziona senza intoppi.
La popolarità è importante a parte; ecco come pubblicare su Instagram utilizzando Google Chrome:
Passaggio 1: avvia il browser Chrome, quindi accedi al tuo account Instagram.

Passaggio 2: Successivamente, fai clic con il pulsante destro del mouse in un punto qualsiasi, quindi tocca l'opzione Ispeziona nel menu a comparsa.

Passaggio 3: sul lato destro, vedrai una sezione piena di codici. Vai alla barra dei menu in quella sezione e fai clic sull'icona Attiva / disattiva barra degli strumenti del dispositivo. È una piccola icona che sembra un tablet e un telefono davanti.

Passaggio 4: Ora aggiorna la pagina e chiudi la finestra codificata. Vedrai una pagina Instagram che assomiglia a quella di una versione mobile ma su uno schermo più grande.
Parte 3. Suggerimenti per il caricamento su Instagram da Mac
Uplet è un'app di terze parti che ti consente di caricare più immagini su Instagram su Mac con zero perdita di qualità. È un'app semplice poiché devi solo trascinare le tue foto e condividerle in un lampo. Consente inoltre di modificare le foto aggiungendo didascalie pertinenti prima del caricamento. Purtroppo, Uplet non viene fornito con più funzioni di modifica avanzate o filtri. Ma a parte questo, ecco come usarlo:
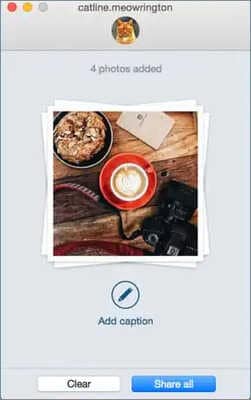
Come caricare su Instagram da un Mac utilizzando Uplet:
Passaggio 1: Installa e avvia Uplet, quindi accedi al tuo account Instagram dal pannello superiore.
Passaggio 2: Ora, qui è dove le cose interessanti. Questo programma supporta la funzionalità di trascinamento della selezione che consente di caricare una o più foto senza interruzioni. Un'altra alternativa è fare clic sul pulsante Aggiungi foto per caricare video o immagini.
Passaggio 3: dopo aver caricato correttamente una foto, puoi scegliere di visualizzarla in un formato rettangolare o quadrato.
Passaggio 4: Successivamente, vai alla sezione dei tag e dei sottotitoli e digita il testo che desideri che gli spettatori leggano.
Passaggio 5: Infine, premi il pulsante Condividi per iniziare a caricare la tua immagine su Instagram. Riceverai una notifica se il caricamento va a buon fine.
Come caricare su Instagram da un Mac con più account Instagram?
Sei stanco di ripetere più registrazioni ogni volta che desideri caricare un'immagine su più account Instagram? Uplet è ancora una volta la soluzione.
Passaggio 1: Avvia Uplet e poi accedi ai tuoi più account Instagram.
Passaggio 2: trascina la tua foto / video sulla piattaforma di caricamento o fai clic sul pulsante Aggiungi per caricare più immagini.
Passaggio 3: Ora ritaglia il tuo video, aggiungi una didascalia, quindi premi il pulsante Condividi per caricare il video su più account Instagram su un Mac.
Conclusione
Si spera che fino a questo momento tu possa pubblicare un video su Instagram da Mac senza sudare. Con il tuo browser Safari o Chrome, non solo godrai di una piattaforma fluida, ma anche di una più grande. Con un'app di terze parti come Uplet, gli utenti di Instagram possono godere di molteplici vantaggi come la pubblicazione su più account contemporaneamente. Nel complesso, è un ottimo problema di selezione da avere qui.
Il tuo completo video toolbox
 Converti in batch MOV in MP4, AVI, 3GP e viceversa facilmente.
Converti in batch MOV in MP4, AVI, 3GP e viceversa facilmente. 


Nicola Massimo
Caporedattore
Comment(i)