Registrazione
- 1. Game Registratore+
- 2. Video/Audio Registratore+
-
- 2.1 Tutti i Modi per Registrare Un Video
- 2.2 Il miglior convertitore per i video delle fotocamere sul mercato
- 2.3 Cos'è un registratore video ad alta qualità?
- 2.4 Come Utilizzare un Registratore MP4 Seguendo dei Semplici Passaggi
- 2.5 Le App di Registrazione Vocale Più Utili per PC e Mac
- 2.6 Come Registrare CD Audio con Semplici Passaggi
- 2.7 I 12 migliori strumenti per la registrazione MP3
- 2.8 Miglior Registratore di Canzoni nel 2021
- 2.9 Come Registrare WAV Online con Metodi Utili
- 2.10 10 I programmi online più utili per registrare il microfono nel 2021
- 2.11 Come registrare facilmente file WAV su Windows 10
- 3. Registra schermo+
-
- 3.1 Come registrare lo schermo, tutti i metodi
- 3.2 Come registrare schermate / video su Mac
- 3.3 6 Metodi per registrare te stesso e il tuo schermo allo stesso tempo
- 3.4 9 metodi per registrare la webcam e lo schermo allo stesso tempo
- 3.5 Come registrare una lezione o un gioco con l'effetto Picture-in-Picture
- 3.6 La guida definitiva per creare video PIP in Camtasia
- 3.7 Come registrare video Picture-in-Picture in 6 modi efficaci
- 3.8 Come realizzare un video Picture-in-Picture con Wondershare UniConverter
- 3.9 Picture-in-Picture funziona con lo zoom?
- 3.10 13 migliori registratori per webcam per tutte le piattaforme
- 3.11 Tutti i Modi per Registrare DVD su Computer
- 3.12 Come Registrare una Conversazione? Risolto.
- 3.13 Qual è il miglior programma per registrare la webcam online e come utilizzarlo
- 3.14 Come selezionare un registratore dello schermo gratuito per le tue esigenze
- 3.15 Sovrapposizione video: come creare un effetto Picture-in-Picture nel 2021
- 4. Social Media Registratore+
-
- 4.1 Come registrare le videochiamate di Facebook Messenger in tutti i modi
- 4.2 Come registrare video da YouTube su computer, tutti i metodi
- 4.3 Come Registrare Video su SnapChat Seguendo dei Semplici Passaggi
- 4.4 Tutti i modi per registrare storie SnapChat
- 4.5 Convertitore video Facebook
- 4.6 Qual È il Miglior Registratore di YouTube nel 2021
- 4.7 Qual è la Migliore App per Registrare su YouTube nel 2021
- 5. TV Registratore+
-
- 5.1 I modi migliori per registrare programmi TV su YouTube TV nel 2021
- 5.2 Come modificare i programmi TV registrati da Xfinity nel 2021
- 5.3 Semplici passaggi per acquisire video su Win/Mac nel 2020
- 5.4 Quali sono i migliori dispositivi di registrazione TV nel 2021
- 5.5 Miglior box di registrazione TV: i 9 modi migliori per godersi i programmi TV nel 2021
- 5.6 Come registrare programmi TV OTA nel 2021
- 5.7 Modi migliori per registrare programmi TV OTA con registratore DVR digitale nel 2021
- 5.8 Metodi semplici per registrare programmi TV su dispositivi di streaming OTA nel 2021
- 5.9 Tutto quello che c'è da sapere sui programmi TV registrati su Philo TV nel 2021
- 5.10 Semplici passaggi per registrare la TV via cavo nel 2021
- 5.11 Qual è il miglior registratore TV HD nel 2021
- 5.12 I 5 migliori registratori HD per la TV in diretta su PC nel 2021
- 5.13 L'alternativa al registratore TV HD per la registrazione di programmi TV nel 2021
- 5.14 Come registrare programmi TV su un disco rigido esterno nel 2021
- 5.15 I 12 migliori registratori TV gratuiti nel 2021
- 5.16 Come registrare la TV via cavo nel 2021
- 5.17 Come registrare uno spettacolo su 3 principali servizi di streaming TV in diretta nel 2021
- 5.18 Come registrare programmi dai servizi di streaming nel 2021
- 5.19 I migliori registratori di schermo TV per Mac/Windows nel 2021
- 5.20 I 5 migliori registratori PVR per programmi TV in diretta nel 2021
- 5.21 Come registrare facilmente programmi TV su registratore DVD nel 2021
- 5.22 Semplici modi per registrare programmi TV nel 2021
- 5.23 Semplici modi per registrare programmi su Roku nel 2021
- 5.24 Come scegliere i migliori videoregistratori digitali per TV nel 2021
- 6. Altri Suggerimenti+
-
- 6.1 Registrare una diretta con VLC e le migliori alternative a VLC.
- 6.2 Registrare con Fraps e le migliori alternative
- 6.3 10 migliori alternative ad Apowersoft Screen Recorder nel 2021
- 6.4 Registratori di schermate Facecam da non perdere nel 2021
- 6.5 Convertitori MKV Gratuiti
- 6.6 Suggerimenti per il tempo di Registrazione di GoPro
Tutti gli argomenti
- Converti Video
- Utenti di design creativo
- DVD Utenti
- Altri Soluzioni
- Vacanze
- Utenti FotoCamera
- Utenti Social Media
Le 8 migliori soluzioni facili per registrare l'audio su Mac
Ricordi quel tutorial approfondito sui videogiochi su YouTube? Bene, questo è tutto grazie a un registratore dello schermo desktop! Oggi ci sono centinaia di app di registrazione video a pagamento e gratuite online. Tuttavia, imparare come registrare l'audio su Mac con queste app è una partita completamente diversa. Questo perché la maggior parte delle app è troppo difficile da usare o non può registrare lo schermo con l'audio. Quindi, questa guida ti istruirà su come registrare lo schermo e l'audio contemporaneamente su Mac .
- Parte 1. Guida passo passo per registrare schermo e audio su Mac
- Parte 2. Come registrare schermo e audio su Mac utilizzando QuickTime
- Parte 3. Metodo più semplice per schermare la registrazione dell'audio su Mac [consigliato]
- Parte 4. 5 modi gratuiti per registrare schermo e audio su Mac
Parte 1. Guida passo passo per registrare schermo e audio su Mac
In primo luogo, non è necessaria un'app installata sul tuo Mac per registrare lo schermo se utilizzi macOS 10.14 (Mojave) o versioni successive. Premi semplicemente i pulsanti Maiusc + Comando sulla tastiera per avviare gli strumenti di registrazione sullo schermo. Ora segui questi passaggi:
Passaggio 1: fai clic sul pulsante Registra intero schermo per modificare il puntatore in un'icona di fotocamera.
Passaggio 2: apri il menu Opzioni per selezionare un microfono in ingresso.
Passaggio 3: Quindi, tocca qualsiasi schermata che desideri registrare o fai clic sul pulsante Registra .
Passaggio 4: premi il pulsante Interrompi per terminare la registrazione. Ora puoi modificare il video tagliando, ritagliando, salvando e così via.

Parte 2. Come registrare schermo e audio su Mac utilizzando QuickTime
Se utilizzi macOS 10.13 (High Sierra) e versioni successive, puoi utilizzare QuickTime Player in dotazione per registrare lo schermo del desktop con audio. È facile farlo poiché non è necessario installare nulla per registrare lo schermo. Quindi, senza ulteriori indugi, di seguito è riportato come registrare lo schermo e l'audio su Mac con QuickTime Player:
Passaggio 1: vai alla cartella Applicazioni e apri QuickTime Player.
Passaggio 2: ora fai clic su File > Nuova registrazione dello schermo .
Passaggio 3: prima di iniziare la registrazione, fai clic sulla freccia a discesa accanto al pulsante rosso Registra per scegliere un microfono. Puoi anche utilizzare il cursore del volume per regolare il volume del suono.
Passaggio 4: tocca il pulsante Registra , quindi fai clic sullo schermo che desideri registrare. In alternativa, trascina un'area e poi premi Avvia registrazione per catturare una parte specifica.
Passaggio 5: fai clic sul pulsante Interrompi e QuickTime Player aprirà automaticamente l'audio registrato.
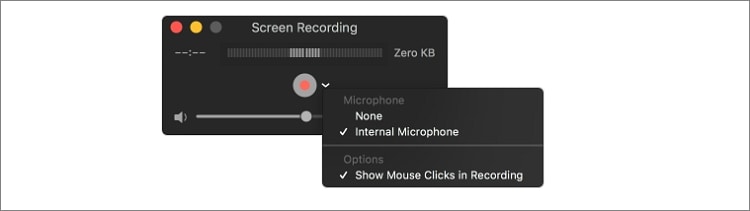
Parte 3. Modo più semplice per eseguire lo screening della registrazione dell'audio su Mac [consigliato]
Un altro ottimo modo per registrare lo schermo del desktop su Mac è utilizzare un'opzione di terze parti professionale come Wondershare UniConverter . È un programma leggero che funziona senza problemi sulla maggior parte delle versioni di Mac OS X e sui computer Windows. Questo strumento consente anche di impostare la frequenza dei fotogrammi, la risoluzione, la durata e le dimensioni dello schermo personalizzate sopra la registrazione audiovisiva. Inoltre, Wondershare UniConverter può caricare direttamente il video registrato su Vimeo o YouTube.
Wondershare UniConverter - Convertitore video all-in-one
Download Gratuito Download Gratuito
-
Registra schermate desktop in modo semplice e veloce con microfono interno / esterno e altoparlante di uscita.
-
Il miglior editor video gratuito per Mac per ritagliare, ruotare, tagliare, convertire, aggiungere sottotitoli e altro ancora.
-
Il miglior convertitore da YouTube a MP3 per Windows / Mac per convertire YouTube in MP3 con una velocità di conversione 30 volte maggiore rispetto a qualsiasi convertitore convenzionale.
-
Toolbox con funzioni aggiuntive come Screen Recorder, VR Converter, GIF Maker, Fixing Media Metadata e altro.
-
Sistema operativo supportato: Windows 10/8/7 / XP / Vista, macOS 11 Big Sur, 10.15 (Catalina), 10.14, 10.13, 10.12, 10.11, 10.10, 10.9, 10.8, 10.7.
Di seguito sono riportati i passaggi per acquisire una schermata con audio su Mac utilizzando Wondershare UniConverter:
Passaggio 1 Apri Screen Recorder.
Esegui Wondershare UniConverter e poi fai clic sul pulsante Screen Recorder nel riquadro di sinistra.
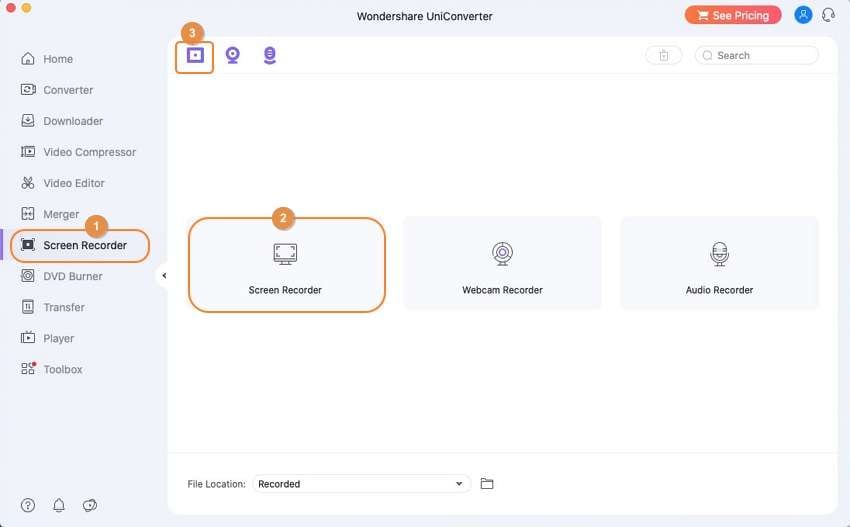
Passaggio 2 Personalizza le impostazioni.
Ora fai clic sull'icona Camcorder al centro dello schermo per avviare i controlli di registrazione. Usa il ritaglio per impostare un'area di registrazione o inserisci manualmente le dimensioni di registrazione preferite. Procedi facendo clic sull'icona Microfono per scegliere un microfono di ingresso.
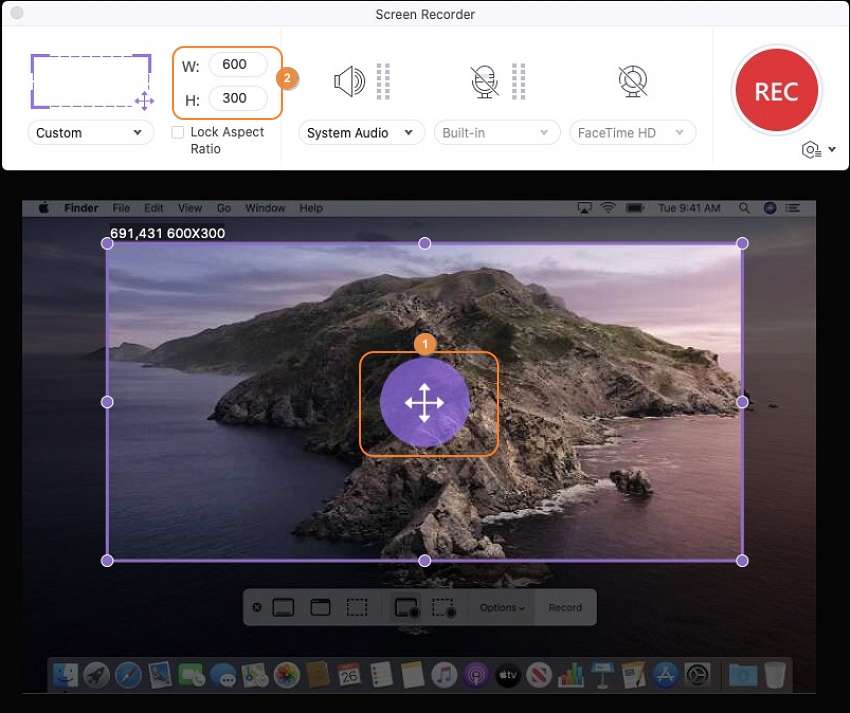
Puoi anche toccare l'icona Impostazioni sotto il pulsante REC e procedere come segue:
- Imposta la frequenza dei fotogrammi.
- Scegli la qualità di output.
- Seleziona un percorso per la cartella di destinazione.
- Personalizza le scorciatoie da tastiera.
- Imposta un timer di registrazione.
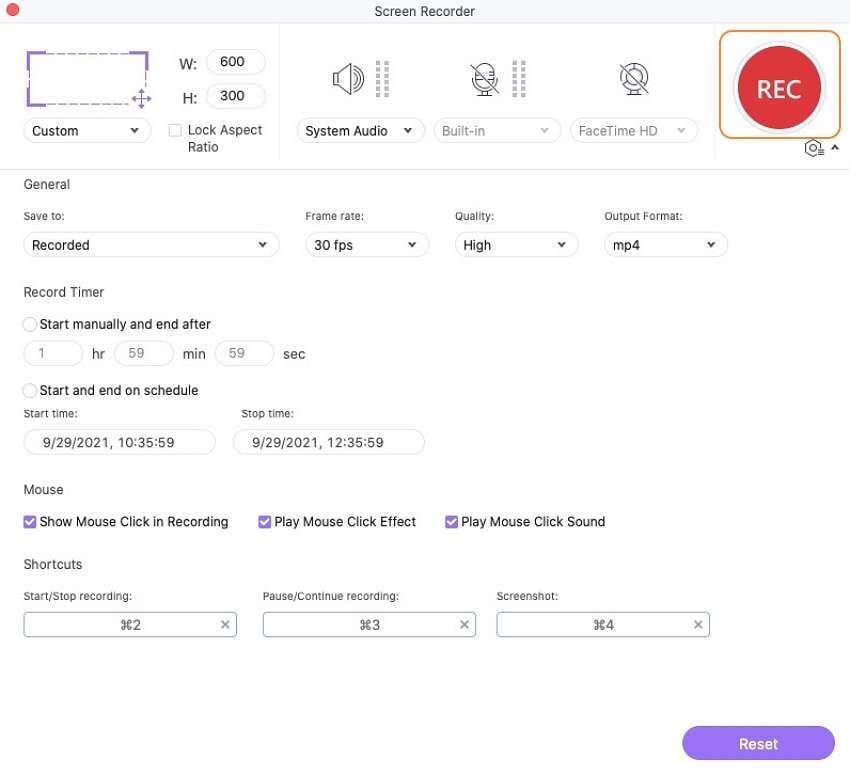
Passaggio 3 Registra schermata.
Se sei soddisfatto, fai clic sul pulsante REC e attendi che il conto alla rovescia di 3 secondi inizi la registrazione. Fai clic su Interrompi per terminare la registrazione. Vedrai un'icona Condividi per aiutarti a caricare il tuo nuovo video su YouTube o Vimeo.

Download Gratuito Download Gratuito
Parte 4. 5 modi gratuiti per registrare schermo e audio su Mac
Oltre a Wondershare UniConverter, puoi anche scaricare questi cinque strumenti di registrazione dello schermo per Mac:
1. Snagit
Snagit è un'app affidabile e ben organizzata che ti offre quasi tutto ciò di cui hai bisogno per acquisire schermate di alta qualità. Presenta un'eccellente funzionalità a tutto tondo ed è molto conveniente. Quando lo avvii per la prima volta, vedrai una mini casella di controllo in alto con un'icona di registrazione rossa e altri pulsanti. È interessante notare che questa app supporta la risoluzione 4K e ti consente di aggiungere narrazioni utilizzando un microfono interno o esterno.
Pro:
- Flessibile e potente.
- Supporta la qualità video 4K.
- Esporta nell'archivio cloud.
Contro:
- Non è l'opzione più economica in circolazione.
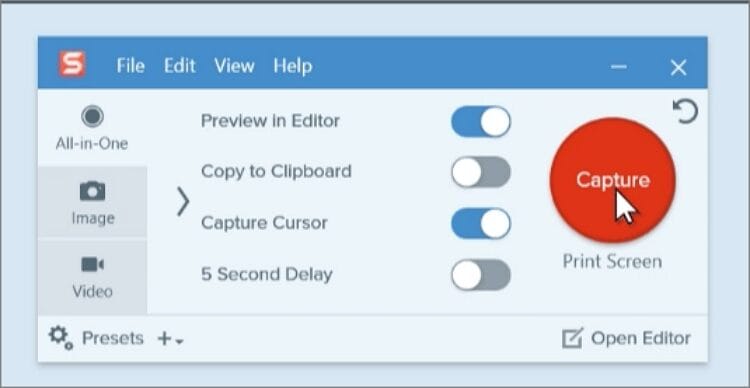
2. OBS Studio
Stai ancora cercando un registratore dello schermo gratuito e open source? Ottieni OBS Studio. Questo programma gratuito ti consente di registrare e trasmettere video in diretta su computer Mac, Windows e Linux. Comprende tutta una serie di funzionalità per l'impostazione delle transizioni, la regolazione delle scene, la riduzione del rumore e così via. Tuttavia, i principianti possono trovare OBS Studio difficile da navigare all'inizio.
Pro:
- Gratuito.
- Supporta più file video / audio contemporaneamente.
- App multipiattaforma.
Contro:
- Non è l'opzione migliore per i novellini.
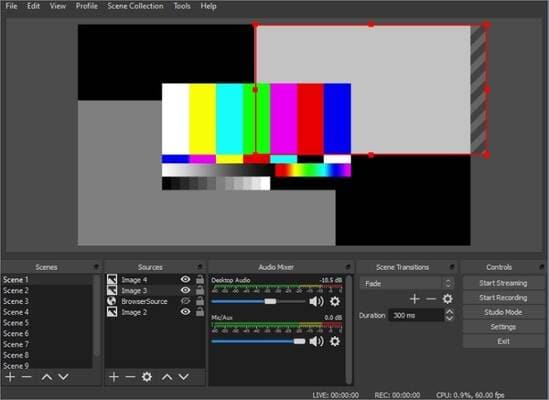
3. Icecream Screen Recorder
Icecream Screen Recorder fa così bene le basi che ti dimenticherai rapidamente del complicato OBS Studio. Basta caricarlo, toccare il pulsante Registra, scegliere una parte da catturare e il gioco è fatto. Tuttavia, la versione gratuita non è lo strumento più preciso disponibile. Puoi comunque ottenere la versione Pro che supporta più formati e dispone di funzionalità estese.
Pro:
- Super semplice da usare.
- Include gli strumenti di zoom e annotazione.
- Registra audio di sistema.
Contro:
- Versione gratuita limitata.

4. ActivePresenter
ActivePresenter è un semplice editor video all-in-one, registratore dello schermo e un'entusiasmante piattaforma di e-learning. Qui puoi registrare demo video in modo semplice e veloce, dopodiché puoi personalizzare modificando. Per modificare, puoi ritagliare, eliminare, copiare e tagliare. Inoltre, puoi inserire l'audio nel video, ridurre il rumore, regolare il volume del video, ecc.
Pro:
- Può sfocare gli oggetti in movimento.
- Crea effetti immagine nell'immagine.
- Inserisci tempo per i video.
Contro:
- All'inizio è intimidatorio.
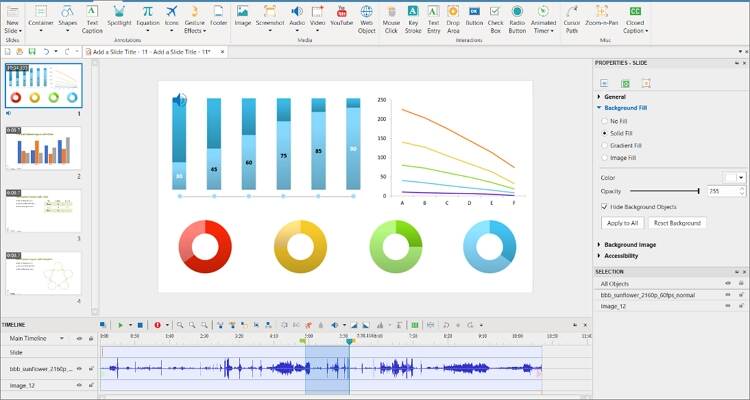
5. Screen Capture
Infine, diamo un'occhiata a uno dei migliori strumenti di cattura dello schermo online attualmente: Online Screen Capture. Questo software ti farà dimenticare che stai registrando online. Cattura le schermate del desktop in qualità HD e supporta la webcam e il microfono del tuo computer. Puoi anche scegliere di disattivare i suoni prima di registrare video.
Pro:
- Super facile da usare.
- Piattaforma personalizzabile.
- App multipiattaforma.
Contro:
- Nessuna registrazione offline.
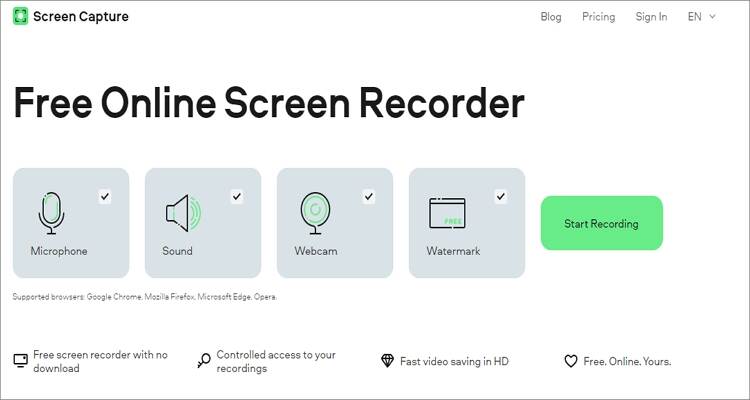
Conclusione
Ecco qua! Questi sono gli otto metodi eccellenti per registrare facilmente lo schermo e l'audio su Mac. Se vuoi qualcosa di gratuito, usa QuickTime Player, anche se avrai funzionalità di modifica limitate. Quindi, consiglio Wondershare UniConverter, che è veloce, semplice da usare e ricco di funzionalità.
Il tuo completo video toolbox
 Converti in batch MOV in MP4, AVI, 3GP e viceversa facilmente.
Converti in batch MOV in MP4, AVI, 3GP e viceversa facilmente. 


Nicola Massimo
Caporedattore
Comment(i)