GoPro Tips
- 1. Modifica GoPro+
- 2. GoPro Software+
- 3. Altri Suggerimenti e Trucchi+
Tutti gli argomenti
- Converti Video
- Utenti di design creativo
- DVD Utenti
- Altri Soluzioni
- Vacanze
- Utenti FotoCamera
- Utenti Social Media
3 metodi semplici per importare foto da GoPro a Mac
GoPro è lo strumento migliore da utilizzare per acquisire bellissime immagini e video di alta qualità in qualsiasi momento. Ecco perché, nonostante il Mac abbia la migliore risoluzione e schermi con dettagli di colore migliori, la maggior parte degli utenti GoPro con computer Mac è sempre alla ricerca di come importare foto da GoPro a Mac. Se rientri in questa categoria di utenti, sei fortunato. Perché? Perché in questo articolo esamineremo 3 modi per importare foto da GoPro a Mac. Vedremo anche come modificare le foto GoPro su Mac utilizzando un software straordinario. Continua a scorrere.
- Parte 1. Come importare foto da GoPro a Mac tramite scheda SD
- Parte 2. Come importare foto da GoPro a Mac tramite Acquisizione immagine
- Parte 3. Come importare foto da GoPro a Mac con Quik
- Parte 4. Parte bonus: come modificare le foto GoPro su Mac in modo facile e veloce
Parte 1. Come importare foto da GoPro a Mac tramite scheda SD
Una scheda SD è un dispositivo di archiviazione multimediale e di dimensioni variabili. Le schede SD sono portatili e molto maneggevoli in quanto sono piccole e possono essere utilizzate praticamente in tutti i dispositivi (smartphone, fotocamera, computer, ecc.) per contenere file multimediali. Ad esempio, GoPro lo utilizza per salvare le foto ed i video acquisiti utilizzando la fotocamera.
Per importare foto da GoPro hero 7 a Mac, rimuovi (premendo) la scheda dalla fotocamera (la microSD tenuta a lato della videocamera GoPro) e procedi come segue:
Passo 1: adattatore per scheda SD
Inserisci la scheda SD nel suo adattatore, fai attenzione a metterla correttamente e delicatamente per evitare danni ad essa e ai file memorizzati su di essa.
Passo 2: inserire l'adattatore nel computer
Ora, inserisci l'adattatore nello slot appropriato sul tuo Mac.

Passo 3: individua la scheda SD nel Mac
Avvia la finestra Finder per individuare la scheda SD all'estrema sinistra della barra laterale nella sezione Dispositivo.
Passo 4: selezionare la cartella DCMI
Per aprire la SD, fai doppio click su di essa e verranno visualizzate due cartelle: MICS e DCMI. Seleziona DCMI.

Passo 5: Seleziona la cartella GoPro
Ora, clicca sulla cartella 100GOPRO o 101GOPRO/102GOPRO e altro se hai scattato più di 9999 foto.
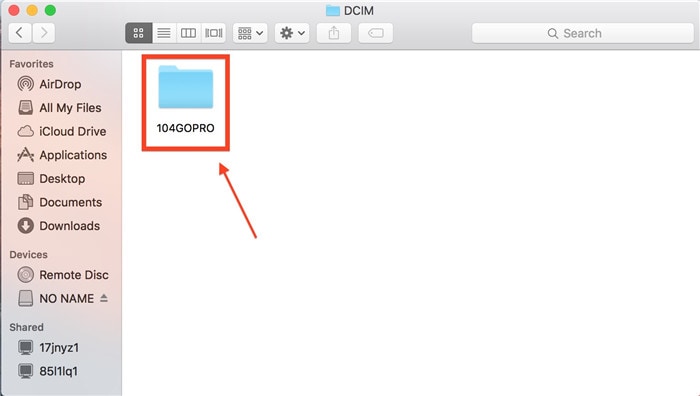
Passo 6: Importa le immagini sul desktop
Infine, trascina le foto dalla scheda e rilasciale sul desktop del Mac.
Proprio così, le tue foto pvengono trasferite da GoPro al desktop del Mac.
Parte 2. Come importare foto da GoPro a Mac tramite Acquisizione immagine
Acquisizione immagine è una funzione che puoi utilizzare per collegare la videocamera GoPro al tuo Mac. Ti consente di:
- Trasferire foto/video nella posizione che desideri sul tuo computer
- Eliminare i file con facilità
- Visualizzare l'anteprima delle immagini prima di decidere di importarle
Questa funzione può essere utilizzata per importare le foto dalla videocamera GoPro al computer Mac automaticamente o manualmente, a seconda delle impostazioni che hai fatto.
Se hai impostato Acquisizione immagine per l'avvio automatico,
Passo 1: scegli Foto e importa
Quando colleghi la GoPro al Mac, l'interfaccia di Acquisizione immagine viene visualizzata immediatamente. Scegli le foto che desideri spostare e clicca su Importa o Importa tutto nel caso in cui desideri trasferire tutte le immagini.
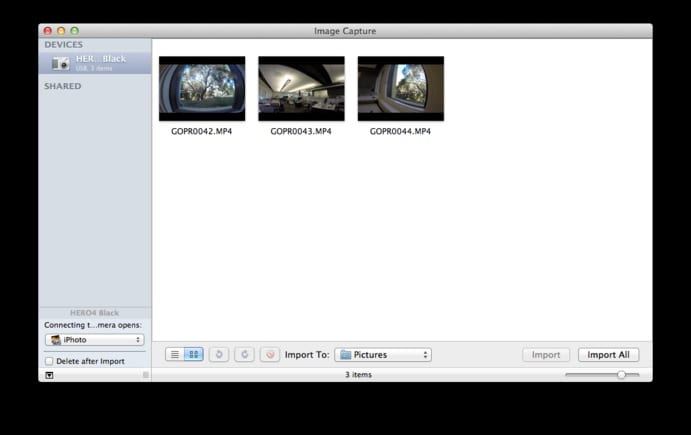
Se l'acquisizione dell'immagine non si apre da sola quando colleghi GoPro al computer, segui i passaggi seguenti per spostare le foto da GoPro a Mac.
Passo 2: trova l'icona di ricerca
Nell'angolo in alto a destra del desktop, tocca l'icona di ricerca, ovvero la lente di ingrandimento. Quindi, nella scheda Spotlight, digita Acquisizione di immagini o iPhoto.

Passo 3: importa le foto
È possibile procedere come sopra quando l'impostazione era automatica. Cioè, seleziona le immagini e clicca su Importa o Importa tutto. Ti starai chiedendo come viene eseguita l'impostazione automatica, eh? Bene, ecco come:
Collega la videocamera GoPro al tuo PC. Cercala, come hai fatto prima. Quindi vai direttamente alla sezione in basso a sinistra, vedrai un'impostazione che dice: Il collegamento di questa fotocamera si apre: Nessuna applicazione, iPhoto o Acquisizione immagine. Scegli Acquisizione immagine e la prossima volta che connetti la fotocamera al computer, la finestra Acquisizione immagine verrà visualizzata automaticamente. Semplice, vero?
Parte 3. Come importare foto da GoPro a Mac con Quik
Pensi che i due modi sopra descritti siano facili? Usare Quik per trasferire foto da GoPro a Mac o Desktop è l'attività più semplice che tu possa fare. Non sembrerà nemmeno un compito. Oltre ad aiutarti a organizzare le tue foto in modo ordinato, puoi modificare le foto rapidamente e condividerle direttamente su Facebook e YouTube. Semplicemente:
Passo 1: scarica il software e collega la fotocamera
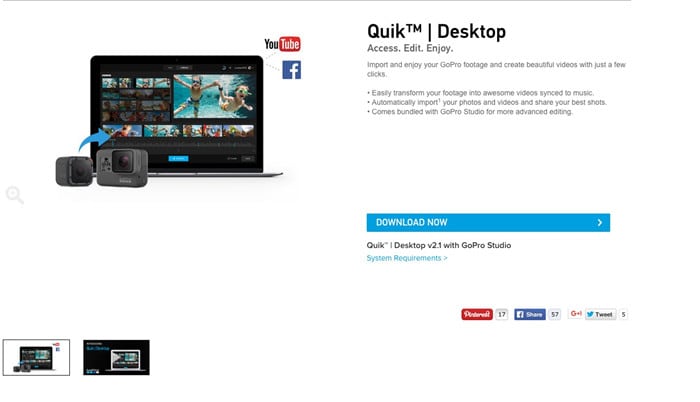
Cerca l'app dal web, scaricala e installala sul tuo computer. Quindi collega la GoPro utilizzando un cavo dati USB per la fotocamera.
Passo 2: accendi la fotocamera
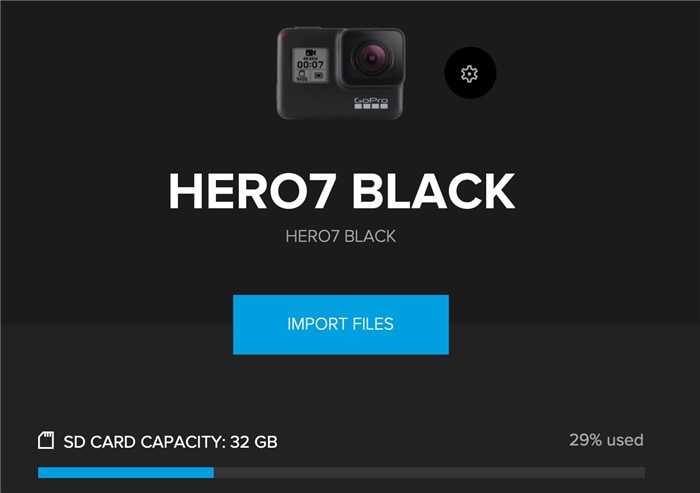
Accendi la GoPro affinché l'app Quik la rilevi. Tutti i file multimediali sulla fotocamera saranno visualizzati nella finestra Dispositivo.
Passo 3: seleziona la posizione di archiviazione per le foto
Ora scegli dove vuoi importare e copiare i file di foto sul tuo Mac e conferma la scelta.
Passo 4: importa le impostazioni
Successivamente, viene visualizzata una finestra che chiede di selezionare se Importare sempre o se Nessun file ogni volta che la fotocamera viene collegata al computer. Scegli di conseguenza.
Passo 5: importazione
Infine, attendi il completamento del trasferimento delle foto da GoPro a Mac. C'è una barra di avanzamento sullo schermo che mostra quanto spazio è stato utilizzato. Il tempo impiegato per il processo dipende dal numero di file che stai importando.
Puoi scollegare la videocamera GoPro quando l'importazione è terminata con successo.
Parte 4. Parte bonus: come modificare le foto GoPro su Mac in modo facile e veloce
Questa parte dell'articolo è una lettura divertente perché imparerai come modificare le immagini GoPro su Mac utilizzando lo strumento più incredibile di sempre! Si chiama Wondershare UniConverter e fa meraviglia!
È una semplice applicazione tutto in uno che puoi utilizzare per convertire, modificare e masterizzare file di dati come video da una videocamera GoPro. Ha un'interfaccia semplice che anche un principiante può usare facilmente. Con Wondershare UniConverter, puoi eseguire la conversione del formato immagine, ridimensionare e modificare le immagini ritagliando, ruotando, aggiungendo effetti, ecc., In semplici passaggi. Il programma supporta tutti i formati di input e output.
 Wondershare UniConverter - Miglior convertitore video GoPro per Mac/Windows (Catalina incluso)
Wondershare UniConverter - Miglior convertitore video GoPro per Mac/Windows (Catalina incluso)

- Modifica le foto GoPro con ritaglio, rotazione, aggiunta di effetti, aggiunta di filigrana e altro ancora.
- Converti video GoPro in oltre 1000 formati con output di alta qualità.
- Personalizza i video GoPro 4K modificando risoluzione, bit rate, codificatore, frame rate, ecc.
- Modifica i video GoPro con taglio, ritaglio, rotazione, aggiunta di sottotitoli e altro ancora.
- Preset ottimizzati per quasi tutti i dispositivi, come iPhone, iPad, telefoni Huawei, ecc.
- Velocità di conversione 30 volte superiore rispetto ai comuni convertitori con tecnologia APEXTRANS unica.
- Masterizza video GoPro su DVD o disco Blu-ray con modelli di menu DVD gratuiti.
- Trasferisci video direttamente dal computer all'iPhone, all'iPad e ad altri dispositivi e viceversa.
- Toolbox versatile: aggiungi metadati video, GIF maker, trasmetti video alla TV, compressore video e registratore schermo.
- Sistema operativo supportato: Windows 10/8/7/XP/Vista, macOS 11 Big Sur, 10.15 (Catalina), 10.14, 10.13, 10.12, 10.11, 10.10, 10.9, 10.8, 10.7, 10.6.
Dopo aver importato le foto dalla videocamera GoPro al Mac, puoi modificarle con Wondershare Uniconverter con i passaggi seguenti:
Passo 1 Ottieni l'app installata e avviala

Scarica il software dal suo sito web e installalo sul tuo Mac. Quindi aprilo e tocca Toolbox destra nella barra in alto. Scegli Convertitore di immagini per iniziare.
Passo 2 Aggiunta di file di foto
Ora, nella finestra che si apre, dovresti scegliere le foto che desideri modificare toccando l'icona + Aggiungi. Oppure puoi trascinare le immagini dalla posizione di archiviazione e rilasciarle qui. È anche possibile caricare più file contemporaneamente.

Quando hai finito di aggiungere i dati, noterai le miniature con il nome dell'immagine, la dimensione dell'immagine e il formato dell'immagine sotto ogni immagine. Altre opzioni disponibili includono + Aggiungi immagini, Elimina tutto e Seleziona tutto nella barra in alto. Quando clicchi con il pulsante destro del mouse su un'immagine, puoi: vedere l'anteprima, aprire la posizione del file, eliminare, cancellare l'attività convertita o dare attributi.
Alt: Opzioni
Passo 3 Selezione e modifica dei file
Successivamente, tocca Converti tutte le immagini in, per aprire il menu a discesa con i tipi di formato. Scegli il formato di output che desideri tra JPG/PNG/BMP/TIFF.

Questo passaggio non è obbligatorio. Tuttavia, se desideri modificare la tua immagine in un modo, puoi:
Ritaglia – alla miniatura, seleziona l'icona Ritaglia, quindi ritaglia e ruota come desideri e tocca OK.

Aggiungi effetti – tocca l'icona Effetto nella miniatura e regola la luminosità, il contrasto e la saturazione, quindi clicca su OK.
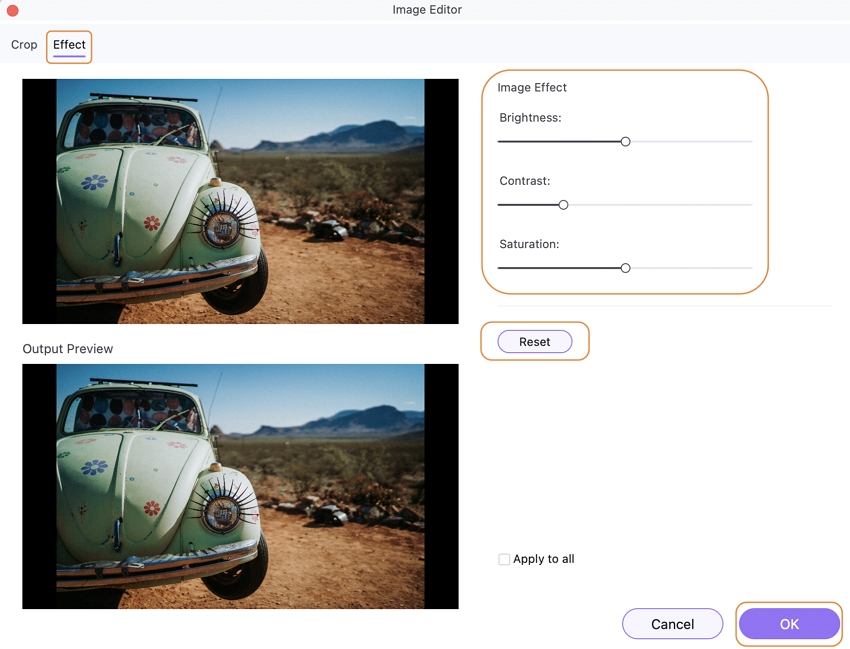
Impostazioni - tocca l'icona Impostazioni sulla foto (o l'icona Impostazioni in alto a destra dell'interfaccia) per aprire la finestra Impostazioni qualità e fare le tue cose. Tocca OK per salvare le modifiche.

Passo 4 Seleziona il formato dell'immagine per l'output e converti
Ora seleziona le immagini che desideri convertire e anche il loro formato. Clicca sulla casella Seleziona tutto per selezionare tutte le immagini, vai alla scheda Converti tutte le immagini in per scegliere il formato di output desiderato.
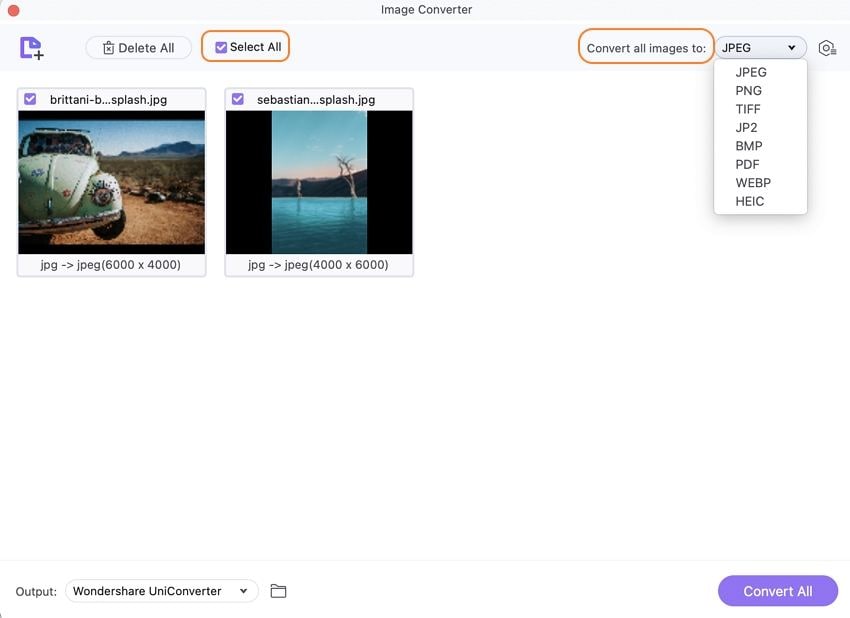
Infine, scegli la posizione nel tuo Mac in cui salvare i file e clicca su Converti.

Conclusioni
Credo che tu abbia imparato come importare foto da GoPro a Mac in modo semplice ed efficace con i 3 metodi discussi in questo articolo. Ricorda di maneggiare la scheda SD con molta cura durante l'espulsione e l'inserimento da/nell'adattatore, nella videocamera GoPro e nel computer Mac. Qualsiasi piccolo danno alla scheda SD può portare alla perdita delle foto.
Inoltre, sentiti libero di dare alle tue foto un'atmosfera professionale e unica dopo averle importate sul tuo Mac usando Wondershare UniConverter. Provalo e poi consiglialo alla tua cerchia per modificare le foto GoPro su Mac in modo sofisticato.
Il tuo completo video toolbox
 Converti in batch MOV in MP4, AVI, 3GP e viceversa facilmente.
Converti in batch MOV in MP4, AVI, 3GP e viceversa facilmente. 


Nicola Massimo
Caporedattore
Comment(i)