GoPro Tips
- 1. Modifica GoPro+
- 2. GoPro Software+
- 3. Altri Suggerimenti e Trucchi+
Tutti gli argomenti
- Converti Video
- Utenti di design creativo
- DVD Utenti
- Altri Soluzioni
- Vacanze
- Utenti FotoCamera
- Utenti Social Media
Recensione di GoPro Studio vs QuikAndroid/iPhone/Email
Con la videocamera GoPro hai sempre bisogno di strumenti di modifica aggiuntivi per l'editing video professionale. Come i migliori servizi disponibili, abbiamo confrontato GoPro Quik e GoPro Studio per l'editing video GoPro. Puoi vedere una panoramica di GoPro Studio vs. Quik in questo articolo e confrontare facilmente entrambi i software. Per facilità d'uso, abbiamo anche suggerito la migliore alternativa e persino la recensione di GoPro Quik. Quindi, resta leggi l'intero articolo per conoscere questa alternativa.
- Parte 1. Panoramica su GoPro Quik e GoPro Studio
- Parte 2. Una tabella di confronto tra GoPro Quik e GoPro Studio
- Parte 3. Migliore alternativa a GoPro Quik/Studio per modificare e convertire video GoPro
Parte 1. Panoramica su GoPro Quik e GoPro Studio
Recensione dell'app GoPro Quik
URL: https://gopro.com/en/in/shop/softwareandapp/quik-%7C-desktop/Quik-Desktop.html
Quik è un prodotto ufficiale progettato da GoPro. Il software fornisce il metodo più semplice per guardare video e foto GoPro. L'installazione di Quik richiede le versioni più recenti, quindi se stai lavorando su una versione precedente del sistema, Quik non fa per te. Tuttavia, il programma è eccellente per selezionare il filmato GoPro e modificarlo rapidamente.

Caratteristiche:
- GoPro Quik contiene l'opzione "HiLight" per aiutarti a trovare il momento migliore nel tuo video per modificarlo rapidamente.
- Puoi applicare grafici e indicatori per mostrare velocità, percorso GPS, dislivello e altro durante la ripresa di video come snowboard, paracadutismo, ecc.
- L'abbonamento a GoPro Plus contiene una serie di colonne sonore per aiutarti a collegare musica illimitata nel video.
Pro:
- Facile condividere file
- Buona gamma di strumenti di taglio
- Include anche funzioni come la correzione fisheye
Contro:
- Elevati requisiti di sistema
Questa era una breve, recensione dell'app GoPro Quik.
Recensione dell'app GoPro Studio
URL: https://gopro-studio.en.softonic.com/
GoPro Studio è un'app multimediale creata per modificare i video GoPro con funzionalità semplici. Utilizzando questo software, è possibile aggiungere o rimuovere musica, tagliare sezioni indesiderate, creare movimenti lenti o veloci, aggiungere grafica e testo e molto altro ancora. A differenza di altri programmi complicati, GoPro Studio è abbastanza semplice da utilizzare.

Caratteristiche:
- Esporta e riproduci sequenze time-lapse di foto come video.
- I suoi modelli di editing ti aiutano a modificare i video con buoni punti di modifica, comporre la musica, aggiungere titoli e musica e tracce audio.
- GoPro Studio Dual Hero System ti aiuta anche a modificare quei video 3D immersivi.
Pro:
- Supporta altre fotocamere oltre a GoPro
- Interfaccia semplice
- Stili di editing coinvolgenti
Contro:
- Impossibile rimuovere il rumore di fondo
Parte 2. Una tabella di confronto tra GoPro Quik e GoPro Studio
Parliamo di GoPro Quik vs Studio poiché entrambi sembrano così simili nelle funzionalità.
| Caratteristiche/Formato file | GoPro Quik | GoPro Studio |
|---|---|---|
| Supporto input | Può modificare solo i video ripresi con la videocamera GoPro. | Supporta anche altre fotocamere come Nikon, Canon, ecc. |
| Modifica disponibilità modelli | Non disponibile | Disponibile |
| Aggiunta di filigrane/sottotitoli/effetti filtro | Non disponibile | Disponibile |
| Modifica della velocità di riproduzione | Impossibile modificare | Può cambiare |
| Regolazione del fisheye | Non disponibile | Disponibile |
Parte 3. Migliore alternativa a GoPro Quik/Studio per modificare e convertire video GoPro
Ora che hai una conoscenza di GoPro Studio vs. Quik, dovresti anche considerare un'alternativa migliore all'editing GoPro. Bene, il software Wondershare UniConverter si posiziona bene nella concorrenza e aiuta a modificare i video GoPro nei seguenti passaggi.
 Wondershare UniConverter - Miglior editor video GoPro per Mac/Windows (Catalina incluso)
Wondershare UniConverter - Miglior editor video GoPro per Mac/Windows (Catalina incluso)

- Converti video GoPro in oltre 1000 formati con output di alta qualità
- Personalizza i video GoPro 4K modificando risoluzione, bit rate, codificatore, frame rate, ecc.
- Modifica i video GoPro con taglio, ritaglio, rotazione, aggiunta di sottotitoli e altro ancora
- Velocità di conversione 30 volte superiore rispetto ai comuni convertitori con tecnologia APEXTRANS unica
- Masterizza video GoPro su DVD o disco Blu-ray con modelli di menu DVD gratuiti
- Trasferisci i video direttamente dal computer all'iPhone, all'iPad e ad altri dispositivi e viceversa
- Toolbox versatile: aggiungi metadati video, GIF maker, compressore video e registratore schermo
- Sistema operativo supportato: Windows 10/8/7/XP/Vista, Mac OS 10.15 (Catalina), 10.14, 10.13, 10.12, 10.11, 10.10, 10.9, 10.8, 10.7, 10.6
Passo 1 Scarica e installa Wondershare UniConverter
Scarica il programma dal sito web ufficiale e installalo sul tuo computer. Ci vorranno alcuni minuti per installare il software. Prima di tutto, carica i file video che desideri modificare cliccando sull'icona Documento. Procedi con ulteriori passaggi per tagliare, ritagliare, applicare effetti e aggiungere filigrane al video.

Passo 2 Taglia i video
Dalle tre opzioni fornite sotto il video, seleziona la prima icona Taglia. Ti aprirà una finestra di ritaglio. Devi regolare il cursore sul video da tagliare e premere il pulsante Taglia per creare un nuovo segmento del video tagliato. Tutti i video tagliati saranno visibili nelle singole parti. Tocca il pulsante Elimina per rimuovere il particolare segmento tagliato.
Scegli l'opzione Unisci in un file dal file se vuoi creare un singolo file dai segmenti tagliati. Infine, premi il pulsante OK per confermare tutte le modifiche effettuate.
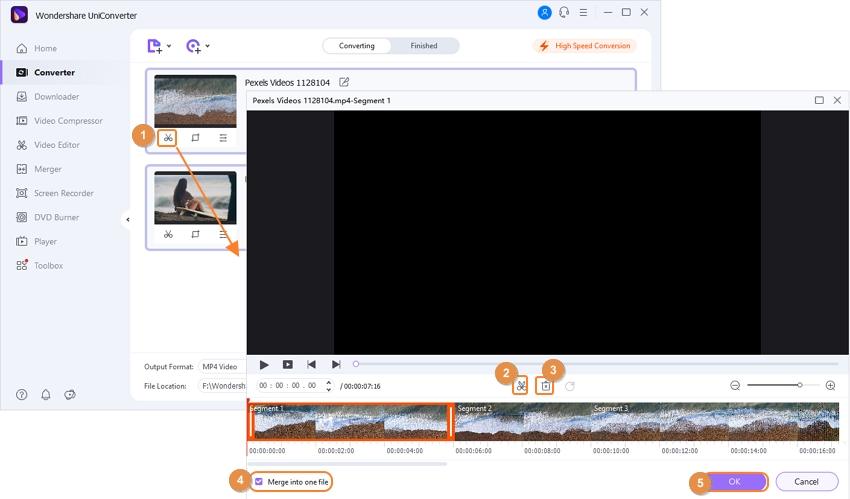
Nel passaggio successivo, vai a Formato output nell'angolo in basso a sinistra. Scegli Video Nel passaggio successivo, vai a Formato output nell'angolo in basso a sinistra. Scegli Video e quindi seleziona il formato in cui desideri convertire il video. Quindi, clicca sulla scheda Avvia tutto per avviare il processo.
Passo 3 Ritaglia video
Seleziona l'icona di ritaglio centrale dalle tre opzioni. Regola la rotazione del video prima di ritagliarlo. Puoi ruotare il video di 90 gradi in senso orario o antiorario. Oppure capovolgi verticalmente o orizzontalmente. Per vedere la differenza, puoi fare riferimento all'anteprima originale e alla finestra di anteprima dell'output. Quindi, vai per selezionare la dimensione dell'area di ritaglio.
Regola le proporzioni fornite sotto l'opzione delle dimensioni dell'area di ritaglio. Nelle proporzioni, puoi impostare Rotazione, Dimensioni originali, Dimensioni area di ritaglio, e Proporzioni. Premi il pulsante OK dopo aver apportato tutte le modifiche.
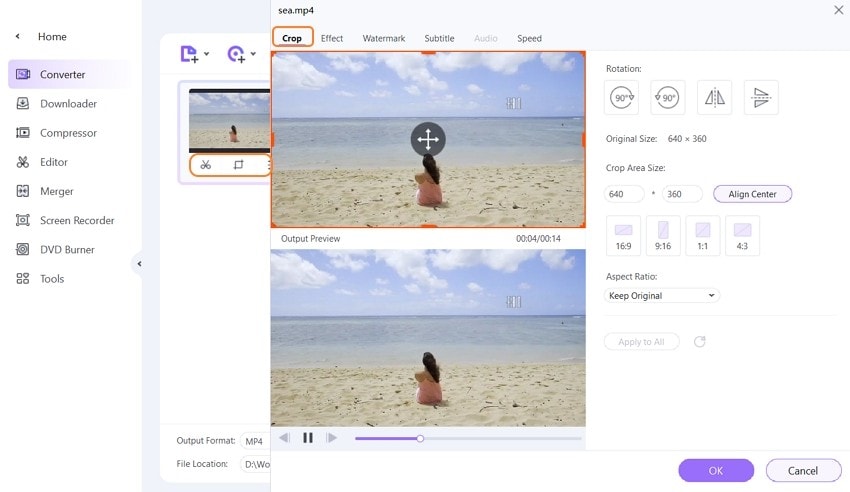
Qui, vai a Formato di output nell'angolo in basso a sinistra. Scegli Video e quindi seleziona il formato per la conversione video. Quindi, clicca sulla scheda Avvia tutto per avviare il processo.
Passo 4 Applicare gli effetti
Clicca sull'icona Effetti sul lato destro di tre opzioni. Una nuova finestra degli effetti apparirà davanti a te per apportare diverse modifiche. Qui puoi scegliere di impostare contrasto, luminosità, saturazione, miglioramento o deinterlacciamento. Sono disponibili un totale di 19 diverse opzioni per impostare i filtri video. Clicca Applica a tutti per salvare le modifiche. Quindi, premi il pulsante OK.
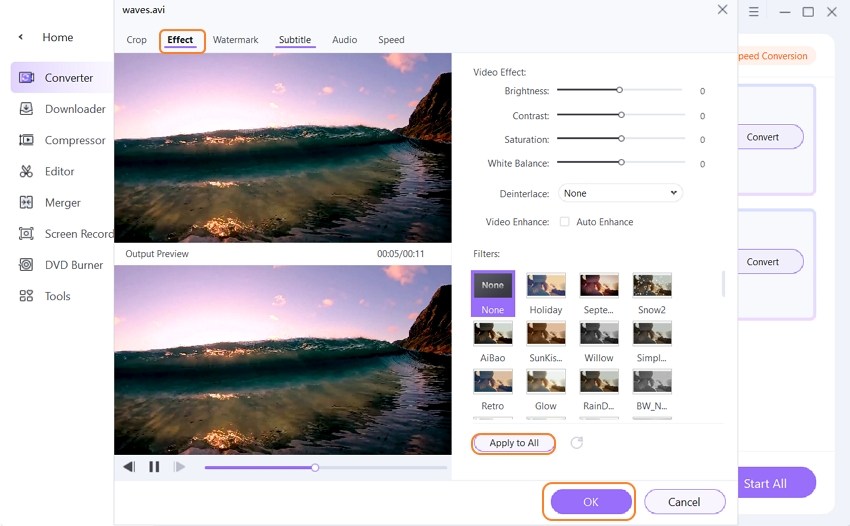
L'aggiunta di filigrane è un gioco da ragazzi con la scheda Tipo di testo nel video. Clicca sul segno T per impostare il formato, la dimensione e il colore del testo.
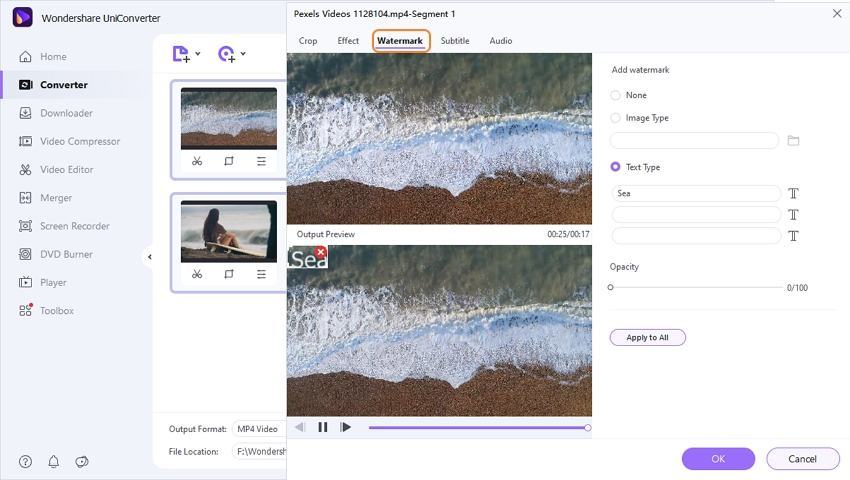
Ancora una volta, come nei segmenti sopra, vai a Formato di output nell'angolo in basso a sinistra, seleziona il Video, quindi il formato in cui desideri che il tuo video venga convertito. Infine, come sopra, clicca sulla scheda Avvia tutto per avviare il processo.

Suggerimenti
Se desideri più informazioni su convertire video YouTube. Basta passare a I migliori convertitori per convertire video YouTube >> per saperne di più.
Conclusioni
Si spera che tu abbia analizzato meglio il confronto tra GoPro Quik vs. Studio e la recensione di GoPro Quik. Quindi, ora, sono sicuro che sei abbastanza capace da considerare la loro migliore alternativa come Wondershare UniConverter.
Il tuo completo video toolbox
 Converti in batch MOV in MP4, AVI, 3GP e viceversa facilmente.
Converti in batch MOV in MP4, AVI, 3GP e viceversa facilmente. 


Nicola Massimo
Caporedattore
Comment(i)