Mac
- 1. Popolari Social Media su Mac+
- 2. Suggerimenti per la registrazione su Mac+
-
- 2.1 I migliori 8 registratori per le chiamate FaceTime e Skype per Mac
- 2.2 Come registrare un webinar su Mac con 10 soluzioni efficaci
- 2.3 Gli 11 migliori metodi per registrare podcast su Mac
- 2.4 Come registrare facilmente una riunione Zoom su Mac
- 2.5 I 10 migliori registratori audio per Mac da non perdere nel 2021
- 2.6 Semplici passaggi per registrare lo schermo su Mac con QuickTime
- 2.7 Le 8 migliori soluzioni facili per registrare l'audio su Mac
- 2.8 Come registrare facilmente un podcast su Mac
- 2.9 Milgiori Registratori Gratuiti con Webcam per Mac del 2021
- 2.10 Qual è la Migliore Webcam per Mac nel 2020?
- 3. Modifica foto e video su Mac+
-
- 3.1 Top 10 Software di Video Editing per Mac
- 3.2 7 Veloci Soluzioni per Convertire da HEIC in JPG su Mac
- 3.3 Come convertire PNG in JPG su Mac in 3 modi diversi
- 3.4 3 modi per convertire TIFF in JPEG su Mac
- 3.5 Top 8 Metodi per Modificare MP4 su Mac
- 3.6 11 Top Editor di Foto per Mac che Dovresti Conoscere
- 3.7 3 metodi semplici per importare foto da GoPro a Mac
- 3.8 I migliori creatori di GIF per Mac nel 2021
- 3.9 Convertitore WebM per Mac: Come Convertire MP4 in Webm su Mac
- 3.10 Come Ritagliare un'Immagine su Mac in 6 Modi Efficaci
- 4. Modifica audio su Mac+
- 5. Altri suggerimenti e trucchi+
-
- 5.1 Come masterizzare ISO su DVD su Mac
- 5.2 Masterizzatori Mac DVD Gratuiti
- 5.3 Come Connettere una Videocamera al Mac con Facilità
- 5.4 Come convertire AVI in MP4 Mac con qualità originale
- 5.4 Top 4 dei Trimmer per MP3 su Mac nel 2021
- 5.6 I 15 Migliori Giochi per Mac nel 2021
- 5.7 Come Copiare un CD su Mac con dei Semplici Passaggi nel 2021
- 5.8 Il Metodo più Veloce per Conoscere Tutto riguardo macOS 11 Big Sur
- 6. Suggerimenti per la riproduzione di video+
Tutti gli argomenti
- Converti Video
- Utenti di design creativo
- DVD Utenti
- Altri Soluzioni
- Vacanze
- Utenti FotoCamera
- Utenti Social Media
Come registrare facilmente una riunione Zoom su Mac
Stai ancora cercando di capire il metodo migliore per come registrare una riunione Zoom su Mac ? Questo è il posto giusto. Sono passati i tempi in cui le riunioni dovevano svolgersi negli uffici fisici. E data la diffusione di malattie come il Coronavirus, tenere riunioni virtuali sull'app Zoom è decisamente più comodo. Ma cosa succede se vuoi registrare la sessione e condividerla con qualcuno che non ha partecipato? Non preoccuparti perché questa guida ti insegnerà come registrare una riunione Zoom su Mac in alta qualità. Continua a leggere!
- Parte 1. Come registrare grazie a metodi semplici una riunione Zoom su Mac
- Parte 2. Il modo più semplice per registrare una riunione Zoom su Mac
- Parte 3. I 5 migliori registratori gratuiti per la registrazione di riunioni Zoom su Mac
Parte 1. Come registrare grazie a metodi semplici una riunione Zoom su Mac
Prima di tutto, non hai bisogno di alcuna app di terze parti per registrare una riunione Zoom. Questo perché l'app consente agli abbonati sia a pagamento che gratuiti di registrare sessioni gratuitamente. Tieni presente, tuttavia, che la registrazione locale è disponibile solo su desktop: Mac e Windows.
Abilita una cartella di salvataggio locale:
Passaggio 1: vai sull'app Zoom e fai clic sull'icona Impostazioni , ossia il simbolo dell'ingranaggio .
Passaggio 2: tocca la scheda Registrazione , quindi fai clic su Registrazione locale e l'app creerà automaticamente la cartella di destinazione. Puoi cambiarla se lo desideri.
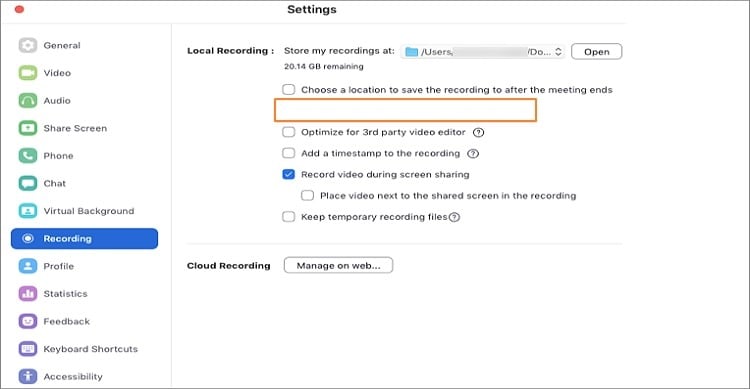
Registra una riunione locale:
Passaggio 1: come host, avvia una riunione Zoom.
Passaggio 2: ora fai clic sul pulsante Registra .
Passaggio 3: nel menu a comparsa, fai clic su Registra su questo computer e sia l'host che i partecipanti vedranno un Indicatore di registrazione nell'angolo in alto a sinistra.
Passaggio 4: Dopo aver chiuso la riunione, Zoom elaborerà automaticamente la registrazione. Nota che il file video è solitamente in MP4, mentre un file audio viene salvato in formato M4A.
Parte 2. Il modo più semplice per registrare una riunione Zoom su Mac
Se ritieni che il processo tramite Zoom sia troppo lungo e confuso, c'è un modo più diretto tramite Wondershare UniConverter . Con questo metodo, devi solo scaricare l'app leggera e goderti un'esperienza di registrazione dello schermo veloce e professionale. Oltre a registrare lo schermo desktop in alta qualità, Wondershare UniConverter consente anche agli utenti di registrare webcam e audio sui propri desktop. Inoltre, viene fornito con più funzioni di modifica per personalizzare la riunione Zoom registrata.
Wondershare UniConverter - Convertitore video all-in-one
Download Gratuito Download Gratuito
-
Supporta la registrazione di tutte le attività sullo schermo senza perdita di qualità.
-
Miglior editor video gratuito per Mac per ritagliare, ruotare, tagliare, convertire, aggiungere sottotitoli e altro ancora.
-
Velocità di conversione 30 volte superiore rispetto a qualsiasi convertitore convenzionale.
-
Compressione e la conversione audio/video in batch.
-
Toolbox con funzioni aggiuntive come Screen Recorder, VR Converter, GIF Maker, Fixing Media Metadata e altro.
-
Sistema operativo supportato: Windows 10/8/7/XP/Vista, macOS 11 Big Sur, 10.15 (Catalina), 10.14, 10.13, 10.12, 10.11, 10.10, 10.9, 10.8, 10.7.
Ecco come registrare una riunione Zoom su Mac con Wondershare Screen Recorder:
Passaggio 1 Apri lo strumento Screen Recorder.
Installa ed esegui l'app sul tuo Mac, quindi fai clic sulla scheda Screen Recorder . Nella finestra Screen Recorder, fai clic sull'icona con la Videocamera nell'angolo in alto a sinistra.
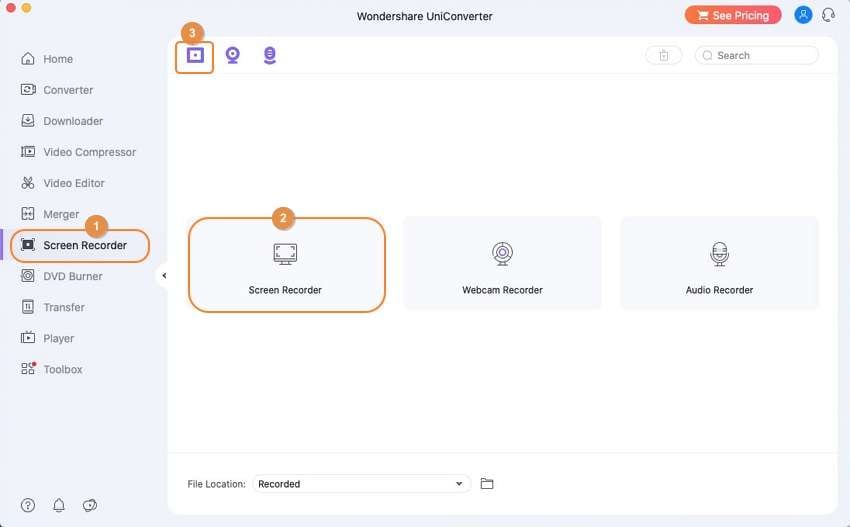
Passaggio 2 Personalizza le impostazioni di registrazione.
Vuoi registrare lo schermo intero o solo una parte di esso? Utilizza il Cropper per impostare questo aspetto. Puoi anche collegare un microfono al tuo Mac e sceglierlo dal menu Microfono .
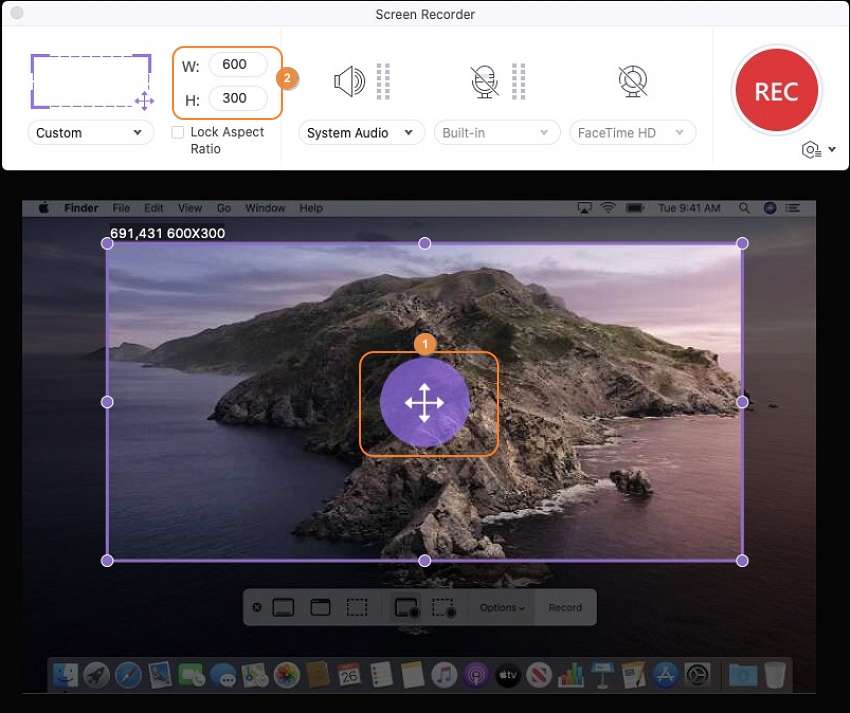
Successivamente, fai clic sul pulsante Impostazioni sotto il pulsante rosso REC per aprire ulteriori strumenti di personalizzazione. Ora puoi eseguire le seguenti operazioni:
- Imposta la frequenza dei fotogrammi.
- Regola la qualità di output su Alta, Media o Bassa.
- Scegli un percorso/cartella di destinazione.
- Imposta la durata della registrazione.
- Scegli le scorciatoie da tastiera.
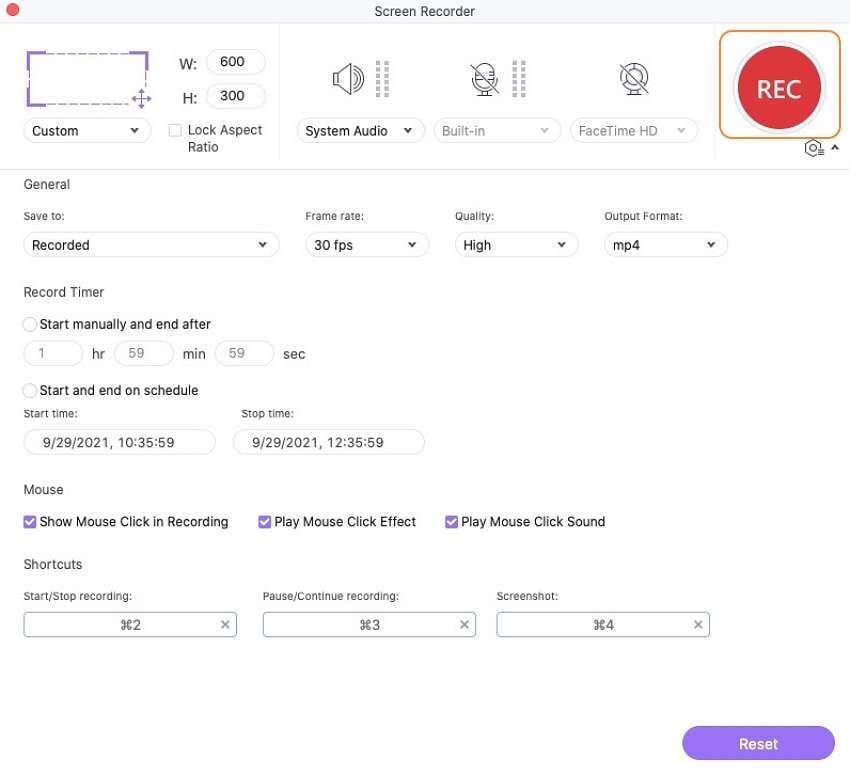
Passaggio 3 Avvia la registrazione.
Ora apri Zoom e inizia la riunione. Dopodiché, fai clic sul pulsante rosso REC su Wondershare Screen Recorder per avviare la registrazione della riunione Zoom su Mac. Al termine della sessione, fai clic sul pulsante Interrompi . È così facile!

Download Gratuito Download Gratuito
Parte 3. I 5 migliori registratori gratuiti per riunioni Zoom su Mac
Come al solito, è sempre un piacere presentarti alcune altre opzioni. Quindi, se hai ancora bisogno di altre app per la registrazione dello schermo, controlla questi cinque programmi:
1. Wondershare FilmoraScrn
Wondershare non delude mai con le sue fantastiche app desktop e mobili. Bene, ecco un'altra chicca, FilmoraScrn. Questa app desktop è compatibile sia con Mac che con PC e vanta potenti funzionalità di registrazione dello schermo. Può registrare facilmente anche da fonti dal rapido cambiamento come i videogiochi, grazie alla sua capacità di acquisizione di 15 fps fino a 120 fps. Inoltre viene fornito con una suite di editing completa per aiutare gli utenti a professionalizzare le registrazioni dello schermo. Infine, può esportare registrazioni in più formati come MOV, MP4, GIF, ecc.
Pro:
- Scegli un campo di registrazione personalizzato.
- Registra fino a 120 fps.
- Molteplici opzioni di modifica.
Contro:
- Abbonamento gratuito ma con opzioni a pagamento.
- Può creare confusione per i principianti.
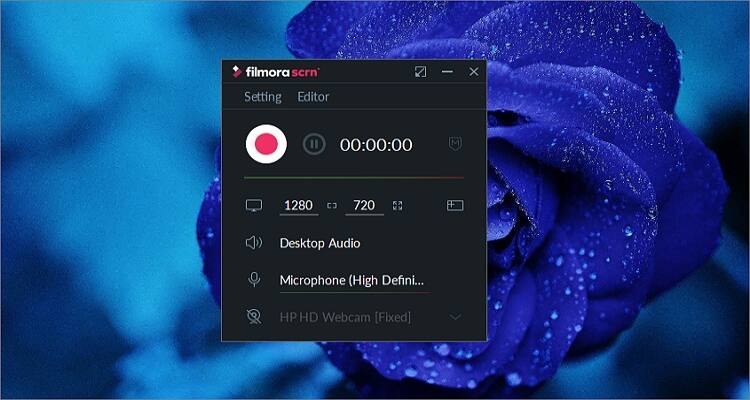
2. Screencast-O-Matic
Screencast-O-Matic è un altro registratore dello schermo gratuito e semplice da usare per dispositivi Mac, Windows, Android e iOS. Gli utenti possono acquisire lo schermo intero o un'area selezionata dello schermo del desktop. Puoi anche registrare il microfono durante la registrazione, ingrandire e fare una panoramica per registrare regioni essenziali. Inoltre, puoi tagliare le parti indesiderate della registrazione e puoi utilizzare Screencast-O-Matic per aggiungere musica o testo alle tue registrazioni.
Pro:
- Semplice da usare.
- Più strumenti di personalizzazione.
- App multipiattaforma.
Contro:
- La versione gratuita è limitata.
- Nessun servizio clienti.
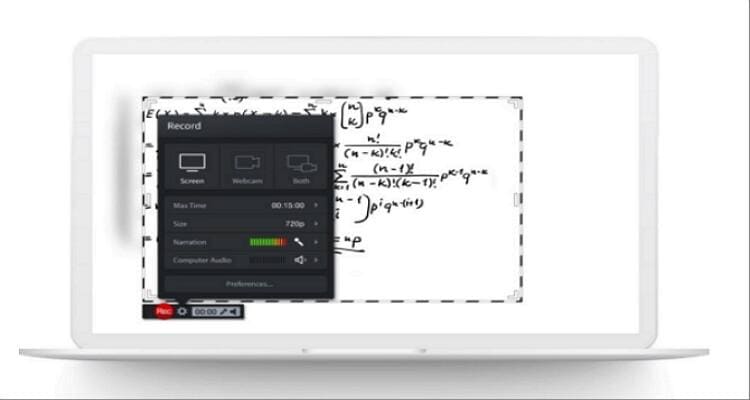
3. OBS Studio
OBS Studio è un'app desktop per acquisire riunioni Zoom su piattaforme Mac, Windows e Linux. È un'app semplice che non richiede più di pochi secondi per impostare una sessione di registrazione. OBS ti consente di scegliere se registrare lo schermo con l'audio del microfono, i suoni del desktop o entrambi. Inoltre, puoi impostare più scene da registrare. In questo modo, non perderai tempo a cambiare tra le finestre del desktop e gli schermi.
Pro:
- Robusto e semplice da usare.
- Layout personalizzabile.
- Supporta la maggior parte delle app VoIP.
Contro:
- Non per principianti.
- Nessuna assistenza clienti.
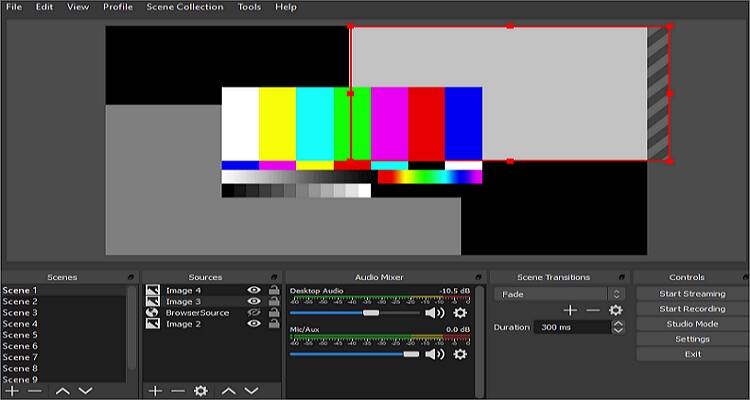
4. VLC Media Player
VLC è senza dubbio l'app di riproduzione multimediale più popolare per piattaforme desktop. Può aprire la maggior parte dei formati di file audio e video con il minimo sforzo. Ma lo sapevi che VLC può anche registrare lo schermo? Bene, VLC può catturare lo schermo facilmente e rapidamente. Sorprendentemente, gli utenti VLC possono personalizzare le registrazioni scegliendo il frame rate. Ad esempio, puoi impostare la frequenza dei fotogrammi su 30 per goderti video di alta qualità, anche se con file di dimensioni maggiori.
Pro:
- Un'app gratuita e open source.
- Lettore multimediale.
- App multipiattaforma.
Contro:
- Nessuna funzionalità avanzata.
- Interfaccia utente obsoleta.
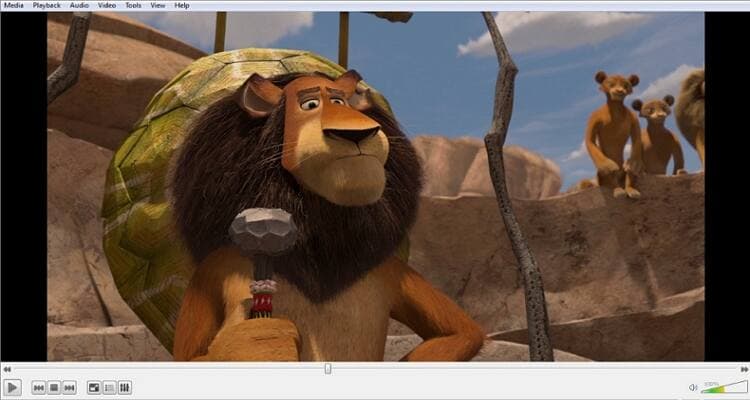
5. QuickTime Player
URL: https://support.apple.com/kb/DL923?viewlocale=en_KE&locale=en_KE
Infine, gli utenti Mac possono utilizzare QuickTime Player in dotazione per registrare le schermate del desktop. Come il lettore multimediale VLC, questa app è gratuita per tutti e supporta l'apertura della maggior parte dei formati di file audio e video. Un'altra somiglianza con VLC è che QuickTime Player può registrare schermate rapidamente e facilmente. È sufficiente fare clic su File > Nuova registrazione dello schermo e quindi scegli se vuoi registrare con un microfono o meno. Infine, fai clic sul pulsante Registra per avviare la registrazione gratuita della riunione Zoom su Mac.
Pro:
- Un'app gratuita e open source.
- Semplice da usare.
- Risultati di alta qualità.
Contro:
- Zero opzioni di personalizzazione.
- Solo per Mac/Windows.
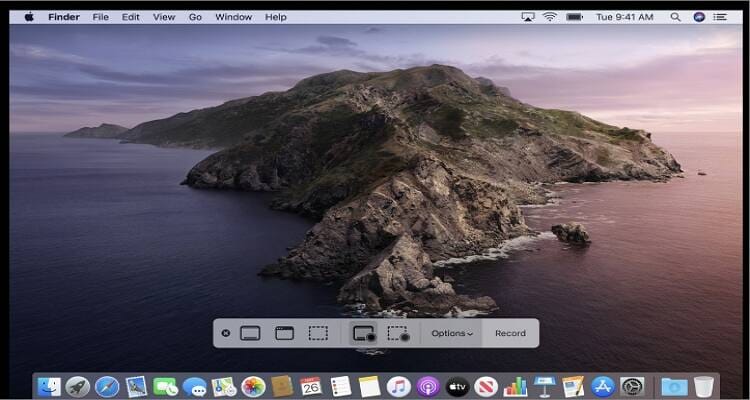
Conclusione
Imparare a registrare una riunione Zoom su Mac è un gioco da ragazzi con le app giuste. Se hai esaurito lo spazio di archiviazione, puoi utilizzare la funzione di registrazione dello schermo interna di Zoom. Tuttavia, consiglio un'app di terze parti come Wondershare UniConverter se desideri più strumenti di personalizzazione.
Il tuo completo video toolbox
 Converti in batch MOV in MP4, AVI, 3GP e viceversa facilmente.
Converti in batch MOV in MP4, AVI, 3GP e viceversa facilmente. 


Nicola Massimo
Caporedattore
Comment(i)