Mac
- 1. Popolari Social Media su Mac+
- 2. Suggerimenti per la registrazione su Mac+
-
- 2.1 I migliori 8 registratori per le chiamate FaceTime e Skype per Mac
- 2.2 Come registrare un webinar su Mac con 10 soluzioni efficaci
- 2.3 Gli 11 migliori metodi per registrare podcast su Mac
- 2.4 Come registrare facilmente una riunione Zoom su Mac
- 2.5 I 10 migliori registratori audio per Mac da non perdere nel 2021
- 2.6 Semplici passaggi per registrare lo schermo su Mac con QuickTime
- 2.7 Le 8 migliori soluzioni facili per registrare l'audio su Mac
- 2.8 Come registrare facilmente un podcast su Mac
- 2.9 Milgiori Registratori Gratuiti con Webcam per Mac del 2021
- 2.10 Qual è la Migliore Webcam per Mac nel 2020?
- 3. Modifica foto e video su Mac+
-
- 3.1 Top 10 Software di Video Editing per Mac
- 3.2 7 Veloci Soluzioni per Convertire da HEIC in JPG su Mac
- 3.3 Come convertire PNG in JPG su Mac in 3 modi diversi
- 3.4 3 modi per convertire TIFF in JPEG su Mac
- 3.5 Top 8 Metodi per Modificare MP4 su Mac
- 3.6 11 Top Editor di Foto per Mac che Dovresti Conoscere
- 3.7 3 metodi semplici per importare foto da GoPro a Mac
- 3.8 I migliori creatori di GIF per Mac nel 2021
- 3.9 Convertitore WebM per Mac: Come Convertire MP4 in Webm su Mac
- 3.10 Come Ritagliare un'Immagine su Mac in 6 Modi Efficaci
- 4. Modifica audio su Mac+
- 5. Altri suggerimenti e trucchi+
-
- 5.1 Come masterizzare ISO su DVD su Mac
- 5.2 Masterizzatori Mac DVD Gratuiti
- 5.3 Come Connettere una Videocamera al Mac con Facilità
- 5.4 Come convertire AVI in MP4 Mac con qualità originale
- 5.4 Top 4 dei Trimmer per MP3 su Mac nel 2021
- 5.6 I 15 Migliori Giochi per Mac nel 2021
- 5.7 Come Copiare un CD su Mac con dei Semplici Passaggi nel 2021
- 5.8 Il Metodo più Veloce per Conoscere Tutto riguardo macOS 11 Big Sur
- 6. Suggerimenti per la riproduzione di video+
Tutti gli argomenti
- Converti Video
- Utenti di design creativo
- DVD Utenti
- Altri Soluzioni
- Vacanze
- Utenti FotoCamera
- Utenti Social Media
Come registrare un webinar su Mac con 10 soluzioni efficaci
Durante questa era digitale, le riunioni virtuali stanno diventando la norma nella maggior parte delle organizzazioni aziendali. Oltre ad essere efficace in termini di costi e tempi, un incontro virtuale riunisce persone da ogni angolo del mondo. Tuttavia, a volte potresti dover registrare un webinar su Mac e condividerlo con i tuoi studenti o salvarlo per riferimento futuro. Oggi, questo tutorial ti insegnerà diversi metodi per registrare un webinar su Mac in alta qualità. Vediamo un po'!
- Parte 1. La migliore soluzione per registrare un webinar su Mac
- Parte 2. I 9 modi principali per registrare un webinar su Mac
Parte 1. La igliore soluzione per registrare un webinar su Mac
Il primo della nostra lista è il miglior registratore di webinar nel 2021 - Wondershare UniConverter . Con questo programma, puoi registrare un webinar su Mac o Windows utilizzando la tua webcam integrata o una webcam esterna di alta qualità. Non solo, Wondershare UniConverter ti consente anche di scegliere il frame rate, la risoluzione di uscita e il microfono di ingresso. Inoltre, viene fornito con un eccellente editor video per convertire, tagliare, comprimere e applicare i sottotitoli al tuo webinar prima di condividerlo con gli amici.
Wondershare UniConverter - Convertitore video all-in-one
-
Registra facilmente un webinar su Mac OS X 10.9 o versioni successive e Windows 10/8/7.
-
Il miglior editor video gratuito per Mac per editare, ruotare, tagliare, convertire, aggiungere sottotitoli e altro ancora.
-
Scarica video da oltre 1.000 siti web popolari come YouTube incollando gli URL.
-
Toolbox con funzioni aggiuntive come Screen Recorder, Convertitore VR, GIF Maker, Fixing Media Metadata e altro.
-
Sistemi operativi supportati: Windows 10/8/7 / XP / Vista, macOS 11 Big Sur, 10.15 (Catalina), 10.14, 10.13, 10.12, 10.11, 10.10, 10.9, 10.8, 10.7.
Di seguito è riportato come registrare un webinar su Mac con Wondershare UniConverter:
Passaggio 1 Avvia il registratore webcam.
Esegui Wondershare UniConverter sul tuo Mac e poi fai clic sulla scheda Screen Recorder . Successivamente, premi la freccia accanto all'icona Camcorder e scegli Webcam Recorder . La tua webcam dovrebbe avviarsi automaticamente.
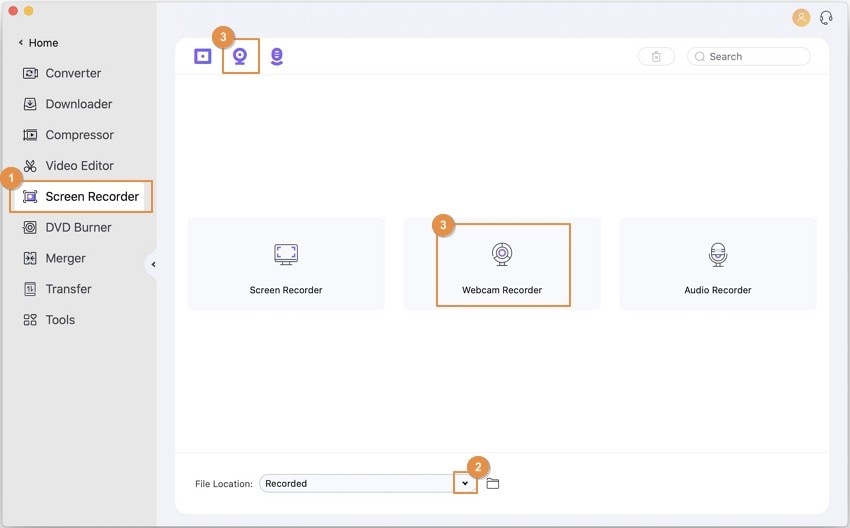
Passaggio 2 Configura le impostazioni di registrazione.
Nella finestra pop-up della webcam, scegli una webcam, un microfono, una frequenza fotogrammi e una risoluzione di output. Ora sei pronto per iniziare la registrazione.

Passaggio 3 Avvia la registrazione del webinar.
Infine, fai clic sul pulsante REC per avviare la registrazione di una webcam con eventuale narrazione. Se sei soddisfatto, fai clic sul pulsante Interrompi e quindi chiudi la finestra del registratore webcam per visualizzare in anteprima le registrazioni.



Download Gratuito Download Gratuito
Parte 2. I 9 modi principali per registrare un webinar su Mac
Di seguito sono riportati altri nove metodi per registrare facilmente una webcam su Mac:
1. Snagit
Onestamente, Snagit di TechSmith merita un premio Oscar per le sue ineguagliabili capacità di registrazione dello schermo. Con esso, gli utenti possono registrare, presentare e condividere webinar in molti modi. Oltre a offrire le funzionalità di registrazione dello schermo necessarie, Snagit può anche evidenziare, annotare, fare screenshot e molto altro ancora. Soprattutto, l'app è molto conveniente a soli $49,95.
Caratteristiche principali:
- Prezzi ragionevoli.
- Fino a 60 tutorial.
- Evidenzia e ingrandisci le aree critiche.
- Ritaglia e edita immagini.
- Converti tra formati.
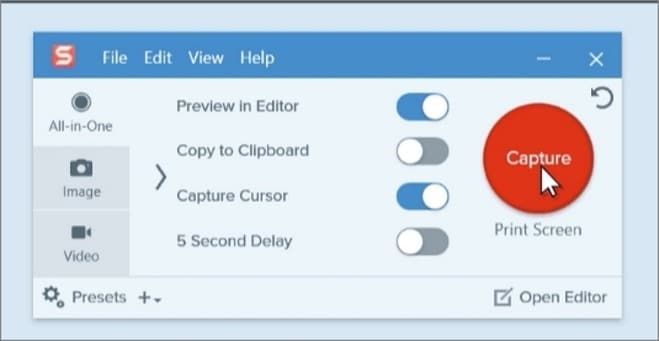
2. QuickTime Player
Da utente Mac, sapevi di avere un potente strumento di registrazione dello schermo proprio sotto il naso? Bene, con QuickTime Player, puoi registrare finestre con narrazioni vocali in modo facile e veloce. Proprio come la maggior parte delle app di registrazione dello schermo, QuickTime Player ti consente di registrare webcam, schermo o anche entrambi contemporaneamente. Puoi anche modificare tagliando, annotando e condividendo il tuo video/elaborato.
Caratteristiche principali:
- Eccellente lettore multimediale.
- Registra webinar e schermate con narrazioni vocali.
- App multipiattaforma.
- Supporta la maggior parte dei formati video / audio standard.
- Modifica le registrazioni annotandole e tagliandole.
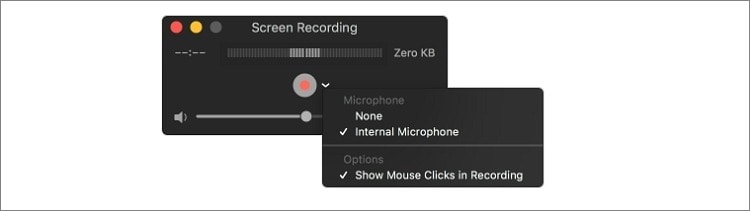
3. EaseUS
EaseUS è un potente prodotto per la cattura dello schermo, facile da scaricare e utilizzare. L'interfaccia utente è efficace e semplice, con un grande pulsante rosso per avviare la registrazione. Puoi registrarti utilizzando una webcam integrata o esterna e fare lo stesso per il voiceover con il tuo microfono. Inoltre, consente di scegliere il frame rate di registrazione, perfetto per i videogiocatori.
Caratteristiche principali:
- Registra facilmente webcam con webcam interne / esterne.
- Registra un'intera sezione o una sezione dello schermo.
- Registra voiceover tramite microfono.
- Modifica i video con frecce, linee, sticker e così via
- Supporta la risoluzione 4K UHD.

4. Screen Recorder Robot Lite
URL: https://apps.apple.com/my/app/screen-recorder-robot-lite/id731892898?mt=12
Se utilizzi Mac OS X 10.10 o versioni successive, prova questo registratore dello schermo semplice e gratuito. Prima di tutto, ti permette di scegliere un'area di registrazione personalizzata. In secondo luogo, è possibile preimpostare una frequenza dei fotogrammi e una risoluzione di registrazione. Terzo e più importante, puoi modificare le registrazioni prima della condivisione ruotando, tagliando e ritagliando.
Caratteristiche principali:
- Seleziona un'area di registrazione personalizzata.
- Scegli una frequenza fotogrammi di registrazione.
- Seleziona una risoluzione di output.
- Ruota, ritaglia e ritaglia i video registrati.
- Supporta più shortcuts da tastiera.
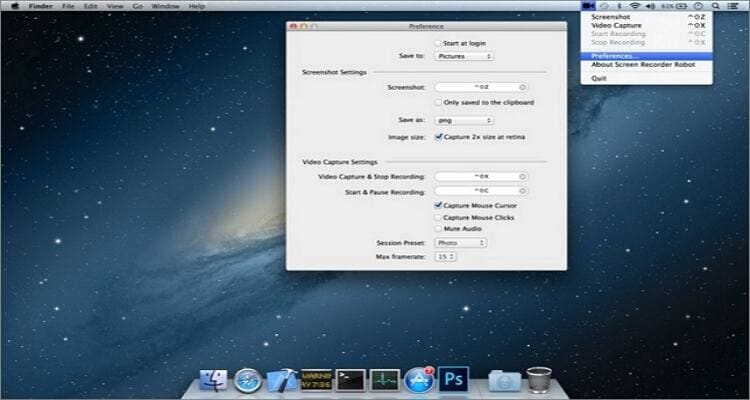
5. Registratore AV e amp; Cattura schermo
URL: https://apps.apple.com/us/app/av-recorder-screen-capture/id1016169371?mt=12
Per soli $9,99 su Mac App Store, potrai godere di registrazioni video di alta qualità con AV Recorder & Cattura schermo. Come potrai immaginare, questo strumento può acquisire facilmente finestre fisse, schermo intero e porzioni di schermo personalizzate. Offre video di qualità HD e puoi impostare la frequenza dei fotogrammi, il formato di output e la durata preferiti. Inoltre, puoi modificare i video tagliandoli.
Caratteristiche principali:
- Offre registrazioni di qualità HD.
- Cattura a schermo intero, finestra di correzione o porzioni personalizzate.
- Imposta la risoluzione del video di output.
- Condividi i video direttamente con amici / familiari.
- Prezzi convenienti.

6. Monosnap
URL: https://apps.apple.com/us/app/monosnap-screenshot-editor/id540348655?mt=12
Con Monosnap, puoi catturare un intero schermo, una parte selezionata o una finestra specifica. Inoltre viene fornito con tasti di scelta rapida personalizzabili e un eccellente editor video per evidenziare e aggiungere testi / frecce / forme varie. Inoltre, gli utenti del piano gratuito dispongono di 2 GB di Monosnap Cloud Storage gratuito.
Caratteristiche principali:
- Imposta un'area di registrazione personalizzata.
- Tasti di scelta rapida personalizzabili.
- Un eccellente editor per evidenziare, aggiungere testo, sticker, ecc.
- 2 GB di spazio di archiviazione su cloud gratuito.
- Possibilità di selezione tramite trascinamento.
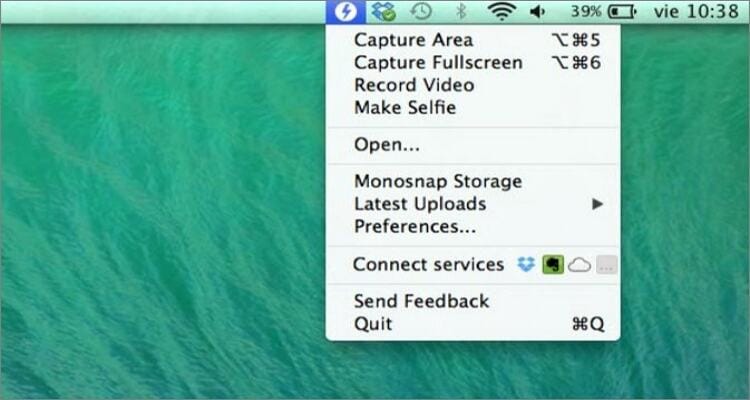
7. OBS Studio
OBS Studio è uno strumento gratuito e open source per registrare, oltre al resto, webinar su Mac in modo facile e veloce. Tuttavia, dovrai usufruire di macOS 10.13 o versioni successive per goderti le sue numerose funzionalità. Detto questo, OBS Studio ti consente di catturare scene illimitate con alta qualità su Mac. Vanta anche potenti configurazioni per l'aggiunta di nuove fonti, la regolazione delle loro proprietà e la duplicazione di quelle esistenti.
Caratteristiche principali:
- App gratuita e open source.
- Compatibile con macOS 10.13 o versioni successive.
- App multipiattaforma.
- Più filtri per le origini dei video.
- Temi variabili.

8. Icecream Screen Recorder
URL: https://apps.apple.com/ca/app/icecream-screen-recorder-free-version/id1114761692?mt=12
Icecream Screen Recorder è un software gratuito per acquisire schermate e acquisire schermate in modo rapido e con qualità professionale. Gli utenti possono registrare aree selezionate o schermo intero e aggiungere narrazioni vocali con i loro microfoni interni o esterni. Puoi anche modificare i video con testi, frecce, adesivi e altro. Inoltre, puoi registrare dalla webcamin formato MOV o MP4.
Caratteristiche principali:
- Registra aree selezionate o schermo intero.
- Esporta le registrazioni in file MP4 o MOV.
- Aggiungi voiceover.
- Aggiungi linee, forme, testi e così via
- Gratuito.
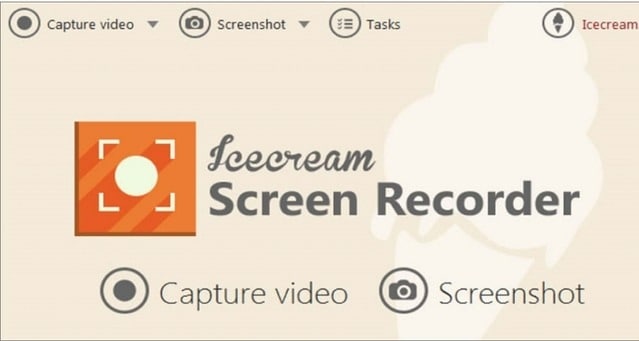
9. Screen Record - Screen Recorder
URL: https://apps.apple.com/us/app/screen-record-studio-hd-capture/id998013598?mt=12
Infine, puoi utilizzare Screen Record per acquisire video di sistema e tracce audio con qualità originale. È semplice da usare durante l'acquisizione di video dalla webcam e consente agli utenti di aggiungere narrazioni utilizzando i loro microfoni incorporati. È possibile registrare un'area personalizzata, uno schermo intero o una singola finestra. È interessante notare che puoi modificare video con testo e loghi di immagini.
Caratteristiche principali:
- Piattaforma di registrazione dello schermo multilingue.
- Compatibile con Mac OS X 10.8 o versioni successive.
- Aggiungi test, immagini o loghi.
- Registra un'area dello schermo personalizzata o uno schermo intero.
- Imposta un timer per la registrazione dello schermo.
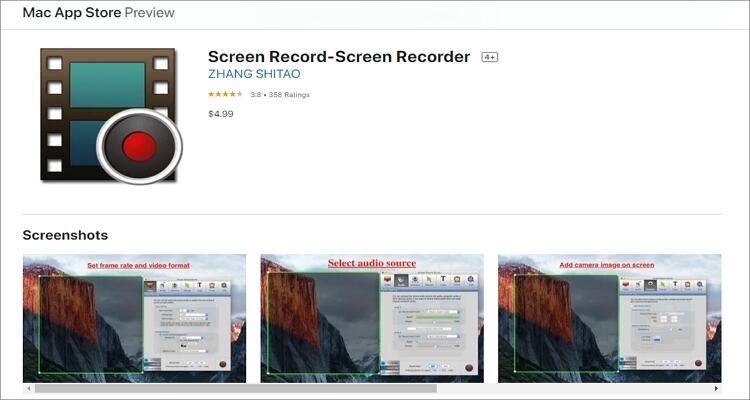
Conclusione
Come avrai potuto constatare, tutte queste app dovrebbero aiutarti a registrare webinar su Mac in modo facile e veloce. Tuttavia, alcuni di loro hanno piani di abbonamento costosi e interfaccia utente complicata. Pertanto, consigliamo Wondershare UniConverter.
Il tuo completo video toolbox
 Converti in batch MOV in MP4, AVI, 3GP e viceversa facilmente.
Converti in batch MOV in MP4, AVI, 3GP e viceversa facilmente. 


Nicola Massimo
Caporedattore
Comment(i)