Mac
- 1. Popolari Social Media su Mac+
- 2. Suggerimenti per la registrazione su Mac+
-
- 2.1 I migliori 8 registratori per le chiamate FaceTime e Skype per Mac
- 2.2 Come registrare un webinar su Mac con 10 soluzioni efficaci
- 2.3 Gli 11 migliori metodi per registrare podcast su Mac
- 2.4 Come registrare facilmente una riunione Zoom su Mac
- 2.5 I 10 migliori registratori audio per Mac da non perdere nel 2021
- 2.6 Semplici passaggi per registrare lo schermo su Mac con QuickTime
- 2.7 Le 8 migliori soluzioni facili per registrare l'audio su Mac
- 2.8 Come registrare facilmente un podcast su Mac
- 2.9 Milgiori Registratori Gratuiti con Webcam per Mac del 2021
- 2.10 Qual è la Migliore Webcam per Mac nel 2020?
- 3. Modifica foto e video su Mac+
-
- 3.1 Top 10 Software di Video Editing per Mac
- 3.2 7 Veloci Soluzioni per Convertire da HEIC in JPG su Mac
- 3.3 Come convertire PNG in JPG su Mac in 3 modi diversi
- 3.4 3 modi per convertire TIFF in JPEG su Mac
- 3.5 Top 8 Metodi per Modificare MP4 su Mac
- 3.6 11 Top Editor di Foto per Mac che Dovresti Conoscere
- 3.7 3 metodi semplici per importare foto da GoPro a Mac
- 3.8 I migliori creatori di GIF per Mac nel 2021
- 3.9 Convertitore WebM per Mac: Come Convertire MP4 in Webm su Mac
- 3.10 Come Ritagliare un'Immagine su Mac in 6 Modi Efficaci
- 4. Modifica audio su Mac+
- 5. Altri suggerimenti e trucchi+
-
- 5.1 Come masterizzare ISO su DVD su Mac
- 5.2 Masterizzatori Mac DVD Gratuiti
- 5.3 Come Connettere una Videocamera al Mac con Facilità
- 5.4 Come convertire AVI in MP4 Mac con qualità originale
- 5.4 Top 4 dei Trimmer per MP3 su Mac nel 2021
- 5.6 I 15 Migliori Giochi per Mac nel 2021
- 5.7 Come Copiare un CD su Mac con dei Semplici Passaggi nel 2021
- 5.8 Il Metodo più Veloce per Conoscere Tutto riguardo macOS 11 Big Sur
- 6. Suggerimenti per la riproduzione di video+
Come convertire PNG in JPG su Mac in 3 modi diversi
da Nicola Massimo • 2025-09-09 18:05:09 • Soluzioni comprovate
Internet può essere usato per fare molte attività e sicuramente quella più popolare degli ultimi anni è la condivisione di immagini e file multimediali. Grazie alle applicazioni di nuova generazione e alle app di condivisione di foto come Instagram e Snapchat, la condivisione di immagini è una tendenza sempre più in voga. Tuttavia, ti sarà capitato spesso di non essere in grado di caricare o inviare una determinata foto e visualizzare questo comune messaggio di errore - Tipo di file non supportato.
Esistono diversi tipi di formati di immagini che circolano su Internet e i più popolari sono PNG e JPG. Quasi tutti i siti Web accettano uno di questi due formati o anche entrambi. È fondamentale che le immagini siano conformi al formato accettato dal sito Web su cui si vogliono caricare. Se le tue immagini sono PNG e il sito web accetta solo immagini JPG, dovrai scoprire come convertire PNG in JPG su Mac in modo che possano essere accettate. Per quanto complesso possa sembrare, in realtà è abbastanza semplice se trovi il giusto convertitore PNG in JPG per Mac.
- Parte 1. La differenza tra PNG e JPG
- Parte 2. Come convertire PNG in JPG su Mac OS X
- Parte 3. Come convertire PNG in JPG online gratuitamente
- Parte 4. Modi per convertire serie di file PNG in JPG su Mac
- Parte 5. Crea GIF su Mac con immagini PNG e JPG
Parte 1. La differenza tra PNG e JPG
Anche se devi aver sentito i termini PNG e JPG è importante sapere effettivamente qual è la differenza tra questi formati di immagini. Ciò ti consentirà di conoscerli meglio, scoprire perché e come convertirli in modo da essere pronto a fare una scelta ragionata.
Sostanzialmente, ci sono due principali differenze tra questi due formati di immagine. In primo luogo, i file JPG possono essere compressi (ovvero si può ridurre le loro dimensioni) per condividerli facilmente con le persone ma questo influisce molto sulla qualità dell'immagine e se si eccede con il loro ridimensionamento si possono ottenere immagini sfocate. I file PNG, invece, non sono influenzati dalla compressione e le immagini sono sempre nitide e chiare, tuttavia hanno una dimensione molto più grande dei file JPG e questo rende la loro condivisione difficile. In secondo luogo, ci sono alcune differenze in termini di funzionalità supportate.
JPG:
- Non supporta la trasparenza nelle immagini.
- Supporta l'incorporamento di dati EXIF.
- È il formato migliore per le fotografie.
PNG:
- Supporta la trasparenza utilizzata nei loghi.
- Non supporta l'incorporamento di dati EXIF.
- È il formato migliore per le immagini create.
Parte 2. Come convertire PNG in JPG su Mac OS X
Gli utenti Mac OS X per convertire PNG in JPG su Mac hanno a disposizione un programma integrato chiamato Anteprima. In sintesi, questo programma esporta e salva l'immagine in un nuovo formato. Leggi di seguito tutti i passaggi per effettuare la conversione da PNG a JPG.
Passo 1. Apri l'immagine nel programma Anteprima
Passo 2. Scegli l'opzione Esporta dal menu
Passo 3. Seleziona il formato desiderato dal menu a tendina, ad esempio JPEG o PNG.
Passo 4. Dopo aver rinominato il file scegli il percorso dove salvarlo e clicca su Salva.
Invece di usare software e strumenti di terze parti, puoi usare questo programma anche per convertire contemporaneamente lotti di immagini PNG in JPG in un formato diverso.
Parte 3. Come convertire PNG in JPG online gratuitamente
Se hai cercato un po' su Internet, sicuramente avrai trovato la soluzione di convertire PNG in JPG online usufruendo di uno strumento di conversione. I principali vantaggi di tali strumenti è che sono completamente gratuiti e tutto avviene online, quindi non è necessario scaricare o installare nulla sul tuo Mac. Inoltre, ci sono così tante opzioni disponibili che puoi scegliere quelle migliori per le tue esigenze. Possiamo però consigliarti uno dei tool più popolari, ovvero PNG2JPG. Questo è uno strumento online che ti aiuterà a convertire gratuitamente il tuo file PNG in JPG. Tutto quello che devi fare è andare sul sito Web e caricare i file che desideri convertire, dopo qualche tempo (in base alla dimensione dei file) visualizzerai nella home page dello strumento le versioni convertite.
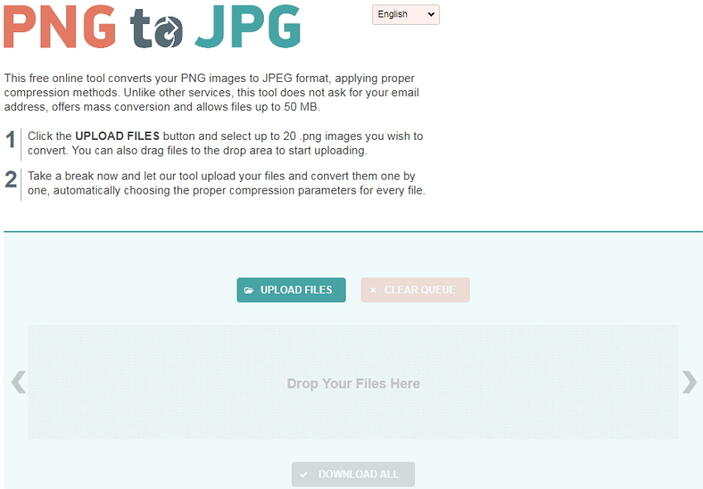
Parte 4. Modi per convertire serie di file PNG in JPG su Mac
Le opzioni sopra elencate rappresentano degli ottimi metodi per convertire le immagini da PNG a JPG senza problemi, tuttavia, se vuoi convertire lotti di file PNG in JPG su Mac, vale a dire, convertire più immagini alla volta, potresti preferire l'utilizzo di un software che li convertirà facilmente in un clic. Uno dei migliori software adatti a questa attività è PhotoBulk che supporta i dispositivi iOS quindi è compatibile con il tuo Mac e offre un semplicissimo processo di conversione di lotti di file da PNG in JPG su Mac.
Uno degli aspetti più interessanti di questo software è che non solo converte PNG in JPG su Mac in modo semplice e sicuro, ma è anche uno strumento di fotoritocco ricco di funzionalità. Questo software, tra le varie funzioni, consente di rinominare gruppi di foto, comprimerle, ottimizzarle e aggiungergli filigrana. Leggi le seguenti istruzioni per convertire lotti di file PNG in JPG su Mac con PhotoBulk.
Passo 1. Dapprima scarica e installa PhotoBulk sul tuo Mac, poi aprilo
Passo 2. Seleziona tutti i file PNG che vuoi convertire. Una volta selezionati e aggiunti nell'applicazione, verrà visualizzato il numero di file.
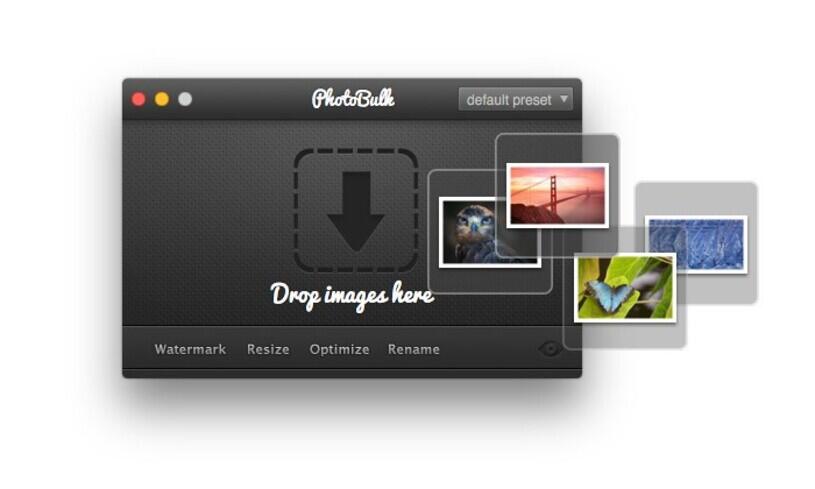
Passo 3. Selezione l'opzione Ottimizza nella scheda in basso, qui puoi anche scegliere le dimensioni dell'immagine.
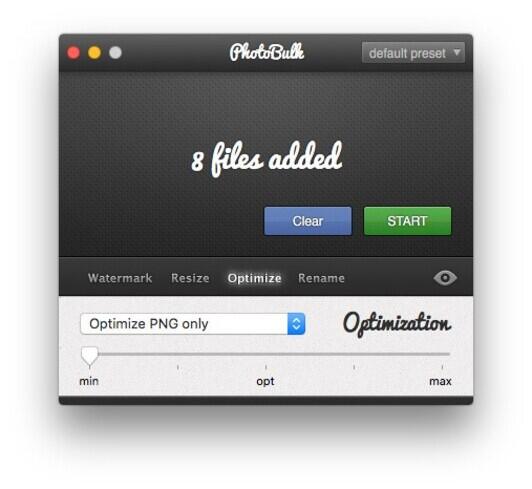
Passo 4. Clicca sul bottone Inizia, dove ti si chiede di selezionare il formato del file che vuoi convertire seleziona JPG per convertire tutti i file PNG in JPG.
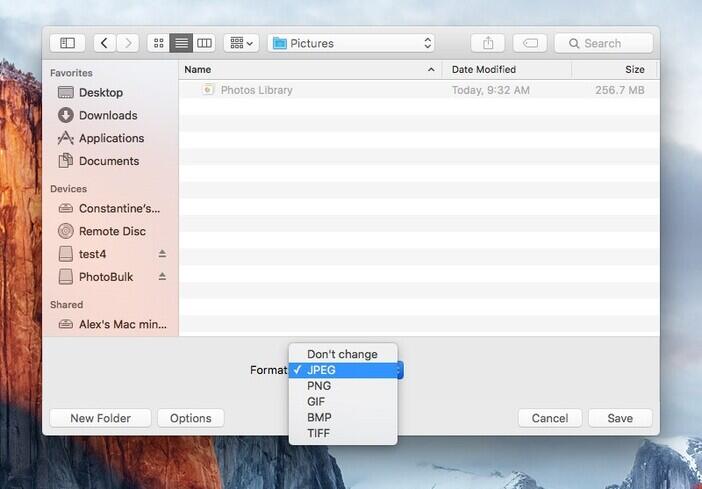
Il software Photobulk è rapido, sicuro e semplice da usare per convertire PNG in JPG su Mac. È possibile utilizzare questo software per convertire gruppi di file, inserire filigrana, editare e fare molte altre modifiche alle immagini. Per convertire PNG in JPG su Mac, non avrai bisogno di nessun altro strumento online o software.
Parte 5. Crea GIF su Mac con immagini PNG e JPG
Se stai cercando un convertitore da PNG a JPG su Mac, potresti aver bisogno di uno strumento per creare una GIF in modo che la tua immagine sia più attraente. È molto semplice creare GIF su Mac utilizzandoWondershare UniConverter (originariamente Wondershare Video Converter Ultimate) il software multifunzionale pensato per aiutarti a gestire e risolvere tutti i problemi con i media. Grazie a questo strumento puoi convertire video e audio in qualsiasi formato in pochi minuti in quanto supporta oltre 1.000 formati tra cui MP4/AVI/MOV/WMV/MP3/WAV, ecc. e hai a disposizione diverse funzioni aggiuntive tra cui videoregistrazione, download di video, masterizzazione di DVD, trasferimento di file e molto altro ancora. Puoi utilizzare Wondershare UniConverter sia su Mac che su Windows.
 Wondershare UniConverter - Il tuo strumento completo per video
Wondershare UniConverter - Il tuo strumento completo per video

- Crea GIF su Mac con importazione di file PNG, JPG, JPEG, BMP e conversione di video in GIF.
- Supporta più di 1,000 formati includi MP4/MOV/AVI/MKV/MP3/WAV/M4A/M4B e in più converte file video/audio in ogni formato per Mac.
- Scarica video da oltre 1.000 siti web popolari come YouTube semplicemente incollando gli URL.
- Masterizza video su DVD riproducibili con un attraente template gratuito e ne crea una copia su Mac.
- Trasferisce file multimediali da Mac a dispositivi iPhone/iPad/Android senza perdità di qualità
- Strumento con funzioni per la correzione di metadata multimediali, trasmissione TV, compressione video, videoregistratore, copia CD ecc.
- Supportato sui sistemi operativi: Mac OS 10.15 (Catalina), 10.14, 10.13, 10.12, 10.11, 10.10, 10.9, 10.8, 10.7, 10.6, Windows 7 64-bit e successivi.
Passaggi per creare con immagini PNG e JPG delle GIF su Mac (come esempio vedi la versione di Windows)
Passo 1. Apri il creatore di GIF Wondershare.
Prima di creare una GIF, devi scaricare e installare Wondershare UniConverter sul tuo Mac. Quindi avvialo e seleziona la scheda Toolbox, scegli l'opzione GIF Maker e inizia

Passo 2. Aggiungi file PNG o JPG al creatore di GIF su MAC.
Nella nuova schermata del programma scegli l'opzione Da Foto a GIF per vedere i formati di immagine supportati che includono PNG, JPG, JPEG e BMP. Clicca sul bottone + Aggiungi file sullo schermo in alto a sinistra e importa i file PNG o JPG che desideri convertire. Tutte le immagini aggiunte verranno visualizzate nell'interfaccia come miniature.
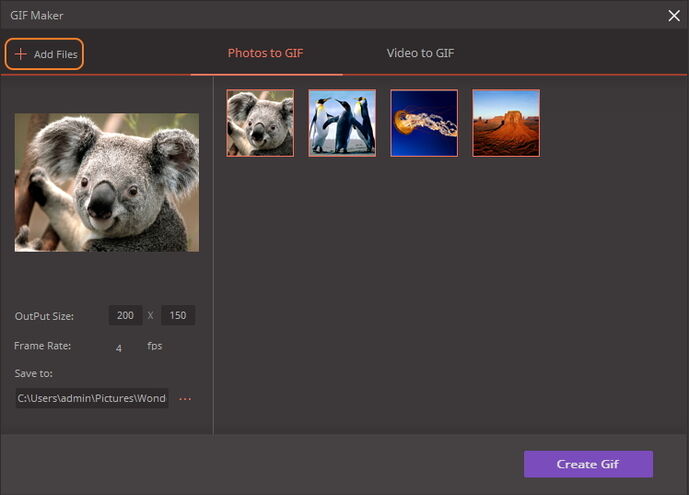
Passo 3. Converti PNG e JPG in GIF su Mac.
Prima di creare una GIF con PNG e JPG, è possibile apportare modifiche alle impostazioni di output visualizzate nel pannello di sinistra. Una volta confermate o modificate queste opzioni, fai clic sul pulsante Crea GIF per iniziare a creare una GIF su Mac con Wondershare UniConverter.
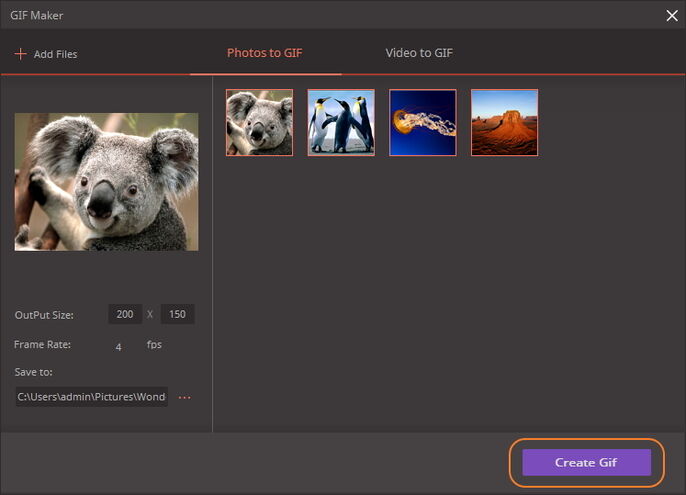
I passaggi per la creazione di GIF su Mac sono gli stessi che su Windows, basta seguire le precedenti istruzioni per convertire le immagini PNG e JPG in un file GIF.


Nicola Massimo
staff Editor
Commento(i)