Esercitazione rapida su come velocizzare un video su Mac
Se possedete un MacBook, è probabile che vi piaccia guardare film sul vostro computer portatile. Tuttavia, a volte potrebbe essere necessario imparare come velocizzare un video su Mac per renderlo più divertente o per evidenziare i momenti lenti del video. Ad esempio, potreste avere un filmato di un camaleonte che attraversa la strada e che volete velocizzare. Qualunque sia lo scenario in cui vi trovate, questa guida vi insegnerà semplici metodi per velocizzare i video su Mac senza perdita di qualità.
- Parte 1. IMovie può velocizzare i clip?
- Parte 2. Come velocizzare i video su QuickTime Player per Mac?
- Parte 3. [Wondershare UniConverter - velocizza i video su Mac con pochi clic
- Parte 4. FAQ su come velocizzare i video su Mac
Parte 1: Può iMovie velocizzare i clip?
iMovie è un'applicazione gratuita e open-source lanciata nel 1990 da Apple per i suoi utenti Mac e iOS. I creatori possono realizzare filmati in stile hollywoodiano, grazie a molteplici effetti di transizione, titoli, temi cinematografici e oltre 80 colonne sonore. Inoltre, è possibile utilizzare iMovie per accelerare o rallentare i filmati senza soluzione di continuità. Quindi, senza dilungarci troppo, ecco i passaggi per utilizzare <span class=" strong="">iMovie per velocizzare un clip sul computer Mac:
Passo 1. Aprire il file del filmato su iMovie e trascinare il video caricato sulla timeline.
Passo 2. Nella barra dei menu, fare clic sul pulsante Tachimetro per avviare gli strumenti di controllo della velocità. Qui è possibile scegliere Veloce o Lento nel menu a discesa Velocità. Ad esempio, se si sceglie Veloce, è possibile aumentare la velocità del video di 2x, 4x, 8x o 20x prima di fare clic sull'icona Tachimetro per salvare le modifiche.

Passo 3. È inoltre possibile eseguire regolazioni personalizzate della velocità trascinando il cursore della velocità nella parte superiore della clip. Come previsto, spostandolo verso destra si accelera il video, mentre trascinandolo verso sinistra lo si rallenta.
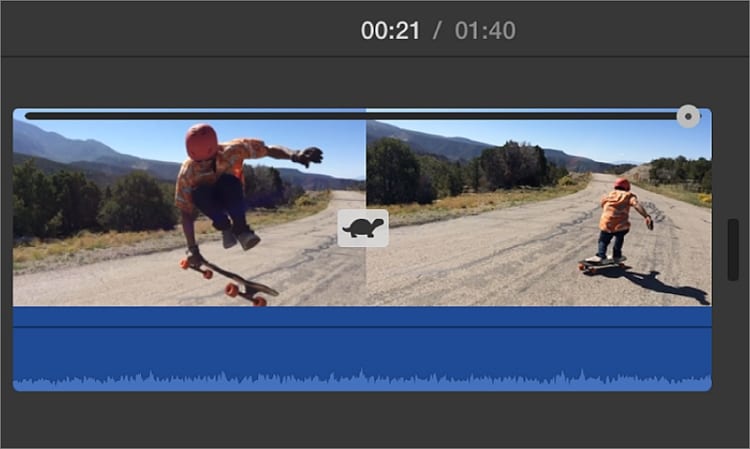
Passo 4. Salvare ed esportare il nuovo file di filmato velocizzato. Buon divertimento!
Nota: se un video ha un audio di sottofondo, rallentandolo si abbassa il tono dell'audio, mentre accelerandolo si alza il tono dell'audio. Fortunatamente, è possibile mantenere l'intonazione originale dell'audio facendo clic sulla casella di controllo "Conserva intonazione". È anche possibile annullare le modifiche facendo clic sull'icona del tachimetro e poi sul pulsante "Ripristina".
Parte 2: Come velocizzare i video su QuickTime Player per Mac?
Oltre a iMovie, gli utenti di macOS possono utilizzare QuickTime Player per aprire e modificare qualsiasi formato video o audio. Questo programma gratuito integrato può modificare i video tagliandoli con precisione e rallentando o aumentando la velocità di riproduzione. Inoltre, QuickTime Player è dotato di un eccellente registratore di schermo per catturare video e file audio di alta qualità. Inoltre, questa applicazione è disponibile anche per gli utenti Windows.
Ecco quindi come utilizzare QuickTime per velocizzare la riproduzione dei video su Mac in modo semplice e veloce:
Passo 1. Aprite il Finder e fate doppio clic sul video che desiderate velocizzare per aprirlo su QuickTime Player. È anche possibile fare clic su File, toccare Apri file e scegliere un file video prima di fare clic su Apri.
Passo 2. A questo punto, individuare i controlli di riproduzione e fare clic sul pulsante Riproduci per avviare la riproduzione del filmato. Dopo di che, è possibile eseguire la riproduzione inversa, l'avanzamento rapido o regolare la velocità di riproduzione del video.
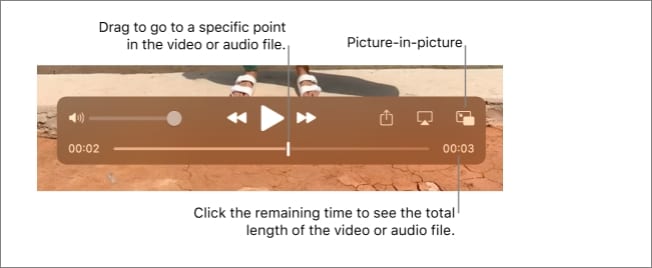
Passo 3. Per regolare la velocità di riproduzione, fare clic sul pulsante Avanti (>>) per modificare la velocità di 2x, 5x, 10x, 30x e 60x. È inoltre possibile impostare la velocità di riproduzione con piccoli incrementi da 1,1x a 2x. Per diminuire la velocità di riproduzione, fare clic sul pulsante di inversione (<<).
Nota: QuickTime Player è senza dubbio un eccellente programma all-in-one da avere. Ma come si può vedere, mancano molte funzioni di editing video per ritagliare, capovolgere, ruotare e così via. Inoltre, gli utenti non possono salvare la nuova velocità del video per la riproduzione futura. In questo caso, diamo un'occhiata a un'opzione più robusta.
Parte 3: [Migliore alternativa] Wondershare UniConverter - velocizza i video su Mac in pochi clic
Sebbene iMovie e QuickTime Player siano eccellenti applicazioni di utilità per Mac, le loro capacità di editing video sono limitate. Ancora peggio, gli utenti di Windows non hanno il privilegio di usare iMovie. Fortunatamente, Wondershare UniConverter è in grado di svolgere il lavoro con facilità, sia su Mac che su PC Windows. Questa applicazione vanta un'interfaccia utente semplice ma ricca di funzioni. Oltre a velocizzare e rallentare i video, Wondershare UniConverter può anche modificare i clip tagliandoli, ritagliandoli, ruotandoli, applicando sottotitoli, aggiungendo filigrane e altro ancora. Inoltre, è dotato di un convertitore video e audio superveloce per la codifica tra oltre 1000 formati di file digitali. Moreover, users can access features like a DVD burner, CD ripper, VR converter, GIF maker, etc.
Wondershare UniConverter - Il miglior editor video per desktop
Wondershare UniConverter - Il miglior convertitore video per Mac/Windows
-
Convertite oltre 1000 formati video, audio e immagine con una qualità senza perdite.
-
Eccellente editor video per accelerare o rallentare i video, ritagliare, tagliare, aggiungere sottotitoli, ecc.
-
Robusto masterizzatore DVD per la masterizzazione di DVD e Blu-ray con modelli di menu gratuiti.
-
Estrae video da oltre 1000 siti come Vine, Vimeo, Likee, TikTok e altri ancora.
-
Registratore di schermo fluido per catturare lo schermo del computer, la webcam e l'audio con qualità senza perdite.
-
90 volte più veloce di altre applicazioni di utilità per il desktop.
-
La migliore applicazione per velocizzare un video su Mac OS X 10.9+ Windows 10/8/7.
Ecco come velocizzare un video su Mac o Windows utilizzando Wondershare UniConverter:
Passo 1Caricare il video clip per velocizzarlo.
Visitate il sito ufficiale di Wondershare e scaricate l'applicazione UniConverter. A questo punto installate ed eseguite il programma prima di fare clic sulla scheda Convertitore. Ora è possibile trascinare e rilasciare il video sull'area di lavoro. Un altro modo è quello di fare clic su Aggiungi file per caricare un file video dalle cartelle locali o su Carica DVD per caricare un video DVD. In ogni caso, la velocità di upload è quasi istantanea.
![]()
Passo 2Modificare le impostazioni della velocità video.
Quindi, fare clic sul pulsante Effetto sulla miniatura del video aggiunto, dove si vedranno diverse funzioni di modifica. Per modificare la velocità del video, fare clic su Effetto e poi sul pulsante Modifica velocità. È ora possibile aumentare la velocità del video scegliendo 1,25x, 1,5x o 2x. Per rallentare, scegliere 0,5x e 0,25x.
![]()
Passo 3Continuare a modificare il video (opzionale).
Come ho già detto, Wondershare UniConverter consente di eseguire più operazioni di editing video. Essi comprendono:
- Aggiungere effetti video - Nella finestra Effetti è possibile modificare la saturazione, la luminosità, il contrasto e il bilanciamento del bianco del video. Inoltre, UniConverter offre decine di filtri video per abbellire i file video.
![]()
- Ritaglia - Facendo clic sulla scheda Ritaglia, si accede agli strumenti per ruotare il video in senso orario o antiorario. I creatori possono anche girare i video in verticale o in orizzontale. Naturalmente, gli utenti possono ritagliare il video trascinando il ritaglio o inserendo le dimensioni precise dell'area di ritaglio.
![]()
- Applicare filigrane - Volete personalizzare il vostro video con un'immagine unica o una filigrana di testo? UniConverter vi aiuterà in questo senso. Quando si aggiunge una filigrana di testo, è possibile personalizzare il colore, il carattere e la trasparenza per renderla più unica e attraente.
![]()
- Regolare l'audio - Anche l'audio di sottofondo o la voce narrante del video sono fondamentali. Pertanto, è possibile modificarla ulteriormente regolando il livello del volume, la stereofonia e rimuovendo eventuali rumori di fondo. È possibile farlo nella scheda Audio.
![]()
- Ritaglia - Se si desidera ritagliare e riorganizzare il video, chiudere la funzione Effetto e poi fare clic sull'icona Ritaglia sul video caricato. Ora è possibile tagliare il video inserendo manualmente l'ora di inizio e di fine prima di fare clic sul pulsante Taglia. Successivamente, è possibile riorganizzare i segmenti video. Un altro modo è quello di trascinare le maniglie di taglio su entrambe le estremità della timeline per impostare una nuova durata del video.
![]()
Passo 4Scegliere un nuovo formato di uscita e convertire.
Il vostro nuovo video è lucido e pronto per essere condiviso? Se sì, scegliere un formato video nel menu Formato di uscita. A tale scopo, fare clic su Formato di uscita, toccare Video, quindi selezionare un nuovo formato e una nuova risoluzione. Quindi, scegliete il percorso di una cartella nella sezione Posizione dei file prima di concludere facendo clic su Avvia tutto. Wondershare UniConverter inizierà a creare il vostro video nuovo di zecca e lo salverà nel percorso della cartella selezionata. È così facile!
![]()
Parte 4: Domande frequenti su come velocizzare i video su Mac
1.Perché i video non vengono riprodotti su Mac?
Quando si guardano video online su Mac, è comune riscontrare alcuni problemi di funzionamento. Alcuni motivi comuni sono:
- JavaScript - i vostri video online potrebbero non funzionare perché avete disabilitato per errore JavaScript. Quindi, provate ad attivare JavaScript sul vostro browser Safari facendo clic su Preferenze > Sicurezza, quindi abilitate JavaScript.
- Estensioni del browser - Le estensioni del browser sono un altro motivo comune per cui i video potrebbero non funzionare. Per disattivare tutte le estensioni, fare clic su Preferenze > Estensioni prima di disattivare le estensioni del browser.
- Cache del browser - A volte potrebbe essere necessario cancellare la cache del browser per riprodurre i video su Safari. Per farlo, fare clic su Preferenze > Avanzate e quindi su "Mostra il menu Sviluppo nella barra dei menu". Ora riavviate il browser prima di riprodurre nuovamente il video.
2. Come velocizzare i video su iPad?
Fortunatamente, non è necessario un programma a pagamento per accelerare un video su iPhone o iPad, perché iMovie svolge perfettamente il suo compito. Per farlo, installate ed eseguite iMovie sull'iPad prima di toccare l'icona "Plus" per avviare un nuovo progetto cinematografico. Quindi, nella finestra "Progetti", fare clic su Filmato" e poi selezionare e caricare un video per accelerare.
Quindi, fare clic su Crea filmato" e toccare il video sulla timeline per visualizzare gli strumenti di editing. Ora toccate l'icona "Tachimetro" e trascinate il cursore verso il Coniglio" per accelerare il video. È possibile accelerare il clip fino a due volte la velocità di riproduzione iniziale. Per rallentare, trascinare il cursore sull'icona "Tartaruga". Se si è soddisfatti, premere "Fine" per salvare e condividere il filmato.
Conclusione
Come si può vedere, gli utenti Mac hanno a disposizione un'ampia gamma di opzioni di editing video per velocizzare i filmati. Tra QuickTime e iMovie, consiglio il primo perché offre le funzioni di editing video più elementari. Ricordate che QuickTime Player è principalmente un'applicazione di riproduzione video e non un editor. Non è quindi possibile salvare un video velocizzato. Ma se entrambi non vi impressionano, usate Wondershare UniConverter per accelerare o rallentare i clip senza sforzo su computer Mac o Windows. Enjoy!
 Converti in batch MOV in MP4, AVI, 3GP, WAV e viceversa facilmente.
Converti in batch MOV in MP4, AVI, 3GP, WAV e viceversa facilmente. 


