Mac
- 1. Popolari Social Media su Mac+
- 2. Suggerimenti per la registrazione su Mac+
-
- 2.1 I migliori 8 registratori per le chiamate FaceTime e Skype per Mac
- 2.2 Come registrare un webinar su Mac con 10 soluzioni efficaci
- 2.3 Gli 11 migliori metodi per registrare podcast su Mac
- 2.4 Come registrare facilmente una riunione Zoom su Mac
- 2.5 I 10 migliori registratori audio per Mac da non perdere nel 2021
- 2.6 Semplici passaggi per registrare lo schermo su Mac con QuickTime
- 2.7 Le 8 migliori soluzioni facili per registrare l'audio su Mac
- 2.8 Come registrare facilmente un podcast su Mac
- 2.9 Milgiori Registratori Gratuiti con Webcam per Mac del 2021
- 2.10 Qual è la Migliore Webcam per Mac nel 2020?
- 3. Modifica foto e video su Mac+
-
- 3.1 Top 10 Software di Video Editing per Mac
- 3.2 7 Veloci Soluzioni per Convertire da HEIC in JPG su Mac
- 3.3 Come convertire PNG in JPG su Mac in 3 modi diversi
- 3.4 3 modi per convertire TIFF in JPEG su Mac
- 3.5 Top 8 Metodi per Modificare MP4 su Mac
- 3.6 11 Top Editor di Foto per Mac che Dovresti Conoscere
- 3.7 3 metodi semplici per importare foto da GoPro a Mac
- 3.8 I migliori creatori di GIF per Mac nel 2021
- 3.9 Convertitore WebM per Mac: Come Convertire MP4 in Webm su Mac
- 3.10 Come Ritagliare un'Immagine su Mac in 6 Modi Efficaci
- 4. Modifica audio su Mac+
- 5. Altri suggerimenti e trucchi+
-
- 5.1 Come masterizzare ISO su DVD su Mac
- 5.2 Masterizzatori Mac DVD Gratuiti
- 5.3 Come Connettere una Videocamera al Mac con Facilità
- 5.4 Come convertire AVI in MP4 Mac con qualità originale
- 5.4 Top 4 dei Trimmer per MP3 su Mac nel 2021
- 5.6 I 15 Migliori Giochi per Mac nel 2021
- 5.7 Come Copiare un CD su Mac con dei Semplici Passaggi nel 2021
- 5.8 Il Metodo più Veloce per Conoscere Tutto riguardo macOS 11 Big Sur
- 6. Suggerimenti per la riproduzione di video+
Esistono molti modi per ritagliare un'immagine su Mac facilmente e in alta qualità. Non hai neanche bisogno di installare app esterne per tagliare immagini su Mac per farlo. Questo perché tutti i Mac presentano l'app utile Preview come visualizzatore di immagini. Quindi, arriviamo al punto e scopriamo come ritagliare immagini su Mac usando l'App Preview e altre soluzioni utili come Wondershare UniConverter.
- Parte 1. Come Ritagliare un'Immagine su Mac usando Mac Preview
- Parte 2. Come Ritagliare Foto su Mac Velocemente e in Modo Semplice [Consigliato]
- Parte 3. Come Ritagliare un'Immagine su Mac Online Gratuitamente
Parte 1. Come Ritagliare un'Immagine su Mac usando Mac Preview
Come già detto, Mac Preview è il modo migliore per ritagliare le foto su Mac perché è gratuito e semplice da usare.
Di seguito sono riportati i semplici passaggi su come ritagliare un'immagine su Mac con Anteprima:
Passo 1: Apri il tuo file immagine con Preview cliccandoci sopra due volte. Se non si apre, clicca con il tasto destro e scegli Apri con prima di cliccare su Preview.
Passo 2: Ora clicca il bottone Mostra la barra strumenti di modifica e poi clicca e trascina il segno di ritaglio al di fuori della parte della foto che vorresti mantenere. Puoi scegliere un quadrato perfetto tenendo premuto Shift o trascinando gli angoli per ridimensionare.
Passo 3: Premi Command + K per ritagliare la tua immagine.
Passo 4: Per salvare la tua nuova immagine ritagliata, premi Command + S. Oppure, clicca su File e scegli Salva.
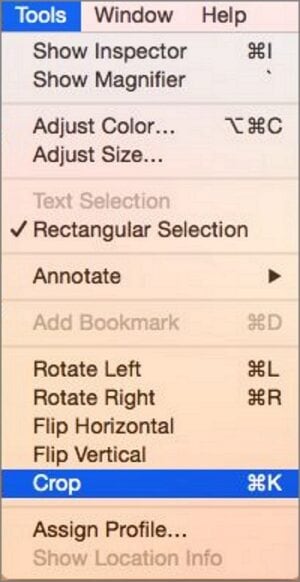
Parte 2. Come Ritagliare Foto su Mac Velocemente e in Modo Semplice [Consigliato]
Se pensi che il metodo con Preview sia troppo basilare per te, prova Wondershare UniConverter invece. È uno dei programmi di editing immagine più efficienti per Mac che puoi trovare al momento. Non hai neanche bisogno di un macOS 10.15 (Catalina) per farlo funzionare perché è compatibile con tutti i Mac. Wondershare UniConverter può tagliare immagini di qualsiasi formato, inclusi JPG, TIFF, Raw, PNG, ecc. Puoi anche modificarle ridimensionando, applicando effetti e aggiungendo watermark. E soprattutto, supporta le conversioni in batch, a differenza di altri popolari convertitori di immagini.
Wondershare UniConverter - Il Miglior Editor di Immagini per Mac
- Supporta tutti i formati standard di immagini come HEIC, JPEG, PNG, BMP, TIFF, RAW, ecc.
- Il miglior editor video gratuito per Mac per ritagliare, ruotare, tagliare, convertire, aggiungere sottotitoli e altro ancora.
- Scarica video da siti popolari come YouTube, Dailymotion, Vevo, ecc.
- Velocità di conversione 30 volte più veloce rispetto a qualsiasi convertitore convenzionale.
- Modifica, migliora & personalizza i tuoi video.
- Scarica/registra video da YouTube e altri 10.000 siti di condivisione video.
- Toolbox versatile che combina metadati di video, GIF maker, compressore video e registratore dello schermo.
- Sistemi operativi supportati: Windows 10/8/7, MacOS 10.10 o successivi
Di seguito sono riportati i semplici passaggi su come ritagliare un'immagine utilizzando Wondershare UniConverter:
Passo 1 Apri il Convertitore di Immagini.
Prima di tutto, installa e apri Wondershare UniConverter. Dopo, clicca sulla Toolbox e su Convertitore di Immagini.
![]()
Passo 2 Carica immagini.
Successivamente, trascina e rilascia i file delle foto nella finestra Image Converter. Un altro modo è cliccare il pulsante Aggiungi immagini in alto per importare le foto locali. Tieni conto che Wondershare UniConverter supporta le conversioni in batch.
![]()
Passo 3 Personalizza le foto.
Seleziona le tue immagini e clicca sul pulsante Ritaglia sotto l'anteprima dell'immagine. Trascina gli indicatori per impostare la nuova dimensione dell'immagine. Puoi anche ruotare, applicare effetti e aggiungere watermark. Quando soddisfatto, clicca su Applica a Tutti e clicca su OK.
![]()
Passo 4 Ridimensiona la tua immagine.
A volte potresti voler ridimensionare le tue immagini per renderle più grandi o più piccole. In questo caso, clicca sull'icona delle Impostazioni nell'angolo a destra e inserisci la dimensione personalizzata. Puoi anche trascinare la barra Qualità per impostare la nuova qualità dell'immagine. Infine, clicca su OK quando soddisfatto.
![]()
Passo 5 Salva le immagini.
Se sei contento dei cambiamenti, apri il menu Converti tutte le immagini in, e poi scegli il formato di destinazione. Per una compatibilità migliore consiglio JPG. Infine, clicca su Converti. È così semplice!
![]()
Parte 3. Come Ritagliare un'Immagine su Mac Online Gratuitamente
Ora che conosci già le migliori app per ritagliare le foto su Mac, è tempo di presentarti alcune opzioni online. Quindi, senza troppi giri di parole, ecco alcune quattro opzioni utili:
1. ResizeImage
Se desideri un portale di editing di file di foto online semplice da usare, ResizeImage dovrebbe essere la tua opzione preferita. Qui puoi comprimere e ridimensionare tutti i formati di immagine tipici come BMP, PNG, JPEG e GIF. Oltre a comprimere e ridimensionare le immagini, questa app gratuita ti consente anche di ruotare, ridimensionare e convertire le immagini nei suddetti formati di file immagine. Tuttavia, la dimensione massima di caricamento è 100 MB.
Pro:
- Semplice da usare.
- Supporta tutti i formati standard di immagini.
- Funzioni di editing essenziali.
Contro:
- Le dimensioni di upload sono limitate.

2. Fotor
Fotor è senza dubbio uno degli editor di immagini online più popolari al momento. La piattaforma è semplice da utilizzare e offre molti aspetti di personalizzazione. Oltre a ritagliare le immagini, Fotor può anche applicare effetti, testi, adesivi, sfondo dell'immagine e così via. Ancora meglio, Fotor offre spazio di archiviazione cloud gratuito per gli utenti per modificare le foto in movimento. E per non dimenticare, Fotor offre modelli di immagini gratuiti per aiutarti a creare thumbnail di immagini più professionali.
Pro:
- Molti strumenti di personalizzazione professionali.
- Spazio Cloud gratuito.
- Supporta la maggior parte dei formati di immagini.
Contro:
- Richiede una registrazione per sbloccare la maggior parte degli strumenti.
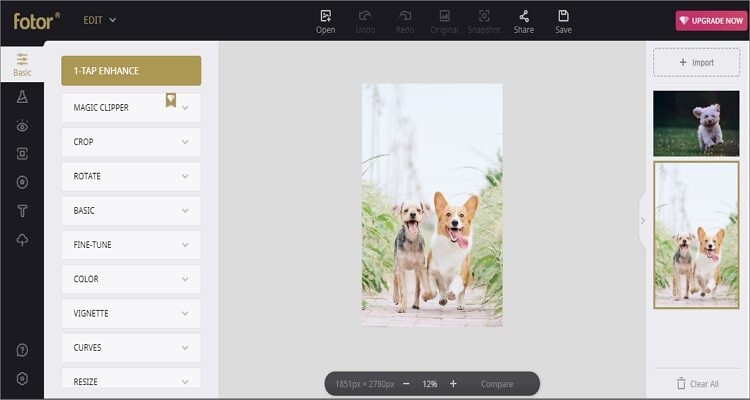
3. Pixlr
Pixlr è una delle principali app di modifica delle immagini online che ti consente di modificare le immagini su qualsiasi browser gratuitamente. Offre un'interfaccia utente intuitiva con strumenti basati sull'intelligenza artificiale. Supporta praticamente qualsiasi formato di immagine, inclusi PNG, JPEG, BMP, PXD, PSD e altro. Per quanto riguarda la modifica delle immagini, puoi tagliare, ritagliare, applicare sfondi, aggiungere testi, ecc.
Pro:
- Numerosi strumenti di editing.
- Semplice da usare.
- Compatibile con file Raw.
Contro:
- Assenza di alcuni strumenti utili.

4. Photopea
Infine, puoi aprire Photopea e modificare le tue immagini come un professionista. È un'app gratuita che funziona senza problemi su Mac, Windows, iOS e Android. Tutto ciò di cui hai bisogno è un browser aggiornato per iniziare a modificare le immagini. Puoi modificare le foto aggiungendo livelli, effetti, sfondi, testi, colori e molto altro ancora. È interessante notare che la versione mobile di Photopea è così ricca di funzionalità che non avrai nemmeno bisogno del tuo Mac per modificare le immagini.
Pro:
- Supporto multipiattaforma.
- Supporta file Raw.
- Numerosi strumenti di editing.
Contro:
- Presenza di alcuni annunci pubblicitari.

Conclusione
Questi sono i metodi migliori per ritagliare un'immagine su Mac facilmente e rapidamente. Se hai un budget limitato, puoi accontentarti di Preview e delle app online limitate. Tuttavia, consiglio Wondershare UniConverter perché include molte altre funzioni oltre a un editor di immagini.
 Ritocca i file MP4 tagliando, applicando effetti, ritagliando, convertendo, ecc.
Ritocca i file MP4 tagliando, applicando effetti, ritagliando, convertendo, ecc.


