Registrazione
- 1. Game Registratore+
- 2. Video/Audio Registratore+
-
- 2.1 Tutti i Modi per Registrare Un Video
- 2.2 Il miglior convertitore per i video delle fotocamere sul mercato
- 2.3 Cos'è un registratore video ad alta qualità?
- 2.4 Come Utilizzare un Registratore MP4 Seguendo dei Semplici Passaggi
- 2.5 Le App di Registrazione Vocale Più Utili per PC e Mac
- 2.6 Come Registrare CD Audio con Semplici Passaggi
- 2.7 I 12 migliori strumenti per la registrazione MP3
- 2.8 Miglior Registratore di Canzoni nel 2021
- 2.9 Come Registrare WAV Online con Metodi Utili
- 2.10 10 I programmi online più utili per registrare il microfono nel 2021
- 2.11 Come registrare facilmente file WAV su Windows 10
- 3. Registra schermo+
-
- 3.1 Come registrare lo schermo, tutti i metodi
- 3.2 Come registrare schermate / video su Mac
- 3.3 6 Metodi per registrare te stesso e il tuo schermo allo stesso tempo
- 3.4 9 metodi per registrare la webcam e lo schermo allo stesso tempo
- 3.5 Come registrare una lezione o un gioco con l'effetto Picture-in-Picture
- 3.6 La guida definitiva per creare video PIP in Camtasia
- 3.7 Come registrare video Picture-in-Picture in 6 modi efficaci
- 3.8 Come realizzare un video Picture-in-Picture con Wondershare UniConverter
- 3.9 Picture-in-Picture funziona con lo zoom?
- 3.10 13 migliori registratori per webcam per tutte le piattaforme
- 3.11 Tutti i Modi per Registrare DVD su Computer
- 3.12 Come Registrare una Conversazione? Risolto.
- 3.13 Qual è il miglior programma per registrare la webcam online e come utilizzarlo
- 3.14 Come selezionare un registratore dello schermo gratuito per le tue esigenze
- 3.15 Sovrapposizione video: come creare un effetto Picture-in-Picture nel 2021
- 4. Social Media Registratore+
-
- 4.1 Come registrare le videochiamate di Facebook Messenger in tutti i modi
- 4.2 Come registrare video da YouTube su computer, tutti i metodi
- 4.3 Come Registrare Video su SnapChat Seguendo dei Semplici Passaggi
- 4.4 Tutti i modi per registrare storie SnapChat
- 4.5 Convertitore video Facebook
- 4.6 Qual È il Miglior Registratore di YouTube nel 2021
- 4.7 Qual è la Migliore App per Registrare su YouTube nel 2021
- 5. TV Registratore+
-
- 5.1 I modi migliori per registrare programmi TV su YouTube TV nel 2021
- 5.2 Come modificare i programmi TV registrati da Xfinity nel 2021
- 5.3 Semplici passaggi per acquisire video su Win/Mac nel 2020
- 5.4 Quali sono i migliori dispositivi di registrazione TV nel 2021
- 5.5 Miglior box di registrazione TV: i 9 modi migliori per godersi i programmi TV nel 2021
- 5.6 Come registrare programmi TV OTA nel 2021
- 5.7 Modi migliori per registrare programmi TV OTA con registratore DVR digitale nel 2021
- 5.8 Metodi semplici per registrare programmi TV su dispositivi di streaming OTA nel 2021
- 5.9 Tutto quello che c'è da sapere sui programmi TV registrati su Philo TV nel 2021
- 5.10 Semplici passaggi per registrare la TV via cavo nel 2021
- 5.11 Qual è il miglior registratore TV HD nel 2021
- 5.12 I 5 migliori registratori HD per la TV in diretta su PC nel 2021
- 5.13 L'alternativa al registratore TV HD per la registrazione di programmi TV nel 2021
- 5.14 Come registrare programmi TV su un disco rigido esterno nel 2021
- 5.15 I 12 migliori registratori TV gratuiti nel 2021
- 5.16 Come registrare la TV via cavo nel 2021
- 5.17 Come registrare uno spettacolo su 3 principali servizi di streaming TV in diretta nel 2021
- 5.18 Come registrare programmi dai servizi di streaming nel 2021
- 5.19 I migliori registratori di schermo TV per Mac/Windows nel 2021
- 5.20 I 5 migliori registratori PVR per programmi TV in diretta nel 2021
- 5.21 Come registrare facilmente programmi TV su registratore DVD nel 2021
- 5.22 Semplici modi per registrare programmi TV nel 2021
- 5.23 Semplici modi per registrare programmi su Roku nel 2021
- 5.24 Come scegliere i migliori videoregistratori digitali per TV nel 2021
- 6. Altri Suggerimenti+
-
- 6.1 Registrare una diretta con VLC e le migliori alternative a VLC.
- 6.2 Registrare con Fraps e le migliori alternative
- 6.3 10 migliori alternative ad Apowersoft Screen Recorder nel 2021
- 6.4 Registratori di schermate Facecam da non perdere nel 2021
- 6.5 Convertitori MKV Gratuiti
- 6.6 Suggerimenti per il tempo di Registrazione di GoPro
Tutti gli argomenti
- Converti Video
- Utenti di design creativo
- DVD Utenti
- Altri Soluzioni
- Vacanze
- Utenti FotoCamera
- Utenti Social Media
Semplici passaggi per registrare lo schermo su Mac con QuickTime
Se desideri creare un video tutorial per il tuo canale YouTube o blog, il tuo Mac ti offre un modo semplice e gratuito per farlo utilizzando QuickTime Player. Con la funzione Registrazione dello schermo di QuickTime per Mac , puoi realizzare video di alta qualità e modificarli professionalmente prima di condividerli. Ed ora, tuffiamoci e impariamo una o due cose sulla registrazione dello schermo con QuickTime per Mac con funzione audio . Discuteremo anche di alcune alternative di registrazione dello schermo oltre a QuickTime.
- Parte 1. Come registrare lo schermo utilizzando QuickTime su un Mac
- Parte 2. Migliore alternativa al QuickTime per Mac
- Parte 3. I migliori 8 programmi alternativi a QuickTime per Mac
Parte 1. Come registrare lo schermo utilizzando QuickTime su un Mac
QuickTime Player è il lettore multimediale nativo per tutti i computer Mac OS X. Sorprendentemente, ha anche alcune eccellenti capacità di registrazione. Qui di seguito riportiamo come eseguire la registrazione dello schermo con QuickTime con audio su Mac:
Passaggio 1: nella cartella Applicazioni nel Finder, apri l'app QuickTime Player.
Passaggio 2: fai clic su File , quindi scegli l'opzione Nuova registrazione dello schermo .
Passaggio 3: dopodiché, premi la freccia a discesa Opzioni a destra accanto al pulsante rosso Registra. Ora seleziona un dispositivo di input o un microfono.
Passaggio 4: premi Registra per avviare la registrazione con audio.
Passaggio 5: fai clic in un punto qualsiasi per registrare un intero schermo o trascina e seleziona un'area specifica se è quella che intendi registrare.
Passaggio 6: se sei soddisfatto, fai clic su Interrompi , quindi salva o modifica il video.
Parte 2. Migliore alternativa al lettore QuickTime per Mac
Se trovi QuickTime Player troppo complicato, consigliamo Wondershare UniConverter . Con questa app, godrai di una piattaforma semplice ma carica di strumenti, con registratore dello schermo, registratore audio, convertitore video, editor video e molto altro ancora. Può registrare chiamate VoIP, videochiamate FaceTime, app desktop e così via. Inoltre, il video e l'audio sono di ottima qualità.
Wondershare UniConverter - Convertitore video all-in-one
Download Gratuito Download Gratuito
-
Converti video in oltre 1000 formati, inclusi MP4, AVI, WMV, FLV, MKV, MOV ecc.
-
Scarica video da siti popolari come YouTube, Dailymotion, Vevo, ecc.
-
Il miglior editor video gratuito per Mac per ritagliare, ruotare, tagliare, convertire, aggiungere sottotitoli e altro ancora.
-
Sono consentite la compressione e la conversione video / audio in batch.
-
Toolbox con funzioni aggiuntive come Screen Recorder, Convertitore VR, GIF Maker, Fixing Media Metadata e altro.
-
Sistema operativo supportato: Windows 10/8/7/XP/Vista, macOS 11 Big Sur, 10.15 (Catalina), 10.14, 10.13, 10.12, 10.11, 10.10, 10.9, 10.8, 10.7.
Passaggio 1 Apri il programma di registrazione dello schermo.
Dopo aver installato Wondershare UniConverter, avvialo e poi apri la scheda Screen Recorder dal pannello di sinistra. Ora fai clic sull'icona della videocamera nell'angolo in alto a sinistra.
![]()
Passaggio 2 Seleziona le preferenze di registrazione video.
Nella funzione di registrazione dello schermo a comparsa, è possibile personalizzare le impostazioni ritagliando i bordi per selezionare un'area specifica da registrare. Puoi persino trascinare l'intero schermo.

Inoltre, fai clic sull'icona delle impostazioni sotto il pulsante rosso REC per visualizzare tutte le impostazioni di registrazione dello schermo. Lì puoi fare quanto segue:
- Seleziona un percorso di destinazione.
- Scegli la frequenza dei fotogrammi.
- Preseleziona la qualità del video.
- Specifica il timer di registrazione.
- Applica le impostazioni del mouse.
Fare di nuovo clic sull'icona delle impostazioni per tornare alla finestra originale.
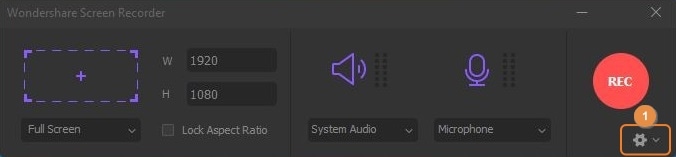

Passaggio 3 Avvia la registrazione.
Sei soddisfatto delle modifiche che hai appena apportato? Fai clic sul pulsante rosso REC e attendi che il timer termini il conteggio per iniziare la registrazione. Puoi anche usare il mouse per scegliere una nuova finestra da registrare. Fai clic sul pulsante Interrompi per terminare la registrazione.

Download Gratuito Download Gratuito
Parte 3. I migliori 8 programmi alternativi a QuickTime per Mac
Oltre ai due semplici metodi sopra, puoi anche considerare queste otto alternative di registrazione dello schermo QuickTime per Mac:
1. Loom
Loom è uno strumento di registrazione dello schermo per Mac, Windows, Chrome e iOS. Con esso, puoi registrare facilmente e comodamente schermate desktop e condividerle sui social media. Ha controlli diretti, sebbene le funzioni di editing video limitate. Inoltre, Loom offre ai suoi utenti fino a 1 ora per registrare gli schermi con il suo piano gratuito, decisamente generoso, mettendo a disposizione molto di più rispetto ai miseri 5-10 minuti di altre app. Sicuramente un'ottima opzione per i novellini!
Pro:
- Eccellente piano gratuito.
- Semplice da usare.
- Condivisione istantanea.
Contro:
- Funzioni di modifica limitate.
- Nessuna opzione per eliminare i video.
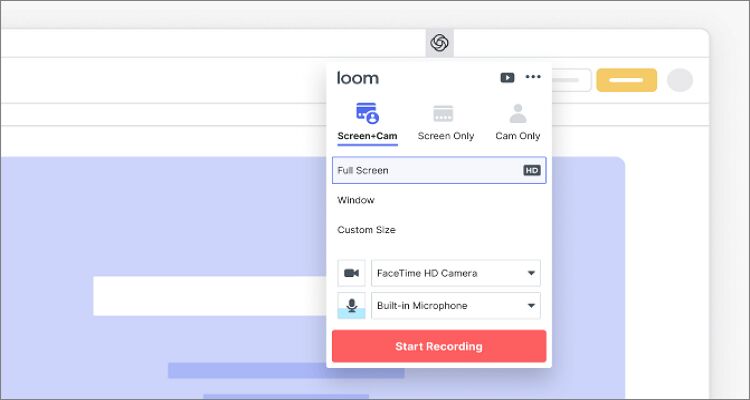
2. OBS Studio
OBS Studio è una delle app di registrazione per desktop più sofisticate attualmente sul mercato. OBS Studio è uno strumento all-in-one fornito con un utile editor video in cima alla funzione di registrazione dello schermo. Anche se all'inizio può sembrare intimidatorio, ti piacerà una volta che avrai imparato le basi. Nel complesso, è un bel software per creare video di descrizione del prodotto finale per siti come Twitch e YouTube.
Pro:
- Flessibile e personalizzabile.
- Robusta suite di streaming e registrazione di giochi.
- Ideale per i sistemi con un certo budget.
Contro:
- Non adatto ai principianti.
- Mancano funzioni di editing di base.

3. Icecream Screen Recorder
Icecream Screen Recorder è un'app di registrazione dello schermo semplice da usare per registrare sezioni di schermate desktop e salvarle come screenshot. Con Icecream Screen Recorder, puoi acquisire video tutorial, giochi, webinar, chiamate Skype, ecc. Dopo aver registrato il tuo video, puoi annotarlo aggiungendo testo, forme e frecce. Inoltre, puoi utilizzare il microfono di sistema o un microfono esterno per registrare suoni maggiormente nitidi. Infine, gli utenti possono caricare le proprie registrazioni su Google Drive, Dropbox e YouTube.
Pro:
- Funzioni di editing per principianti.
- Converti tra formati video.
- Registra audio.
Contro:
- Bassa qualità audio.
- Aggiunge filigrane alla versione gratuita.
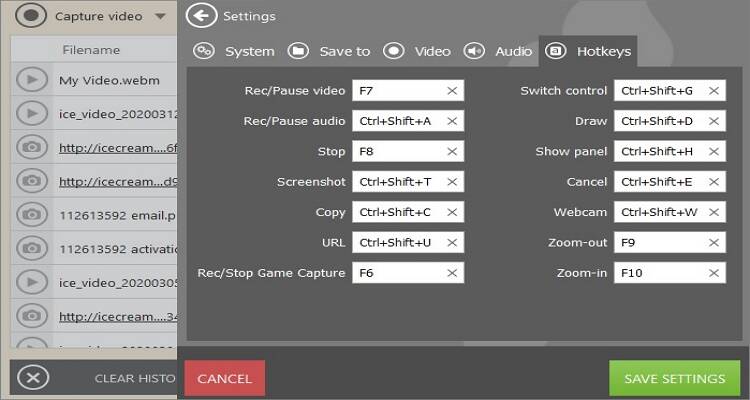
4. TinyTake
TinyTake è un programma di registrazione video gratuito per Mac e PC. Può acquisire video e immagini dello schermo del desktop e quindi modificarli prima di condividerli. Con la sua versione gratuita, gli utenti possono registrare video per un massimo di cinque minuti, ma puoi eseguire l'aggiornamento alle sue opzioni premium per sbloccare più funzionalità. Inoltre, puoi utilizzare il pulsante "Salva e condividi" per salvare il tuo video in locale o caricarlo su YouTube.
Pro:
- Semplice da usare.
- Piani premium convenienti.
- Archiviazione cloud gratuita.
Contro:
- Versione gratuita limitata.
- Editor complicato.

5. ScreenFlow
ScreenFlow è un'app di registrazione dello schermo pluripremiata per desktop semplice da usare. Questa potente risorsa per la creazione di video può registrare facilmente tutorial video, video di marketing e video di vlog. Puoi anche aggiungere tocchi professionali con animazioni di testo, transizioni, annotazioni a mano libera e altro ancora. Inoltre, gli utenti possono pubblicare i propri video direttamente su Vimeo, YouTube, Imgur e così via. Purtroppo, dovrai sborsare $ 129 per continuare a utilizzare l'app dopo il periodo di prova gratuito.
Pro:
- Molteplici opzioni di modifica.
- Esporta i video direttamente su YouTube/Vimeo.
- Un'utile funzione di registrazione dello schermo.
Contro:
- Aggiornamenti fastidiosi.
- Non adatto ai principianti.

6. Snagit
Snagit è un bellissimo strumento di cattura dello schermo con funzionalità di registrazione dello schermo semplici. Oltre a offrire funzioni essenziali come cattura dello schermo ed azione copia-incolla, Snagit ha altri strumenti di modifica per modellare e migliorare le catture. Dopo aver installato ed eseguito Snagit, apri la casella di controllo e premi il pulsante rosso per iniziare a registrare video MP4 e quindi a modificarli con testi, colori, frecce e altro.
Pro:
- Acquisisci immagini, audio e video.
- Shortcuts ed effetti piacevoli.
- Supporta più formati di immagine.
Contro:
- Editing video limitato.
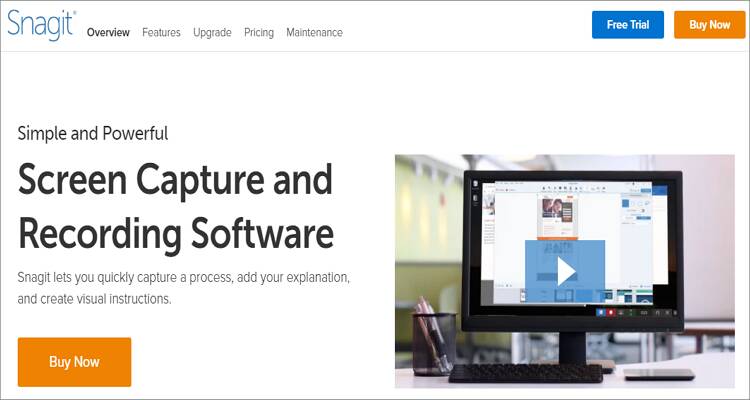
7. Screencast-O-Matic
Con questo registratore dello schermo gratuito e semplice da usare, puoi registrare lo schermo su Mac, Windows e Chromebook. Oltre a catturare le registrazioni dello schermo utilizzando la webcam del tuo MacBook, Screencast-O-Matic ti consente di aggiungere narrazione voiceover tramite un microfono interno o esterno. Per quanto riguarda la modifica, gli utenti possono aggiungere didascalie di stock, musica e tagliare i video per eliminare le parti indesiderate. Oh, e non dimenticare, puoi cambiare dimensioni, colori e caratteri.
Pro:
- Molteplici funzioni di modifica.
- Registratore dello schermo semplice da usare.
- Versione mobile disponibile.
Contro:
- Versione gratuita limitata.
- La versione gratuita dispone di filigrane.

8. VLC
Ecco il popolare tuttofare tra tutti i lettori multimediali: VLC Player. Sebbene questo strumento possa praticamente aprire qualsiasi formato audio o video, può fare molto di più. Un buon esempio è la sua capacità di registrare facilmente gli schermi. Naturalmente, in questo caso ci sono molte app migliori di VLC, ma a chi non piacerebbe un programma gratuito e open source. Inoltre, puoi utilizzare VLC per riprodurre in streaming musica online, creare playlist e persino convertire tra formati audio e video.
Pro:
- Un'app gratuita e open source.
- Più strumenti.
- Eccellente compatibilità con il sistema operativo.
Contro:
- Funzione di registrazione dello schermo non adatta ai principianti.
- Non supporta i formati immagine.

Conclusione
Con queste app per la registrazione dello schermo, puoi acquisire rapidamente qualsiasi sezione dello schermo. Hanno più caratteristiche e capacità per aiutarti a modificare e annotare le tue registrazioni dello schermo. Tuttavia, se desideri qualcosa di gratuito, semplice da usare e che racchiuda funzioni di registrazione dello schermo superiori, consigliamo decisamente Wondershare UniConverter.
Il tuo completo video toolbox
 Converti in batch MOV in MP4, AVI, 3GP e viceversa facilmente.
Converti in batch MOV in MP4, AVI, 3GP e viceversa facilmente. 


Nicola Massimo
Caporedattore
Comment(i)