Mac
- 1. Popolari Social Media su Mac+
- 2. Suggerimenti per la registrazione su Mac+
-
- 2.1 I migliori 8 registratori per le chiamate FaceTime e Skype per Mac
- 2.2 Come registrare un webinar su Mac con 10 soluzioni efficaci
- 2.3 Gli 11 migliori metodi per registrare podcast su Mac
- 2.4 Come registrare facilmente una riunione Zoom su Mac
- 2.5 I 10 migliori registratori audio per Mac da non perdere nel 2021
- 2.6 Semplici passaggi per registrare lo schermo su Mac con QuickTime
- 2.7 Le 8 migliori soluzioni facili per registrare l'audio su Mac
- 2.8 Come registrare facilmente un podcast su Mac
- 2.9 Milgiori Registratori Gratuiti con Webcam per Mac del 2021
- 2.10 Qual è la Migliore Webcam per Mac nel 2020?
- 3. Modifica foto e video su Mac+
-
- 3.1 Top 10 Software di Video Editing per Mac
- 3.2 7 Veloci Soluzioni per Convertire da HEIC in JPG su Mac
- 3.3 Come convertire PNG in JPG su Mac in 3 modi diversi
- 3.4 3 modi per convertire TIFF in JPEG su Mac
- 3.5 Top 8 Metodi per Modificare MP4 su Mac
- 3.6 11 Top Editor di Foto per Mac che Dovresti Conoscere
- 3.7 3 metodi semplici per importare foto da GoPro a Mac
- 3.8 I migliori creatori di GIF per Mac nel 2021
- 3.9 Convertitore WebM per Mac: Come Convertire MP4 in Webm su Mac
- 3.10 Come Ritagliare un'Immagine su Mac in 6 Modi Efficaci
- 4. Modifica audio su Mac+
- 5. Altri suggerimenti e trucchi+
-
- 5.1 Come masterizzare ISO su DVD su Mac
- 5.2 Masterizzatori Mac DVD Gratuiti
- 5.3 Come Connettere una Videocamera al Mac con Facilità
- 5.4 Come convertire AVI in MP4 Mac con qualità originale
- 5.4 Top 4 dei Trimmer per MP3 su Mac nel 2021
- 5.6 I 15 Migliori Giochi per Mac nel 2021
- 5.7 Come Copiare un CD su Mac con dei Semplici Passaggi nel 2021
- 5.8 Il Metodo più Veloce per Conoscere Tutto riguardo macOS 11 Big Sur
- 6. Suggerimenti per la riproduzione di video+
Come cambiare il lettore video predefinito su Mac in semplici passaggi
"Come faccio a cambiare il lettore video predefinito da Quicktime a VLC?" "Come si modifica il lettore multimediale predefinito per Mac OS X?"
Queste due domande hanno confuso molte persone nella comunità Apple e Quora. Il lettore video predefinito di Mac OS è QuickTime Player, il più popolare per gli utenti Mac. Ma ora, con il progresso della tecnologia, molti nuovi tipi di software vengono introdotti nel mondo. La riproduzione di video e film è di base per le persone che usano i computer. Pertanto, è importante disporre di un lettore video più efficace e che supporti un'ampia gamma di formati. Ci sono possibilità che il lettore video predefinito su Mac potrebbe non funzionare in modo efficace come gli utenti si aspettano, ed è per questo che così tante persone vogliono sapere come cambiare il lettore video predefinito su Mac.
- Parte 1. Come cambiare il lettore video predefinito su Mac
- Parte 2. Lettore video consigliato per Mac per riprodurre video in qualsiasi formato
Parte 1. Come cambiare il lettore video predefinito su Mac
QuickTime Player è il lettore multimediale predefinito per Mac OS. Tuttavia, la maggior parte degli utenti sceglie di scaricare altri software per riprodurre i propri file multimediali. Il processo è abbastanza semplice, ma non tutti gli utenti potrebbero conoscerlo. Se sei una di quelle persone che non sanno come modificare il lettore video predefinito su Mac, puoi seguire questa guida passo dopo passo.
Passaggio 1. Aprire Esplora file e selezionare qualsiasi file che si desidera riprodurre. Invece di riprodurre il file, fai clic destro su di esso e seleziona l'opzione che dice Ottieni informazioni.
Passaggio 2. Nell'interfaccia delle informazioni, vedrai un'altra opzione che dice "Apri con". Fare clic e si aprirà un elenco a discesa dei lettori che possono essere utilizzati per riprodurre il file.
Passaggio 3. Dall'elenco del software del lettore multimediale, selezionare il lettore con cui si desidera riprodurre il video e lo renderà il lettore video predefinito del lettore selezionato per Mac.
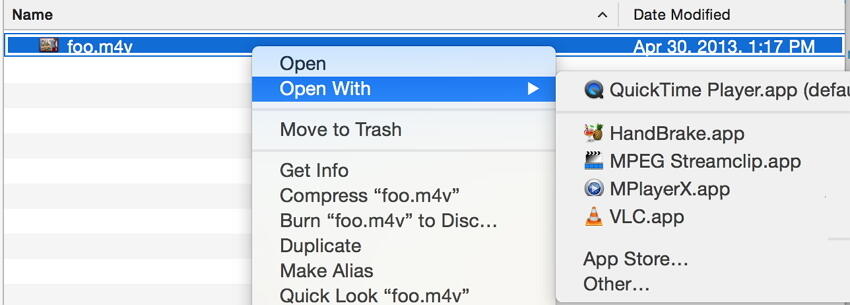
Passaggio 4. Fare clic sull'opzione Cambia tutto e il sistema applicherà le modifiche a tutti i file presenti sul sistema Mac.
A parte l'ottima funzionalità del lettore video predefinito per Mac, alcuni formati non sono compatibili con il software. Ecco perché gli utenti utilizzano altri software. Sono presenti vari lettori multimediali per sistemi operativi Mac come Elmedia Player, VLC media player, Cisdem VideoPlayer, MPlayerX e molti altri. Il software ha caratteristiche sorprendenti e supporta un elenco esteso di formati come AVI, FLV, MP4, MKV, MOV, DAT, ecc. Poiché la tecnologia sta migliorando, l'uso dei lettori multimediali non si limita alla sola riproduzione di film e video. È ora possibile sfogliare e riprodurre in streaming video online utilizzando Internet e scaricarli direttamente tramite questo software.
Parte 2. Lettore video consigliato per Mac per riprodurre video in qualsiasi formato
Poiché sono disponibili formati video illimitati, è importante disporre di un lettore video per Mac che riproduca tutti i formati. Di solito, durante la conversione di un formato in un altro online, la perdita di qualità è abbastanza comune. Quindi, per mantenere la qualità dei video anche dopo la conversione da un formato all'altro, puoi passare a Wondershare UniConverter (originariamente Wondershare Video Converter Ultimate). Il software supporta oltre 1.000 formati, inclusi file audio e video, e quindi può essere utilizzato per riprodurre video in qualsiasi formato.
Wondershare UniConverter - All-in-One Video Converter
-
Crea GIF su Mac con PNG, JPG, JPEG, importazione di file BMP e conversione di video in GIF.
-
Miglior lettore video per Mac per riprodurre file in qualsiasi formato come MP4 / AVI / MKV / MOV / FLV / DIVX / MPEG, ecc.
-
Sono consentite la compressione e la conversione video/audio in batch.
-
Toolbox con funzioni aggiuntive come Screen Recorder, VR Converter, GIF Maker, Fixing Media Metadata e altro.
-
Sistemi operativi supportati: Windows 10/8/7/XP/Vista, macOS 11 Big Sur, 10.15 (Catalina), 10.14, 10.13, 10.12, 10.11, 10.10, 10.9, 10.8, 10.7.
Passaggi per convertire i video su Mac con Wondershare UniConverter
Passaggio 1 Avvia e aggiungi file al lettore predefinito del Mac.
Scarica e installa prima il lettore multimediale Wondershare sul tuo Mac. Quindi aprilo e scegli la scheda Convertitore video nella parte superiore dell'interfaccia. Successivamente, fai clic su ![]() nell'angolo in alto a sinistra per aggiungere i file che desideri convertire. Il trascinamento diretto è supportato anche dal lettore video Wondershare.
nell'angolo in alto a sinistra per aggiungere i file che desideri convertire. Il trascinamento diretto è supportato anche dal lettore video Wondershare.

Passaggio 2 Selezionare il formato di uscita video per il lettore predefinito del Mac.
Tutti i video aggiunti verranno visualizzati come miniatura sull'interfaccia e potrai visualizzarne l'anteprima facendo clic sull'icona di riproduzione sulla miniatura e puoi anche modificare o modificare il video se lo desideri. Quindi vai alla colonna di destra per impostare il Formato output: fai clic sulla scheda Video dal menu a discesa, dove ti consente di selezionare il formato di output video desiderato per il tuo Mac.

Passaggio 3 Converti il video in altri formati per il lettore predefinito del Mac.
Infine, fai clic sul pulsante Converti o Avvia tutto per avviare la conversione dei video per il lettore video predefinito del Mac. Il processo di conversione sarà completato entro pochi minuti, quindi potrai riprodurre i tuoi video in MP4 o altri formati supportati su Mac senza limitazioni.

Se stai cercando un video player professionale per impostarlo come lettore video predefinito per il tuo Mac, perché non provare Wondershare UniConverter, che può aiutarti a convertire i video in qualsiasi formato in formati riproducibili per Mac.
