Mac
- 1. Popolari Social Media su Mac+
- 2. Suggerimenti per la registrazione su Mac+
-
- 2.1 I migliori 8 registratori per le chiamate FaceTime e Skype per Mac
- 2.2 Come registrare un webinar su Mac con 10 soluzioni efficaci
- 2.3 Gli 11 migliori metodi per registrare podcast su Mac
- 2.4 Come registrare facilmente una riunione Zoom su Mac
- 2.5 I 10 migliori registratori audio per Mac da non perdere nel 2021
- 2.6 Semplici passaggi per registrare lo schermo su Mac con QuickTime
- 2.7 Le 8 migliori soluzioni facili per registrare l'audio su Mac
- 2.8 Come registrare facilmente un podcast su Mac
- 2.9 Milgiori Registratori Gratuiti con Webcam per Mac del 2021
- 2.10 Qual è la Migliore Webcam per Mac nel 2020?
- 3. Modifica foto e video su Mac+
-
- 3.1 Top 10 Software di Video Editing per Mac
- 3.2 7 Veloci Soluzioni per Convertire da HEIC in JPG su Mac
- 3.3 Come convertire PNG in JPG su Mac in 3 modi diversi
- 3.4 3 modi per convertire TIFF in JPEG su Mac
- 3.5 Top 8 Metodi per Modificare MP4 su Mac
- 3.6 11 Top Editor di Foto per Mac che Dovresti Conoscere
- 3.7 3 metodi semplici per importare foto da GoPro a Mac
- 3.8 I migliori creatori di GIF per Mac nel 2021
- 3.9 Convertitore WebM per Mac: Come Convertire MP4 in Webm su Mac
- 3.10 Come Ritagliare un'Immagine su Mac in 6 Modi Efficaci
- 4. Modifica audio su Mac+
- 5. Altri suggerimenti e trucchi+
-
- 5.1 Come masterizzare ISO su DVD su Mac
- 5.2 Masterizzatori Mac DVD Gratuiti
- 5.3 Come Connettere una Videocamera al Mac con Facilità
- 5.4 Come convertire AVI in MP4 Mac con qualità originale
- 5.4 Top 4 dei Trimmer per MP3 su Mac nel 2021
- 5.6 I 15 Migliori Giochi per Mac nel 2021
- 5.7 Come Copiare un CD su Mac con dei Semplici Passaggi nel 2021
- 5.8 Il Metodo più Veloce per Conoscere Tutto riguardo macOS 11 Big Sur
- 6. Suggerimenti per la riproduzione di video+
Il Mac è un computer eccellente sia per principianti che per utenti pro. Con un Mac puoi svolgere incarichi basilari come editare video e guardare film. Ma anche se puoi modificare video con l'integrato iMovie, potresti comunque aver bisogno di installare un video editor su Mac professionale per risultati migliori. Quindi, se non sai da dove iniziare la tua ricerca per il miglior video editor gratuito per Mac, dai un'occhiata a queste undici opzioni.
- Parte 1. Software di Video Editing Gratuiti Migliori per Mac
- Parte 2. Top 9 dei Software di Video Editing Gratuiti per Mac che Dovresti Conoscere
Parte 1. Software di Video Editing Gratuiti Migliori per Mac
Wondershare UniConverter è l'editor di file video multipiattaforma più semplice che puoi trovare al momento. Con questo programma leggero ma potente, le tue operazioni di editing video saranno un gioco da ragazzi. Puoi iniziare sulla piattaforma drag-and-drop che offre funzionalità avanzate per ritagliare, ruotare, tagliare, capovolgere, applicare watermark, aggiungere effetti, didascalie e molto altro. Inoltre, Wondershare UniConverter ti consente di scegliere un formato di output prima di salvare la clip modificata. Nel complesso, è il miglior software di editing video per Mac sotto molti aspetti.
Wondershare UniConverter - Video Converter Multifunzione
- Supporta tutti i formati di file video standard come MP4, MOV, MKV, VOB, ecc.
- Il miglior editor video gratuito per Mac per ritagliare, ruotare, tagliare, convertire, aggiungere sottotitoli e altro ancora.
- Scarica video da siti popolari come YouTube, Dailymotion, Vevo, ecc.
- Velocità di conversione 30 volte più veloce rispetto a qualsiasi convertitore convenzionale.
- Modifica, migliora & personalizza i tuoi file video.
- Scarica/registra video da YouTube e altri 10.000 siti di condivisione video.
- Toolbox versatile che combina metadata dei video, GIF maker, compressore video e registratore schermo.
- Sistemi Operativi supportati: Windows 7 64-bit e successivi, macOS 11 Big Sur, 10.15 (Catalina), 10.14, 10.13, 10.12, 10.11, 10.10, 10.9, 10.8, 10.7.
Di seguito sono riportati i passaggi per modificare i video su Mac con Wondershare UniConverter:
Passo 1 Apri Wondershare UniConverter.
Prima di tutto, installa e apri Wondershare Video Editor sul tuo Mac e clicca la scheda Video Editor sul pannello a sinistra. Ora clicca su uno degli strumenti per l'editing. In questo caso, Io sceglo la funzione Taglia. Tieni conto che dopo aver cliccato la funzione di editing, avrai bisogno di importare un file video prima di continuare.
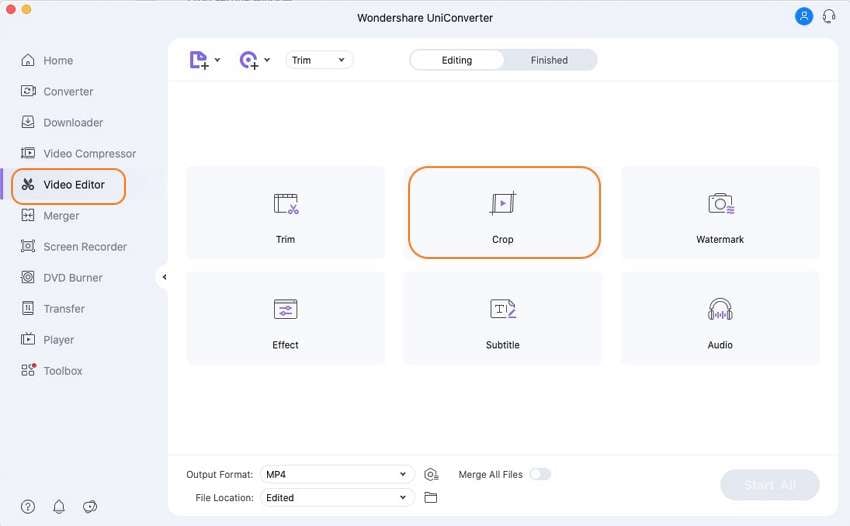
Passo 2 Modifica il tuo video.
Nella finestra di ritaglio, ora puoi ruotare il tuo video e capovolgerlo verticalmente o orizzontalmente. Nella stessa finestra, fai clic sulle schede in alto per applicare effetti, aggiungere didascalie, applicare watermark e regolare il volume audio. Se sei soddisfatto, fai clic su OK.

Passo 3 Salva il tuo video.
Ora scegli un nuovo formato di file per il tuo video dal menu di Output in basso allo schermo. Dalla finestra dei formati, clicca su Video e seleziona il nuovo formato di file. Puoi anche cliccare sulla scheda Dispositivo e scegliere un formato ottimizzato per un dispositivo. Infine, clicca sul pulsante Inizia per salvare il tuo nuovo video.
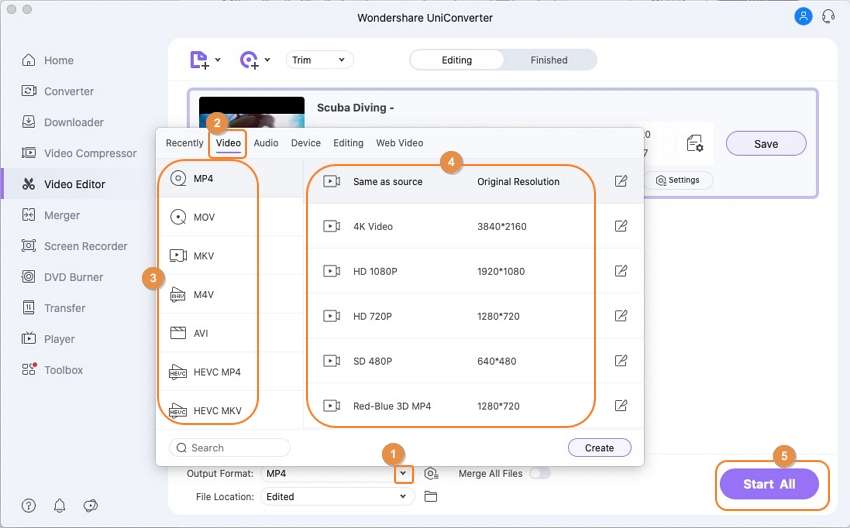
Parte 2. Top 9 dei Software di Video Editing Gratuiti per Mac che Dovresti Conoscere
Se stai cercando più opzioni, di seguito ci sono altri nove software di editing video gratuiti da provare su Mac:
1. iMovie
URL: https://www.apple.com/imovie/
Apple iMovie è il software di editing video più accessibile per gli utenti Mac principalmente perché viene fornito integrato nel sistema operativo del tuo computer. Se ti piace l'editing in movimento con il tuo dispositivo iOS, questa app di editing video gratuita dovrebbe tornare utile. Tuttavia, consiglio questo strumento agli utenti amatoriali perché ha capacità di modifica limitate. Ma a parte questo, Apple iMovie può modificare i tuoi video unendo, applicando effetti/filtri e convertendo.
Pro:
- Video editor gratuito.
- Supporto di editing per video in 4K.
- Interfaccia facile da capire.
Contro:
- Non per professionisti.
- Funzione utile di Condivisione su YouTube.
![]()
2. Avidemux
Se stai usando Mac OS X 10.9 o versioni successive, puoi scaricare questo potente strumento per modificare i video gratuitamente. Il suo design è abbastanza semplice da consentire attività di editing non lineare senza problemi come l'applicazione di filtri, l'aggiunta di effetti e così via. Inoltre, Avidemux è compatibile con la maggior parte dei formati di file video standard come MP4, FLV, MKV, AVI, XviD, DV, TS, ecc. Ma nonostante tutti i pregi, manca il supporto per l'elaborazione in batch.
Pro:
- Interfaccia semplice.
- Supporta diversi formati di video.
- Applicazione multipiattaforma.
Contro:
- Niente elaborazione in batch.
- Funzioni di ritaglio poco chiare.
![]()
3. OpenShot
OpenShot è una bellissima alternativa a Wondershare UniConverter grazie alle sue opzioni di modifica rapida. Questo software è gratuito e open source e funziona senza problemi sui sistemi operativi Windows, Linux e Mac. Con OpenShot, gli utenti possono tagliare facilmente video, aggiungere filtri, applicare effetti e persino aggiungere template per titoli ai propri video. Ancora meglio, OpenShot esporta video senza nessun watermark.
Pro:
- Gratuito e open source.
- Nessun watermark.
- Supporta animazioni 3D.
Contro:
- Lag frequente e spesso si blocca.
- Funzioni di editing limitate.
![]()
4. Kdenlive
Kdenlive è un'altra app di editing video non lineare open source gratuita per Mac. Gli utenti, esperti o meno, possono creare e modificare bellissimi video con un'interfaccia utente intuitiva. Supporta tutti i tipi di formati video e audio sulla sua piattaforma multitraccia. Inoltre, Kdenlive ha un'interfaccia personalizzabile con semplici scorciatoie da tastiera. Altre funzionalità che ti piaceranno includono un audiometro, una waveform, un istogramma, un creatore di titoli 2D e altro ancora.
Pro:
- Backup automatico.
- Anteprima della timeline.
- Creatore di titoli 2D.
Contro:
- Opzioni di output limitata.
- Non è stabile su Windows.
![]()
5. Blender
Blender è uno dei software di modellazione 3D più popolari e open source. Questo set di strumenti è fatto su misura per tecnici di effetti visivi, animatori, designer di videogiochi e grafici. Oltre alla modellazione 3D, questo programma può anche modificare immagini raster e unwrap UV. Inoltre, Blender ha funzionalità di skinning di qualità, simulazione del fumo, simulazione di corpi morbidi e simulazione delle particelle. Da non dimenticare i frequenti aggiornamenti software.
Pro:
- Software gratuito e open source.
- Molte opzioni di editing.
- Ottimo per utenti esperti.
Contro:
- Può creare confusione ai principianti.
- Menu caotici.
![]()
6. Lightworks
Lightworks modifica video nell'industria cinematografica da oltre due decenni. Con questo tipo di esperienza, è normale aspettarsi molto da Lightworks. Ma non lasciarti intimidire dal clamore perché Lightworks è dotato di un'interfaccia utente semplice e intuitiva. La semplice timeline offre strumenti di modifica e taglio facili con produttività in tempo reale. Inoltre, puoi esportare direttamente i video su Vimeo o YouTube e scaricare contenuti video e audio esenti da royalty.
Pro:
- Interfaccia intuitiva.
- Timeline per l'editing e il ritaglio semplice.
- Produttività in tempo reale.
Contro:
- Risoluzione 720p per la versione grauita.
- Nessun supporto per il menu Mac.
![]()
7. HitFilm Express
HitFilm Express è un programma di editing video gratuito di livello Oscar con strumenti VFX unici per aiutarti a realizzare film e video di giochi in alta qualità. Tuttavia, ciò che distingue HitFilm Express sono i suoi oltre 500 effetti video che puoi utilizzare per creare flash, esplosioni, ecc. Questi effetti sono una riserva rara per programmi avanzati ma costosi come Adobe Photoshop. Tuttavia, potresti trovare la curva di apprendimento qui un po' ripida. Ma una volta padroneggiato, è uno dei software migliori.
Pro:
- Più di 500 effetti video.
- Gratuito.
- Potenti funzioni di video editing.
Contro:
- Caricamento iniziale lungo.
- Non per principianti.
![]()
8. Shortcut
Infine, puoi utilizzare Shortcut per modificare i video in modo professionale sul tuo Mac. Questa app gratuita e open source supporta più formati di file video e codec, grazie a FFmpeg. A parte questo, la sequenza temporale multiformato significa che non è necessario convertire i video prima di modificarli su Shortcut. Vanta funzionalità impressionanti come diversi effetti video, interfaccia utente ben organizzata, supporto di più formati e altro ancora. Infine, la timeline multiformato ti consente di mescolare rapidamente risoluzioni e fotogrammi.
Pro:
- Eccellente supporto dei formati.
- Piatta forma multiformato.
- Numerosi effetti video.
Contro:
- Interfaccia confusionaria per principianti.
- Un po' costoso.
![]()
Conclusione
Ho tralasciato qualcosa? Spero di no! Con iMovie, tutti gli utenti Mac possono modificare i video gratuitamente. Tuttavia, consiglio un'opzione di terze parti come Wondershare UniConverter perché iMovie scarseggia riguardo molte funzionalità essenziali di editing video. Con UniConverter, godrai di una piattaforma aperta e semplice con un sacco di funzionalità.
 Ritocca i file MP4 tagliando, applicando effetti, ritagliando, convertendo, ecc.
Ritocca i file MP4 tagliando, applicando effetti, ritagliando, convertendo, ecc.


