iPhone Suggerimenti
- 1. Suggerimenti per il Trasferimento+
- 2. Modifica le foto su iPhone+
- 3. Modifica i video su iPhone+
- 4. Converti/(S)Caricare video in iPhone+
- 5. Altri Trucchi+
Tutti gli argomenti
- Converti Video
- Utenti di design creativo
- DVD Utenti
- Altri Soluzioni
- Vacanze
- Utenti FotoCamera
- Utenti Social Media
Come Trasferire Facilmente Video da Mac a iPhone
Trasferire video da un device a un altro può essere un po' complesso, ancora di più se stai trasferendo da un Mac a un iPhone. Con il corretto programma e i corretti passaggi, diventa facile importare ed esportare tutti i video, con una velocità di trasferimento molto alta da pc a iPhone. Alcuni formati video potrebbero non essere supportati dal sistema iOS. Tuttavia, questi potrebbero essere automaticamente convertiti durante l'import e l'export di file da Mac al tuo iPhone. Vuoi imparare a trasferire video da Mac a iPhone?
- Parte 1. Come Importare Video da Mac a iPhone con Wondershare UniConverter
- Parte 2. Come Trasferire Video da Mac a iPhone con AirDrop
- Parte 3. Come Importare Video da Mac a iPhone con iTunes
- Parte 4. Come Trasferire Video da Mac a iPhone con 2 Programmi
Parte 1. Come Importare Video da Mac a iPhone con Wondershare UniConverter
Questo programma è uno dei più unici e dei migliori per trasferire video e file sul tuo iPhone. Wondershare UniConverter converte tutti i file audio, video e immagini in una varietà di formati, inclusi MP4, MKV, MPEG, ma tanti altri. Wondershare UniConverter ha anche incorporato un programma per editare video pieno di funzionalità e che ti permetterà di rimuovere parti non desiderate dai video tagliandoli, combinando clip diverse, e riducendo i video lunghi in segmenti più facili da guardare e condividere.
 Wondershare UniConverter - Trasferisci Video da Mac a iPhone
Wondershare UniConverter - Trasferisci Video da Mac a iPhone

- Trasferisci facilmente video da Windows e Mac a dispositivi iPhone/Android tramite un cavo USB.
- Converti video iPhone in più di 1000 formati, inclusi AVI, MKV, MOV, MP4, ecc.
- Ha una velocità di conversione 30 volte superiore rispetto ad ogni altro convertitore.
- Edita video tagliandoli, riducendoli, unendoli, aggiungendo sottotitoli e molto altro.
- Può incidere i video su DVD, con template gratuiti di cover DVD.
- I vari strumenti includono: modifica dei metadata dei video, creazione di GIF, e registrazione dello schermo.
- Sistemi operativi supportati: Windows 10/8/7/XP/Vista, macOS 11 Big Sur, 10.15 (Catalina), 10.14, 10.13, 10.12, 10.11, 10.10, 10.9, 10.8, 10.7, 10.6.
Download Gratuito Download Gratuito
Passaggio 1 Apri Wondershare UniConverter.
Nella sezione Conversione Video, seleziona  , Subito sotto il video, ci sono 3 icone di editing, precisamente: taglia, regola, ed effetti.
, Subito sotto il video, ci sono 3 icone di editing, precisamente: taglia, regola, ed effetti.

Passaggio 2 Taglia, Regola e Aggiungi Effetti ai tuoi Video
Per entrare nella finestra di taglio, clicca sul bottone 'Taglia'. Imposta precisamente il momento in cui vuoi tagliare, seleziona la porzione di video da tagliare e clicca sul bottone Taglia. Puoi anche regolare il video e aggiungere effetti speciali. Dopodiché, clicca su OK per procedere. Per combinare i segmenti rimanenti, cerca l'opzione Unisci in un file unico e clicca su Salva.

Passaggio 3 Scegli il Formato di Output Corretto
Clicca sul menù a tendina di fianco all'opzione Formato di Output , seleziona il formato del video editato. Scegli Apple sotto Dispositivo e clicca su Inizia per procedere.

Come Spostare Video da Mac a iPhone con Wondershare UniConverter?
Video Tutorial: Wondershare UniConverter - Transfer to iOS
Passaggio 1: Clicca su trasferisci dopo aver aperto Wondershare UniConverter.
Collega il Mac all'Iphone tramite cavo USB: il pc comincerà immediatamente a scaricare i driver dedicati. Inserisci la tua password per sbloccare l'iPhone e clicca su 'Trust' nella finestra che apparirà sullo schermo. In questo modo, potrai condividere lo schermo tra Mac e iPhone.
Passaggio 2: Carica i File e Trasferiscili.
Clicca sull'icona  per aggiungere video dal Mac e clicca sul bottone 'trasferimento' per avviare il procedimento
per aggiungere video dal Mac e clicca sul bottone 'trasferimento' per avviare il procedimento
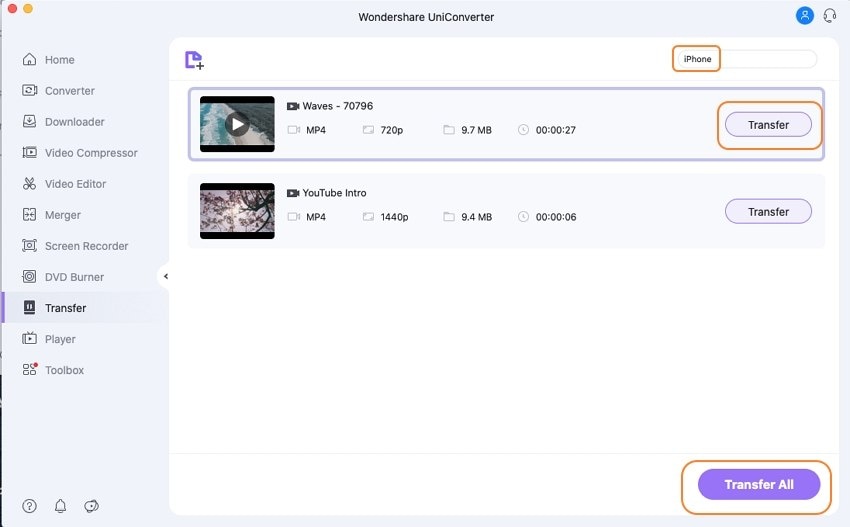
Download Gratuito Download Gratuito
Parte 2. Come Trasferire Video da Mac a iPhone con AirDrop
Airdrop è uno dei più importanti strumenti per trasferire video da Mac a iPhone o tra due Mac. Utilizza il Bluetooth per il trasferimento; dunque, non c'è bisogno di essere collegati a una rete Wi-Fi. Tuttavia, se il trasferimento avviene tra due dispositivi che non sono vicini, sarà necessaria una connessione a internet.
Eccocome esportare video da Mac a iPhoneusando AirDrop:
Passaggio 1: Sia su Mac che su iPhone, assicurati che il Bluetooth sia acceso. Apri AirDrop sul Mac e scegli 'Tutti' nella casella 'Consenti di trovarmi a'.
Passaggio 2: Apri AirDrop sul tuo iPhone e scegli di essere visibile da tutti. L'iPhone è identificato tramite un cerchio nel Finder sul menu di AirDrop. Per iniziare il trasferimento del video tra Mac e iPhone, seleziona, trascina e rilascia il video sul cerchio dell'iPhone. Sul telefono comparirà immediatamente una notifica per accettarlo. In alternativa, puoi anche trasferirlo da Mac a iPhone usando una funzionalità integrata, simboleggiata da un quadrato con una freccia che va in su.
Passaggio 3: Clicca su Condividi, quindi seleziona AirDrop, e vedrai tutti i dispositivi che possono ricevere il video sullo schermo. Scegli quello che preferisci e accetta il video tramite la notifica che appare sullo schermo del telefono.
Passaggio 4: Clicca su Accetta, e il processo di trasferimento comincerà subito.

Parte 3. Come Importare Video da Mac a iPhone con iTunes
iTunes è una delle applicazioni ufficiali fornita da Apple, che contiene sia la possibilità di riprodurre media sia la libreria. Trasferire video da un Mac all'iPhone richiede poco tempo e il software concede agli utenti di organizzare le librerie dei propri iPhone. Aggiornare iTunes alla versione più recente ti aiuterà a evitare problemi di trasferimento, assicurandoti un processo liscio ed efficiente dal tuo iPhone al Mac.
Passaggi per mandare video di largo formato da Mac a iPhone usando iTunes:
Passaggio 1: Usando un cavo USB, connetti il Mac al tuo iPhone e apri iTunes.
Passaggio 2: Clicca su Aggiungi alla Libreria sotto la casella File, scegli e aggiungi il video desiderato dalla libreria.

Passaggio 3: Clicca sul bottone 'Dispositivo' e seleziona la Libreria Video, per cercare il video.
Passaggio 4: Clicca sulla casella e scegli il video che vuoi trasferire al tuo iPhone.
Passaggio 5: Clicca su Applica per iniziare l'importo del video selezionato da Mac al tuo iPhone.

Parte 4. Come Trasferire Video da Mac a iPhone con 2 Programmi
Questo software unico ti permette di trasferire qualsiasi video dal Mac al tuo iPhone. Alcuni formati video potrebbero non essere supportati dal tuo iPhone; tuttavia dr.fones-phone manager per iOS permette la conversione nel formato più appropriato supportato dal sistema iOS. Il processo di conversione avviene durante il trasferimento del video dal Mac all'iPhone. dr.fone è facile da usare perché devi seguire pochi e semplici passaggi.
Come Importare Video da Mac a iPhone usando Dr.fone- Phone Manager?
Passaggio 1: Scarica dr.fone- Phone Manager sul tuo Mac e installalo.
Passaggio 2: Per trasferire il video tra iPhone e Mac, apri il software sul tuo computer Mac. Usa il cavo USB, collega il tuo pc al dispositivo iPhone. Quest'ultimo ti apparirà sulla finestra principale di dr.fone.

Passaggio 3: Clicca sulla sezione video per aprire il pannello di controllo dei video e clicca su Aggiungi File.

Passaggio 4: Cerca il video che desideri dalla nuova finestra che si sarà aperta.
Passaggio 5: Clicca su Apri per importare i video dal Mac al tuo iPhone direttamente.
Passaggio 6: Se il formato video non è supportato dal tuo iPhone, apparirà una finestra pop-up, chiedendoti di convertire il video. Clicca sul bottone Converti e il video sarà trasferito al tuo dispositivo una volta convertito.
Questo programma ha delle buonissime recensioni grazie alla sua efficacia nel trasferire video e dati da Mac a iPhone senza sincronizzare i dati. EaseUS può anche essere usato per organizzare file iOS, trasferire file da un iPhone all'altro e fare il backup dei contenuti di un iPhone dal Mac.
Guida al Trasferimento di Video da iPhone a Mac Usando EaseUS MobiMover:
Passaggio 1: Scarica e installa EaseUS MobiMover Free.
Passaggio 2: Collega il Mac al tuo iPhone usando un cavo USB, apri il programma EaseUS MobiMover e dalla finestra dell'interfaccia seleziona da Mac a Device.

Passaggio 3: Seleziona il formato video che vuoi importare sul tuo iPhone trascinandolo e rilasciandolo o cliccando nella casella Aggiungi File.
Passaggio 4: Clicca sull'opzione Edita per controllare il video selezionato o inizia a importarlo cliccando sul bottone Trasferisci.
Conclusioni
Gli sviluppi della tecnologia hanno portato significativi progressi a ciascun problema e situazione e hanno reso tutto più semplice. Wondershare UniConverter, iMovie, AirDrop, iTunes, EaseUS, e dr.fone-phone manager forniscono soluzioni al mistero e all'incubo di mandare file e video da un Mac all'iPhone, facendo il back up dei dati dell'iPhone sul tuo pc. Alcuni di questi software, come AirDrop, richiedono una connessione internet e, dunque, sono più efficienti nel trasferire dati tra un dispositivo iPhone e un computer Mac che non sono vicini. Il programma migliore e più affidabile per trasferire video dal tuo computer al tuo iPhone è decisamente Wondershare UniConverter.
Il tuo completo video toolbox
 Converti in batch MOV in MP4, AVI, 3GP e viceversa facilmente.
Converti in batch MOV in MP4, AVI, 3GP e viceversa facilmente. 


Nicola Massimo
Caporedattore
Comment(i)